Comment désactiver la saisie gestuelle de type swype d'Android

D'accord, rapides tapeurs de pouce, vous savez comment cela fonctionne: vous tapez un message texte super important à une vitesse folle, quand tout d'un soudain, le clavier détecte votre rapidité de tapotement comme un coup de flash. Doh! Maintenant, au lieu de dire "Ouais, j'adorerais aller au cinéma ce week-end!" Vous venez de laisser tomber un "Travis lobectomy govt movies this written!" Sur votre aventure sans méfiance.
(Oui, c'est un vrai message que j'ai eu en utilisant la saisie gestuelle.)
La bonne nouvelle est que la désactivation de la frappe gestuelle dans Google Keyboard sur Android est super facile, donc vous pouvez dire des mots qui ont du sens pour l'avenir.
Cela devrait fonctionner sur toutes les versions les plus récentes de Google Clavier, mais les menus peuvent varier légèrement selon la version que vous utilisez. Dans ce tutoriel, j'utiliserai la version 5. Faisons ceci!
La première chose que vous voudrez faire est de lancer le clavier d'une manière ou d'une autre - si vous avez le raccourci clavier activé dans le tiroir de l'application, appuyez simplement sur
. Si ce n'est pas le cas, ouvrez une boîte avec la saisie de texte pour lancer le clavier, puis appuyez longuement sur la virgule (c'est une barre oblique inversée si vous utilisez Chrome). Lorsque vous relâchez le bouton, une boîte de dialogue s'affiche avec deux options: Langues et Paramètres du clavier Google. Vous voulez ce dernier.
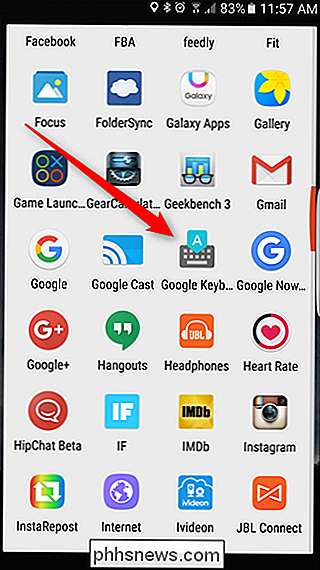
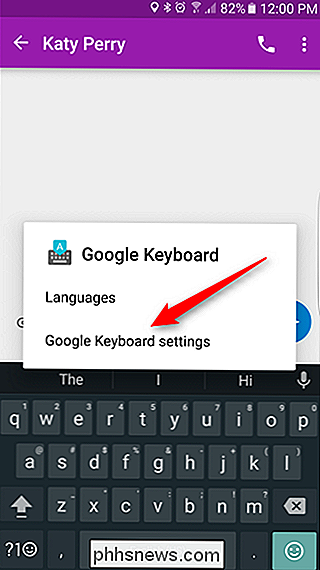
Vous devriez apparaître dans le menu Paramètres, appuyez sur l'option "Gesture Typing".
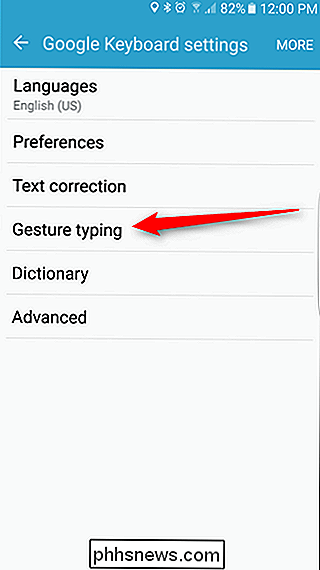
Vous pouvez jouer avec différentes options pour "personnaliser" le fonctionnement des gestes. Cependant, si vous voulez simplement le désactiver complètement, vous devez désactiver les options "Activer le typage des gestes", "Activer la suppression des gestes" et "Activer le contrôle du geste".
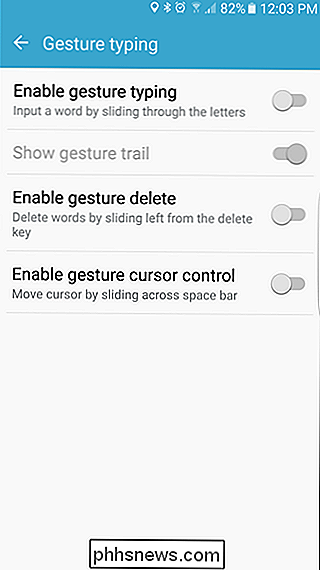
Sinon, vous pouvezDésactiver Gesture Typing lui-même et laisser "Gesture delete" et / ou "Gesture cursor control" activé. C'est vraiment bien.
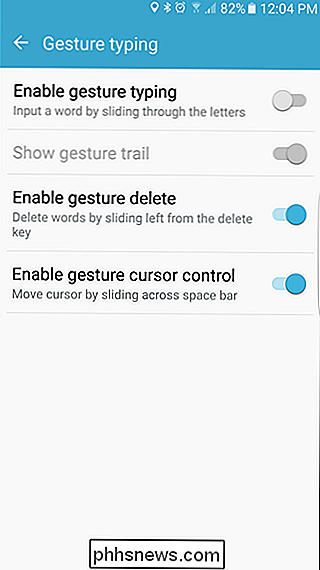
Une fois que vous avez trouvé votre combinaison parfaite de réglages, revenez simplement de ce menu. Vous avez terminé.
La saisie de gestes peut être utile (et rapide!), Mais si vous ne l'utilisez pas, il n'y a vraiment aucune raison de le laisser activé. Cela dit, les options "Gesture delete" et "cursor control" sont toutes deux très utiles une fois que vous vous y êtes habitué. Sérieusement, vous devriez les essayer toutes les deux si vous ne l'avez pas déjà fait. Ils sont propres.

Comment désactiver la diffusion SSID sur votre routeur sans fil
Habituellement, lorsque vous achetez un routeur sans fil et que vous le branchez, il n'y a absolument aucune protection de sécurité. La plupart d'entre eux fonctionnent dès la sortie de la boîte avec uniquement le mot de passe par défaut, ne cryptent pas les données, n'utilisent pas de clé réseau et diffusent le SSID publiquement. Si vou

Comment lire et ouvrir des fichiers .DAT sous Windows
Donc, vous venez de recevoir un e-mail avec une pièce jointe que quelqu'un vous a envoyé, mais l'extension sur le fichier est .DAT. Qu'est-ce qu'un fichier .DAT et comment ouvrir les fichiers .DAT? Ce sont deux questions auxquelles je vais essayer de répondre, car j'ai vu beaucoup d'amis et de membres de la famille rencontrer ce problème auparavant.La



