Comment partager votre bibliothèque iTunes avec votre iPhone ou votre iPad

Vous pouvez conserver beaucoup de musique et de vidéos sur votre Mac, car il a probablement une plus grande capacité de stockage que votre iPhone ou iPad. Heureusement, vous pouvez facilement partager toute votre bibliothèque iTunes avec tous vos appareils Apple sans transférer physiquement un seul fichier multimédia.
Normalement, il peut être assez difficile de partager des fichiers multimédias entre plusieurs appareils de votre maison, mais avec iTunes Home Sharing, c'est facile. Mieux encore, techniquement, vous n'êtes pas strictement limité au matériel Apple. Tant que vous utilisez iTunes, vous pouvez même partager votre bibliothèque avec et à partir d'ordinateurs Windows. Cela dit, si vous utilisez un PC Windows, la capacité de stockage n'est probablement pas un problème urgent.
La première chose à faire est d'activer le partage à domicile sur vos PC, en particulier les sources média sur lesquelles vos fichiers sont gardés. Pour ce faire, ouvrez iTunes cliquez sur "Fichier -> Partage à domicile -> Activer le partage à domicile."
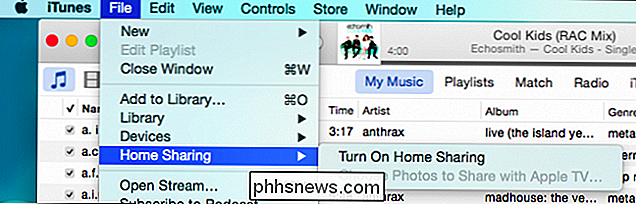
Cela va entraîner un écran de connexion, qui vous demandera votre identifiant Apple et votre mot de passe
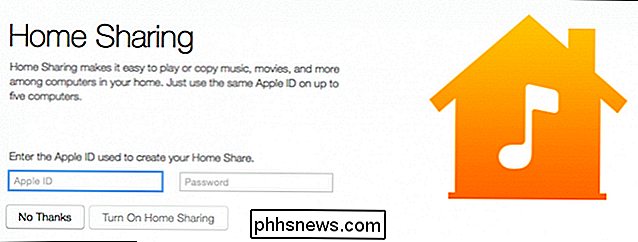
Donnez-le un peu de temps et une fois terminé, vous obtiendrez le message suivant. Cliquez sur "Terminé" et si vous le souhaitez, répétez le processus sur d'autres ordinateurs avec iTunes installé.
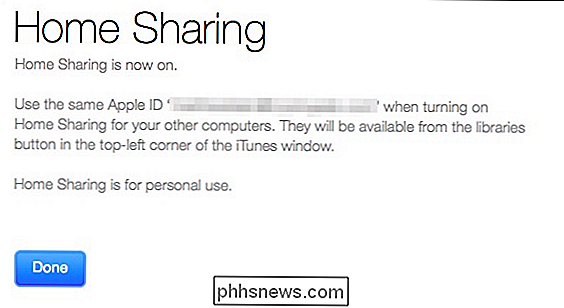
Pour que la fonction Partage à domicile fonctionne, vous devez vous assurer que vos autres appareils sont sur le même réseau Wi-Fi et connectés au même compte d'identifiant Apple. Pour vérifier sur iPhone ou iPad, ouvrez les paramètres, appuyez sur "iTunes & App Store", et tout en haut, il vous indiquera l'identifiant Apple avec lequel vous êtes connecté.
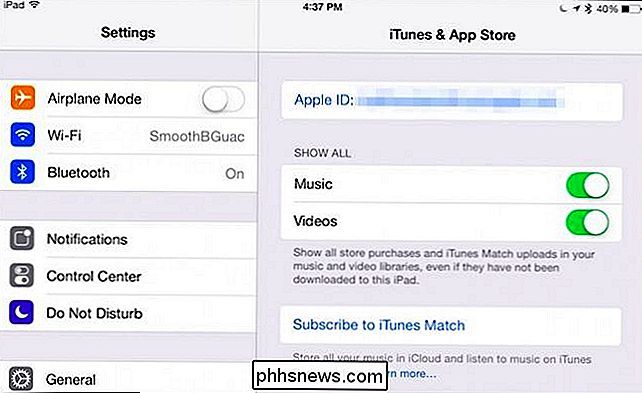
Pour changer cela, appuyez simplement sur "Apple" ID ", déconnectez-vous, puis reconnectez-vous avec l'identifiant Apple correspondant à votre ordinateur source.
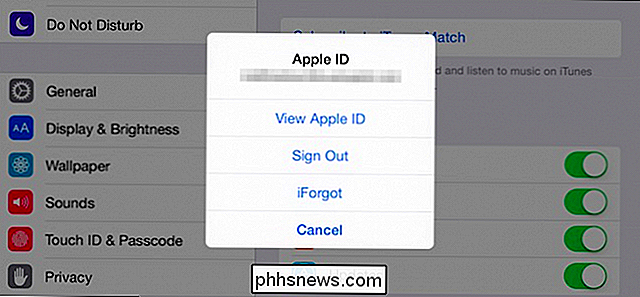
Maintenant, ouvrez l'application Musique sur votre iPad ou votre iPhone. Notez en bas qu'il y a des éléments de navigation tels que la radio, les artistes, les playlists, etc. Vous voulez appuyer sur l'option qui dit "Plus". Si elle n'apparaît pas immédiatement, donnez-lui quelques minutes.
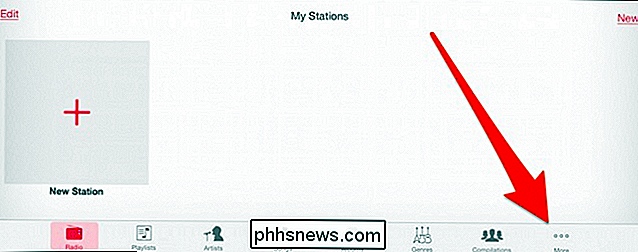
Sur l'écran suivant, cliquez sur "Partagé" pour voir les bibliothèques auxquelles vous pouvez accéder.
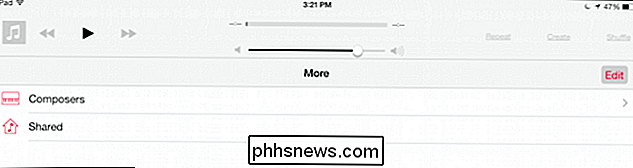
Notre iPad est actuellement sélectionné, comme indiqué par la coche. Nous tapons sur la bibliothèque à laquelle nous voulons nous connecter. Cela peut prendre du temps, surtout si vous avez une bibliothèque musicale plus importante, alors soyez patient.
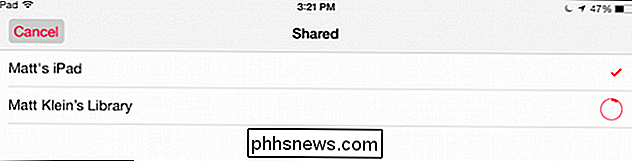
Une fois terminé, une coche sera placée à côté de la bibliothèque de notre Mac et nous aurons accès à tous ses fichiers musicaux.
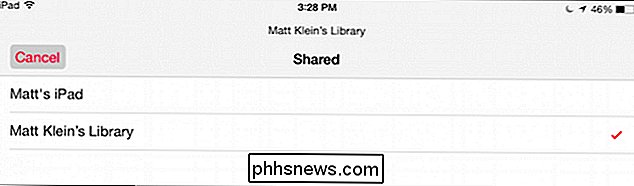
Maintenant, si vous revenez à l'écran principal et choisissez une catégorie (Artistes, Chansons, Albums, dans notre capture d'écran, nous avons sélectionné "Chansons"), nous voyons tout ce qui est actuellement hébergé sur notre machine source.
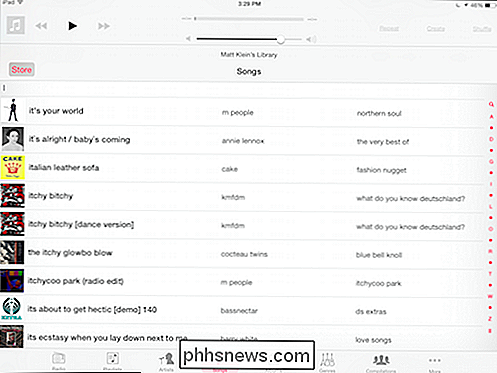
Si Si vous utilisez iTunes, vous savez que vous pouvez autoriser jusqu'à cinq ordinateurs avec le même identifiant Apple, ce qui signifie que vous pouvez utiliser le partage à domicile pour partager vos fichiers multimédias avec et sans aucun effort. Le processus est le même que vous utilisiez OS X ou Windows, activez le Partage à domicile dans le menu Fichier.
Ensuite, il suffit de cliquer sur l'icône Partage à domicile, comme dans la capture d'écran suivante. vous pouvez sélectionner une bibliothèque partagée sur un périphérique disponible. Ici, sur notre Mac, nous pouvons accéder à la musique sur notre ordinateur Windows.
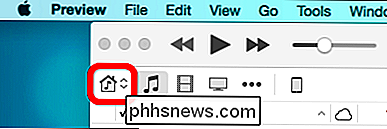
Et vice versa, nous pouvons accéder à la bibliothèque sur notre Mac depuis notre machine Windows.
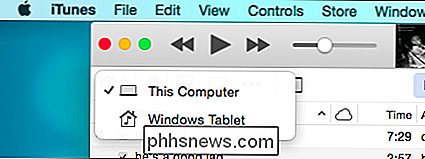
Toutes les bibliothèques partagées seront également accessibles depuis notre iOS
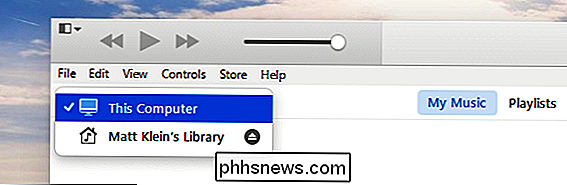
Sachez également que vous n'êtes pas limité à la musique sur votre iPad ou votre iPhone. Vous pouvez également accéder à tous les fichiers vidéo présents dans la bibliothèque iTunes de votre ordinateur. Pour ce faire, ouvrez l'application Vidéos, et appuyez simplement sur l'option "Partagé" en haut, puis choisissez votre bibliothèque.
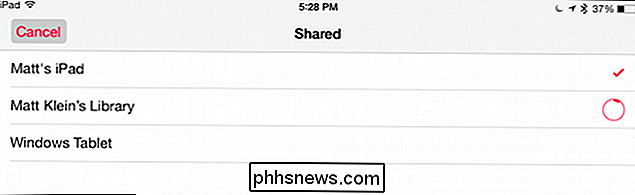
Le partage de la maison fonctionne vraiment bien une fois que vous êtes connecté, malheureusement, chaque fois que vous fermez la musique ou les vidéos app, il va se déconnecter de la bibliothèque partagée. Vous devez ensuite vous reconnecter comme nous l'avons décrit. Cela peut prendre quelques secondes ou quelques minutes, surtout si vous avez un grand nombre de fichiers, et dans certains cas, comme avec de très grandes bibliothèques musicales, le partage de maison peut se bloquer ou prendre un temps excessivement long à se connecter.
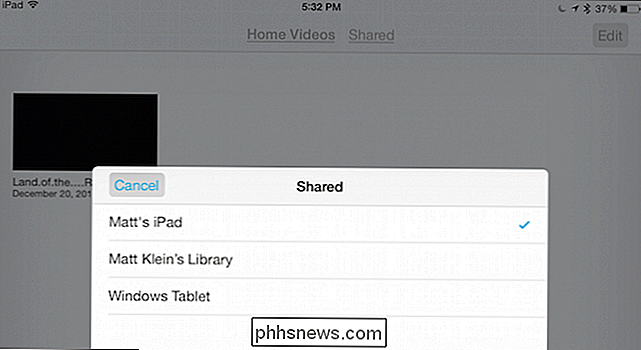
Cela dit, pour les petites bibliothèques avec quelques centaines ou même quelques milliers de chansons, cela devrait fonctionner parfaitement. Rappelez-vous, chaque fois que vous fermez l'application Music ou iTunes sur l'ordinateur source, vous devrez vous reconnecter, donc si vous voulez rester connecté, vous devez vous assurer que vous laissez la musique fonctionner sur votre iPad ou iPhone, et iTunes sur votre PC.
Vous avez un meilleur moyen de partager vos fichiers multimédias entre vos ordinateurs et vos appareils iOS? Nous aimerions avoir de vos nouvelles dans notre forum de discussion.

Nouveau sur Linux? N'utilisez pas Ubuntu, vous aimerez probablement Linux Mint Better
Les débutants Linux ont probablement beaucoup entendu parler d'Ubuntu, mais ce n'est pas la seule distribution Linux. En fait, le bureau Unity standard d'Ubuntu est toujours controversé parmi les utilisateurs Linux de longue date. Beaucoup d'utilisateurs de Linux préfèrent une interface de bureau plus traditionnelle, et Linux Mint l'offre.

5 Façons de taper plus vite sur le clavier tactile de votre smartphone
Pour ceux d'entre nous qui n'ont pas grandi avec les smartphones, taper sur un clavier tactile peut se révéler terriblement lent. Mais il existe des astuces que vous pouvez utiliser pour accélérer la frappe sur un clavier tactile, tout comme un clavier physique. Ces conseils s'appliquent à tous les smartphones dotés d'un clavier tactile, depuis les iPhones et téléphones Android jusqu'aux téléphones Windows et BlackBerry.



