Comment vérifier que les sauvegardes Time Machine de votre Mac fonctionnent correctement

Vous sauvegardez régulièrement votre Mac avec Time Machine, mais comment savez-vous que cela fonctionne?
CONNEXES: Quelle est la meilleure façon de sauvegarder mon ordinateur?
Il existe plusieurs façons de vérifier. Si vous sauvegardez sur le réseau, un outil intégré vous permet de vérifier que votre sauvegarde n'est pas corrompue. Si vous sauvegardez sur une clé USB locale, cet outil ne fonctionnera pas, mais il existe d'autres moyens de vérifier vos sauvegardes et de vous assurer que tout fonctionne correctement. Ces outils sont utiles même si vous utilisez un lecteur en réseau, alors allons-y et plongez.
Sauvegardes en réseau: vérifiez depuis la barre de menu
Vous avez peut-être acheté une Time Capsule pour sauvegarder. Peut-être que vous utilisez un lecteur connecté à un autre Mac sur votre réseau. Ou peut-être avez-vous utilisé notre tutoriel pour sauvegarder sur un Raspberry Pi en utilisant Time Machine.
Quelle que soit votre configuration, si vous sauvegardez votre Mac sur le réseau, il existe une option intégrée pour le vérifier. Il s'agit d'une fonctionnalité relativement nouvelle, elle ne fonctionnera qu'avec les sauvegardes créées par macOS 10.12 (Sierra) ou Mac OS X 10.11 (El Capitan).
Ajoutez d'abord l'icône Time Machine à la barre de menus, si vous n'avez pas t déjà. Allez dans Préférences Système> Time Machine, puis cochez l'option en bas de la fenêtre
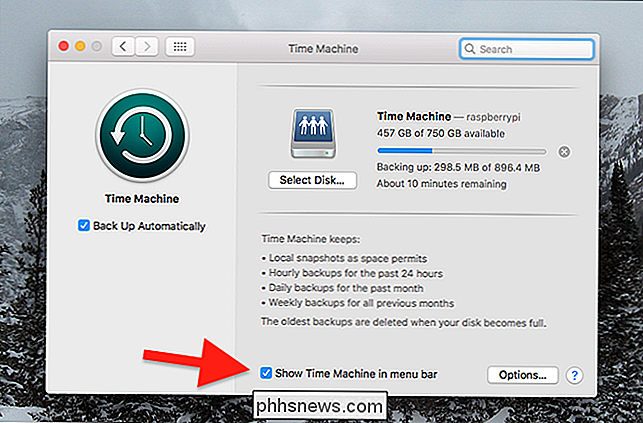
Ensuite, cliquez sur l'icône Time Machine dans la barre de menu
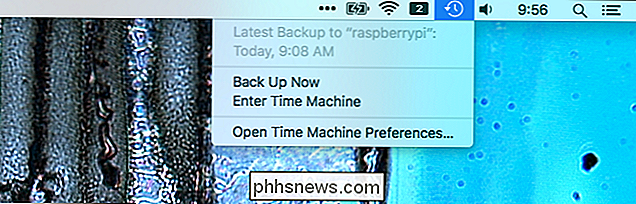
Puis, maintenez la touche Option enfoncée, et un "Vérifier les sauvegardes "L'option apparaîtra.
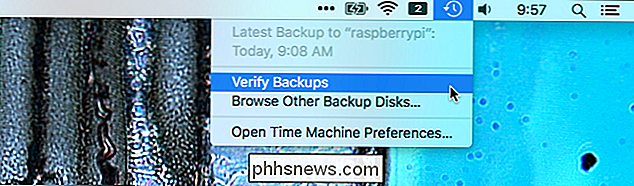
Cliquez sur l'option" Vérifier les sauvegardes ". (Si votre sauvegarde n'est pas sur le réseau, ou a été créée par une ancienne version de macOS, l'option peut être grisée.) Votre Mac va commencer à vérifier la sauvegarde.
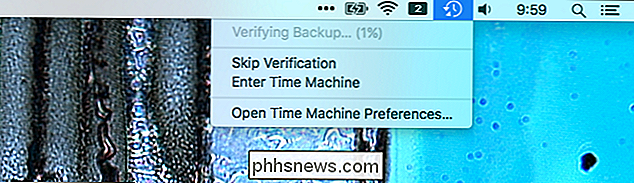
Votre Mac le fait régulièrement, mais il n'y a pas de nuire à le faire manuellement de temps en temps, en particulier si vous pensez qu'il pourrait y avoir un problème. Si vous souhaitez suivre la progression de près, n'hésitez pas à ouvrir à nouveau le panneau Time Machine dans les Préférences Système.

Votre Mac compare votre sauvegarde avec les sommes de contrôle qu'il contient. S'il y a un problème, vous le découvrirez via une notification. Si vous n'obtenez aucune notification, vous n'avez aucun souci à vous faire:
Unités non en réseau: exécutez quelques commandes
si votre sauvegarde Time Machine s'exécute localement, par exemple si vous sauvegardez disque dur externe via USB: vous ne pouvez pas utiliser la méthode de la barre de menus pour vérifier vos lecteurs. Mais il y a quelques choses que vous pouvez faire.
Le plus simple est de lancer Time Machine et d'essayer de restaurer certains fichiers que vous avez supprimés. Connectez votre lecteur de sauvegarde, puis lancez Time Machine, qui se trouve dans le dossier Applications.
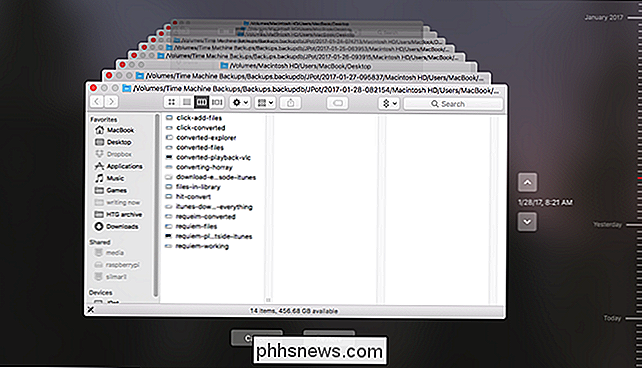
Remontez dans le temps et trouvez des fichiers que vous savez avoir supprimés. Vous pouvez appuyer sur la barre d'espace pour les prévisualiser, ou même les restaurer. Si les fichiers que vous attendez sont là, et il est possible de les prévisualiser, votre sauvegarde est très probablement en ordre de marche.
Mais si vous souhaitez plus de détails et d'assurance que les choses fonctionnent, ouvrez le Terminal, qui vous pouvez trouver dans Applications> Utilitaires. Tapeztmutil compare -s, puis appuyez sur Entrée, et votre Mac va comparer le contenu de votre Mac avec le contenu de votre sauvegarde. Le processus prendra un certain temps et les résultats défileront.
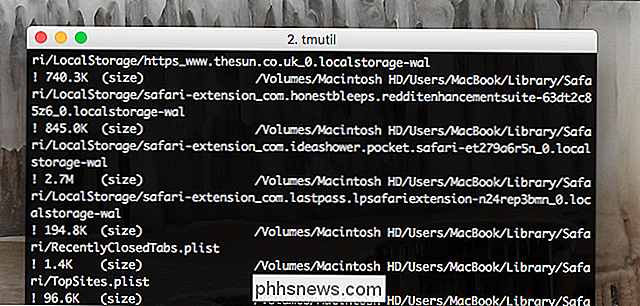
Le premier caractère vous indique le fichier.
- A
!avant qu'un fichier signifie que le fichier donné a changé. - A
+avant qu'un fichier signifie que le fichier donné est nouveau. - A
-avant qu'un fichier signifie que le fichier donné a été supprimé.
Le processus prendra du temps Il n'est pas inhabituel que le processus prenne 15 minutes, voire une demi-heure. Lorsque c'est fait, vous verrez un résumé de la différence entre votre ordinateur et votre lecteur de sauvegarde.

Si vous n'êtes pas sûr, même après tout cela, vous pouvez vérifier et réparer votre disque dur en utilisant Utilitaire de disque. Il suffit de lancer l'application et cliquez sur "First Aid" sur votre disque. Votre disque sera analysé à la recherche d'éventuelles erreurs et l'outil tentera même de les réparer si nécessaire.
Entre ces trois options, vous devriez avoir une bonne idée de si vos sauvegardes fonctionnent ou non.

Comment utiliser Google Photos pour stocker un nombre illimité de photos
Google Photos offre un espace de stockage illimité pour vos photos et vidéos, un site Web convivial et des applications de téléchargement automatique pour Android, iPhone et Windows et Mac. C'est une excellente option pour stocker vos photos. Ce service de stockage de photos était auparavant pris au piège dans Google+, il a donc été négligé par de nombreuses personnes.

La nouvelle application "Messenger Kids" de Facebook est-elle sûre pour mes enfants?
En matière de sécurité en ligne, "Facebook" n'est pas le prénom auquel nous pensons généralement. Mais ils viennent de lancer Messenger Kids, une application de messagerie centrée sur les enfants (similaire à Facebok Messenger ou Snapchat) qui, selon elle, protégera vos enfants en ligne. Mais comment ça marche, et est-ce vraiment sûr?



