Comment personnaliser votre économiseur d'écran Plex avec Photos et Fanart

L'économiseur d'écran par défaut pour les clients Plex Home Theater est de simplement assombrir l'écran. Supprimons cette méthode ennuyeuse et remplaçons l'effet de gradation par fanart de votre collection de médias ou de vos photos personnelles
CONNEXES: Comment stocker et visualiser votre collection de photos dans Plex Media Server
Alors que le processus d'installation est Tout d'abord, cette astuce ne fonctionne que sur les clients Plex complètement autonomes basés sur le logiciel Plex Home Theater (comme RasPlex, une installation Plex basée sur Raspberry Pi que nous avons déjà montrée vous comment mettre en place). Si vous exécutez un client Plex sur un autre système d'exploitation (tel que Windows) ou sur une autre plate-forme (telle qu'Apple TV), vous ne configurez pas les paramètres de l'économiseur d'écran dans Plex, mais dans le système d'exploitation / plate-forme en utilisant.
Deuxièmement, si vous avez l'intention d'utiliser vos photos personnelles (ou simplement un ensemble de fonds d'écran que vous avez collectés), vous devez au minimum mettre en place une simple collection de photos sur votre serveur Plex. Si vous ne voulez pas utiliser vos propres photos, mais que vous voulez simplement utiliser le fan art existant de votre collection multimédia Plex, vous pouvez ignorer cette étape préparatoire.
Avec cette préparation mineure, le le repos est un jeu d'enfant. Asseyez-vous simplement avec votre client Plex (nous utiliserons RasPlex pour cette démonstration, mais l'option de configuration est là pour tous les clients Plex Home Theater) et attrapez la télécommande de votre téléviseur. En commençant par le menu principal, voir ci-dessous, cliquez à gauche avec votre télécommande pour afficher les différents menus de configuration
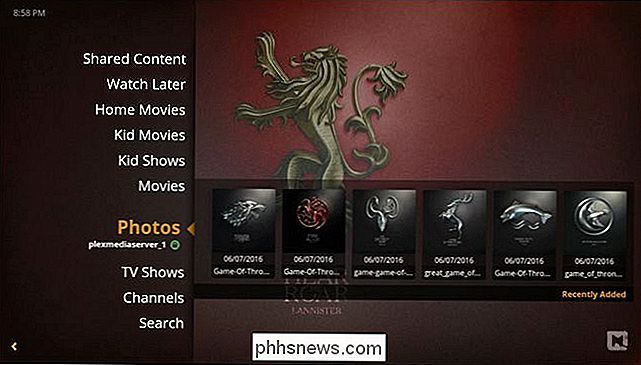
Dans le menu de la barre latérale, sélectionnez "Préférences"
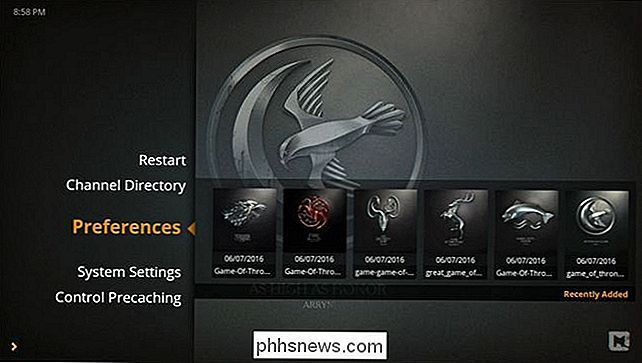
Sélectionnez "Screensaver" dans la navigation de gauche. Dans le menu d'économiseur d'écran, sélectionnez "Mode Screensaver".
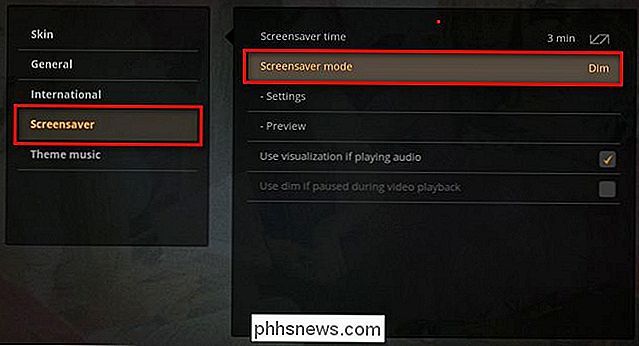
Lorsque vous êtes invité à sélectionner le type d'économiseur d'écran, sélectionnez "Library Art".
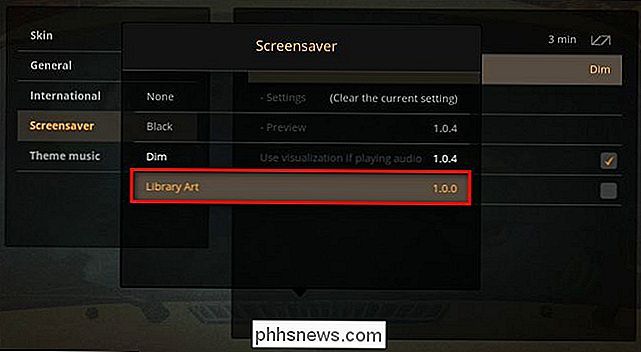
Après avoir sélectionné "Library Art", vous revenez au précédent. menu. Sélectionnez "Paramètres" pour personnaliser l'illustration affichée.
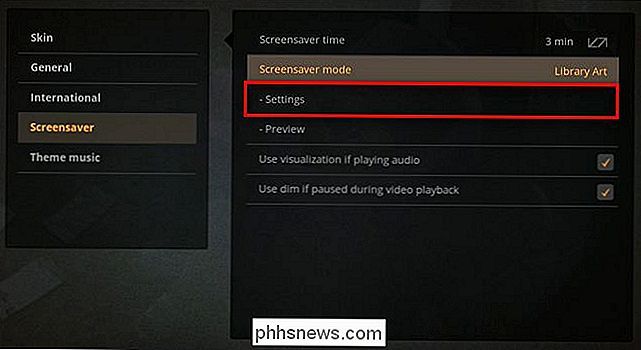
Ici, dans le menu des paramètres de l'économiseur d'écran pour Library Art, il existe un paramètre majeur et trois paramètres mineurs que vous pouvez basculer. Le paramètre majeur se trouve en bas, intitulé "Type d'art". Vous pouvez basculer ce paramètre entre "Photos" et "Fanart". Lorsqu'il est réglé sur Photos, il sélectionne aléatoirement des photos de vos photothèques et, lorsqu'il est réglé sur Fanart, il sélectionne aléatoirement le fanart d'arrière-plan de vos bibliothèques de films et de télévision.
En outre, vous pouvez activer et désactiver info image, et un "effet granuleux" (qui met une sorte de couche de vieux grain de film sur vos images). La seule option que nous vous recommandons de désactiver est bien sûr l'option "info image" car elle place simplement le nom complet de l'image dans le coin de l'écran, ce qui est à la fois distrayant et pas vraiment utile à moins que vous avoir des noms de fichiers très descriptifs.
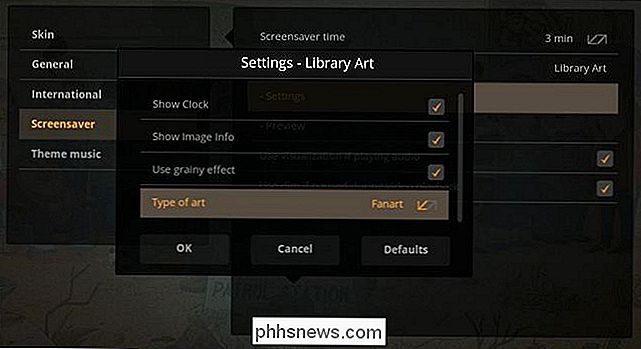
Une fois que vous avez fait vos choix, appuyez sur "OK". Vous pouvez soit attendre quelques minutes que l'économiseur d'écran se déclenche, soit cliquer sur l'entrée «Aperçu» dans le menu Screensaver pour déclencher instantanément l'économiseur d'écran afin de pouvoir vous prévisualiser.
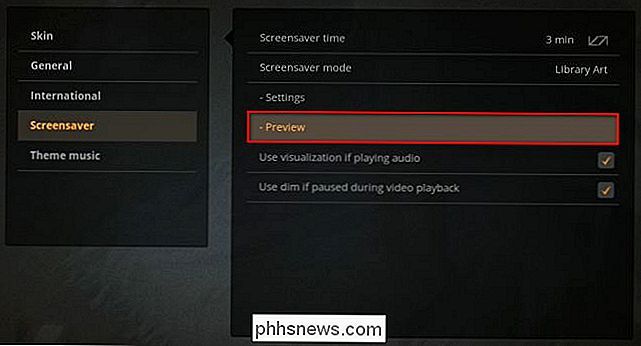
Voici à quoi ressemble notre économiseur d'écran Les fonds d'écran de Game of Thrones, l'horloge allumée, l'effet de grain activé et l'information sur l'image désactivée:

C'est tout ce qu'il y a à faire. Avec un peu de travail de préparation et quelques instants peaufinant le menu dans votre client Plex Home Theater, vous pouvez profiter des économiseurs d'écran personnalisés servis par votre serveur Plex Media.

La fonction Storage Spaces intégrée à Windows vous permet de combiner plusieurs disques durs en un seul lecteur virtuel. Il peut refléter la redondance des données sur plusieurs disques ou combiner plusieurs disques physiques dans un même pool de stockage. Storage Spaces est similaire à RAID ou LVM sous Linux Cette fonctionnalité a été ajoutée dans Windows 8 et a été améliorée dans Windows 10.

Comment transférer des photos d'Android sur votre PC Windows
Obtenir des photos de votre téléphone Android sur votre PC peut être une tâche ardue si vous ne savez pas par où commencer. Heureusement, c'est assez simple une fois que vous savez où regarder. Ils disent que le meilleur appareil photo est celui que vous avez avec vous, et le plus souvent cet appareil photo est celui intégré dans votre smartphone.



