Comment mettre à niveau votre disque dur existant en moins d'une heure

Si vous avez regardé la baisse des prix sur des disques SSD spacieux, mais en mettant à jour une mise à niveau parce que vous ne voulez pas tracas de tout réinstaller, nous sommes là pour vous aider. Continuez à lire pendant que nous vous montrons comment cloner votre ancien disque dur sur un nouveau disque dur et remettre votre système en marche en moins d'une heure;
Pourquoi est-ce que je veux faire ça?
Contrairement à une nouvelle mémoire ou à l'ajout d'un périphérique, la mise à niveau d'un disque dur peut être pénible. Plutôt que de passer par tous les tracas pour sauvegarder tous vos documents et vos fichiers, retirer votre ancien disque, en ouvrir un nouveau, le formater et réinstaller votre système d'exploitation (avec tous vos programmes), puis peaufiner tout pour le récupérer Il était, vous pouvez suivre avec nous ici et avoir votre ancien disque cloné, votre nouveau disque installé, et votre machine en cours d'exécution en (généralement) moins d'une heure.
Nous avons utilisé la même technique décrite dans le guide de mise à niveau tous les disques durs dans nos PC de bureau; le plus long échange a pris 55 minutes et le plus court échange a pris 23 minutes. Dans les deux cas, le temps passé à faire quelque chose avec le projet était d'environ 10 minutes (cas d'ouverture, logiciel en cours d'exécution, etc.) et le reste était simplement le surcoût imposé par le matériel que nous utilisions pour effectuer la copie. En fait, les disques SSD beaucoup plus abordables et spacieux semblent très bien.
De quoi ai-je besoin?
Pour ce didacticiel, vous ' ll a besoin de quatre choses. Les trois premiers sont obligatoires et le quatrième dépend de votre configuration matérielle et de vos besoins.
Disques durs:
Les deux premiers, et le plus évident: vous aurez besoin de votre disque dur existant et d'un second disque dur conduire. Idéalement, vous migrerez d'un lecteur plus petit vers un lecteur plus grand, mais dans certains cas, vous risquez de migrer d'un lecteur plus grand vers un lecteur plus petit. Si vous, par exemple, acheté un disque dur mécanique 1TB bon marché et lent en vente et découvert qu'il n'était pas si chaud disque à utiliser comme disque de votre système d'exploitation, vous pourriez être sur le marché pour un SSD plus petit et plus rapide . CONNEXION:
Comment faire pour migrer votre installation de Windows vers un lecteur SSD Ce didacticiel est axé sur la mise à niveau du disque existant vers un disque plus grand, mais aussi longtemps que vous supprimez vos données sur l'ancien. disque à l'intérieur des paramètres du nouveau disque (par exemple, vous déplacez tous vos musiques et films de ce gros disque dur 1 To de sorte que le système d'exploitation de base, les applications, etc. sont dans les contraintes du nouveau petit disque) tout ira bien. Si vous voulez des conseils pour réduire, consultez la section préparation de notre tutoriel précédent et connexe: Comment migrer Windows 7 vers un disque SSD
Logiciel de clonage:
La troisième chose dont vous aurez besoin est un logiciel de clonage . Il existe des outils de clonage très puissants qui nécessitent une utilisation très prudente de leurs composants très sophistiqués. Bien que ces outils soient parfaits lorsque vous disposez de toute la puissance et de toute la nuance qu'ils offrent, pour votre tâche typique de copie de disque A vers disque B, ils sont excessifs (et souvent avec une large marge d'erreurs) .Notre objectif est de le faire rapidement , efficacement, et avec un risque minime d'erreur, nous avons donc choisi d'utiliser la version gratuite de Macrium Reflect, car elle est très conviviale avec une excellente interface graphique. En plus du logiciel gratuit, vous aurez également besoin de créer un disque de récupération (en utilisant le logiciel gratuit) sur un lecteur USB ou un DVD inscriptible. Connexion pour le second disque dur:

Enfin, vous aurez besoin pour déterminer exactement comment vous allez brancher les disques durs afin de les cloner. Si vous utilisez un ordinateur de bureau, vous pouvez simplement ouvrir le boîtier et brancher le nouveau disque dur directement sur votre carte mère. Si vous utilisez un ordinateur portable, vous n'aurez probablement pas les connexions supplémentaires (ou même l'espace) pour un second disque dur dans votre machine, vous devrez donc utiliser un adaptateur USB comme celui que nous avons utilisé dans ce tutoriel de récupération de données. Si vous choisissez d'utiliser un adaptateur USB, nous vous encourageons à utiliser un adaptateur USB 3.0 sur un port USB 3.0. Nous avons effectué des tests de vitesse alternant entre USB 2.0 et USB 3.0 et le clonage d'un disque dur sur USB 2.0 augmente le temps de transfert de 250-300%.
Disques durs disponibles, logiciel téléchargé, nouveau disque dur branché à votre ordinateur (que ce soit via les ports SATA sur la carte mère ou via un adaptateur USB), et nous sommes prêts à partir.
Création du support de récupération
Le processus d'installation de Macrium Reflect est simple. Exécutez le programme d'installation, lancez l'application, puis prenez le temps de créer un disque de récupération. Fais nous confiance; Presque chaque hoquet que vous pourriez rencontrer dans ce processus peut être médiatisé via le disque de récupération et le dernier endroit où vous voulez être quand vous devez créer un disque de récupération est une erreur de disque dur.
Après avoir installé Macrium Reflect, naviguez via la barre de menus à Autres tâches -> Créer un support de secours.
Vous serez invité à sélectionner un support de récupération Windows PE ou Linux. Sélectionnez Windows PE puis cliquez sur le bouton Avancé et sélectionnez la version 5.0. Le créateur de médias de secours vous demandera si vous voulez un VIM personnalisé ou un VIM par défaut. Sélectionnez le VIM par défaut.
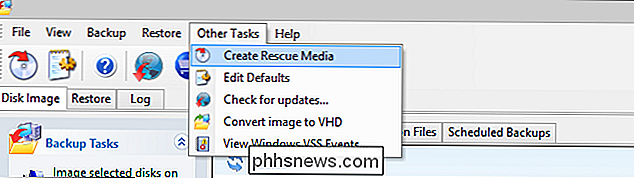
Dans la dernière étape, vous verrez une révision des paramètres et une invite pour sélectionner le type de média sur lequel vous souhaitez installer le disque de récupération. Nous avons choisi d'utiliser une clé USB.
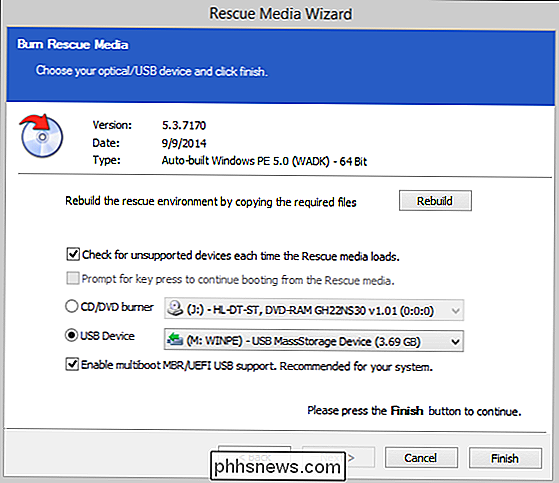
Une fois le processus terminé, il est temps de passer au clonage du disque. Il est maintenant temps de vous assurer que le nouveau disque dur est connecté à votre machine
Clonage du disque
Disques durs connectés et supports de récupération à portée de main, il est temps d'obtenir le clonage! La première étape est l'étape la plus importante et vraiment la seule étape que vous pouvez vraiment bousiller. Si vous le bousiller, vous allez avoir vraiment du mal,
vraiment , mauvais temps Dans Macrium Reflect, sélectionnez l'onglet "Disc Image" et cherchez le disque de votre système d'exploitation (typiquement Disque 1, C: , et étiqueté avec une petite icône Windows) comme sur la capture d'écran ci-dessous
Lorsque vous sélectionnez le disque, l'option "Cloner ce disque" sera disponible sous le lecteur sélectionné. Cliquez dessus.
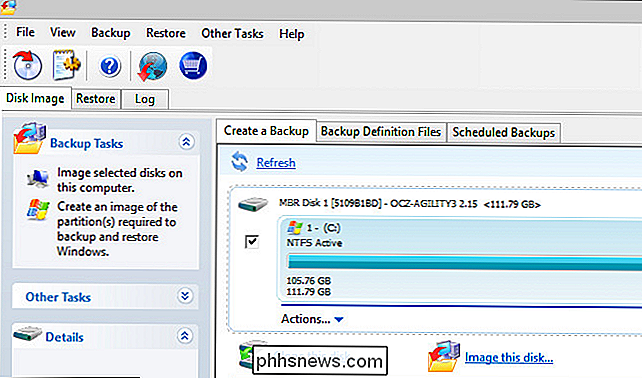
Le menu suivant est celui où vous faites la sélection la plus importante de ce tutoriel. Macrium vous montrera le lecteur source que vous venez de sélectionner et vous demandera de sélectionner une destination
Cliquez sur "Sélectionner un disque à cloner sur ..." pour sélectionner votre nouveau disque dur. Si votre système est équipé de plusieurs disques durs (par exemple le lecteur C: principal, quelques lecteurs de disques comme F: , E: , etc., puis le disque dur vierge que vous allez utiliser), il est essentiel de sélectionner corriger le disque dur. Si vous effectuez les opérations de clonage sur le mauvais disque (par exemple, F: , qui contient tous vos films personnels) toutes les données sur ce disque auront disparu.
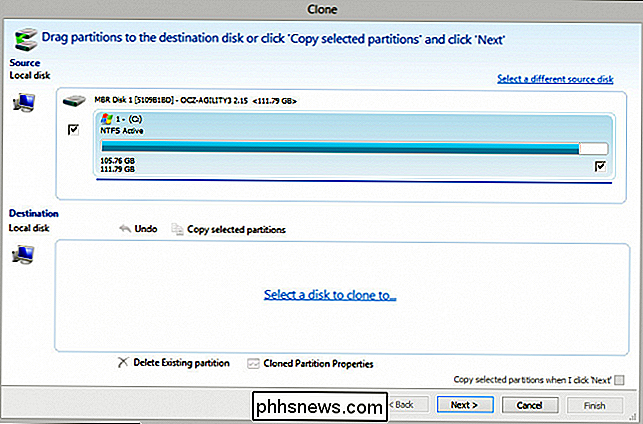
Vérifiez que vous avez sélectionné le bon disque dur . Une fois que vous avez vérifié que vous avez sélectionné le bon disque de destination, cliquez sur "Copier les partitions sélectionnées". Macrium vous demandera si vous souhaitez effectuer une copie de secteur "forensique" ou "intelligente". "Forensic" va copier chaque bit sur le disque dur, qu'il soit ou non dans un secteur utilisé. "Intelligent" copie uniquement les secteurs de disque actuellement utilisés. Nous vous recommandons de sélectionner la copie du secteur intelligent et de cocher «Vérifier le système de fichiers».
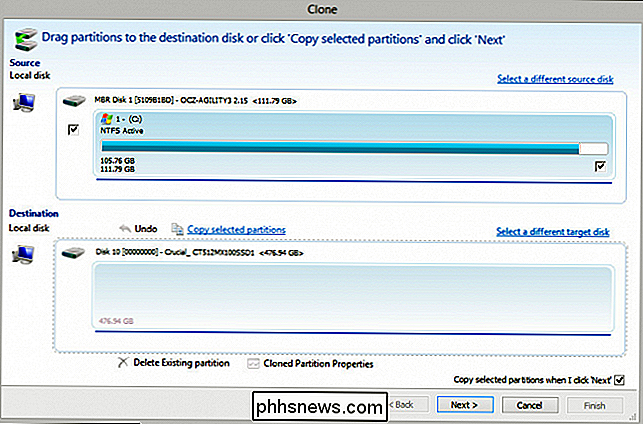
Lorsque vous avez terminé, il y a une chose que vous remarquerez probablement immédiatement: la partition copiée dans un rapport 1-to-1 au nouveau disque ce qui signifie que si vous passez d'un SSD de 120 Go à un SSD de 512 Go, il y aura beaucoup d'espace inutilisé. Ne vous inquiétez pas, nous pouvons régler ça assez facilement. Cliquez simplement sur "Propriétés de la partition clonée" sous votre disque fraîchement cloné.
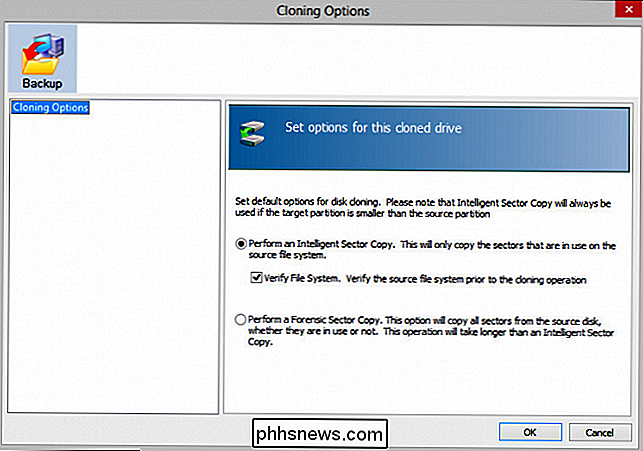
Vous pouvez cliquer sur le bouton "Taille maximale" pour redimensionner automatiquement la partition existante afin d'utiliser toute la quantité d'espace disque disponible. Nous n'avons pas dépensé tout cet argent pour mettre à niveau un bon SSD spacieux pour laisser la partition non déployée. À ce stade, avec votre disque cloné et votre partition étendue, il est temps de tester le nouveau disque.
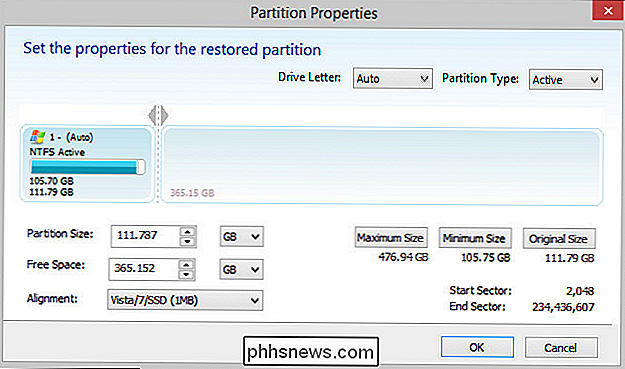
Si vous utilisez un ordinateur de bureau, le moyen le plus simple de tester votre nouveau disque est de simplement démarrer votre ordinateur, débranchez les câbles de votre ancien disque dur (le disque source) et laissez les câbles pour le nouveau disque (le disque de destination) branché. Si vous utilisez un ordinateur portable, vous devrez échanger les disques durs.
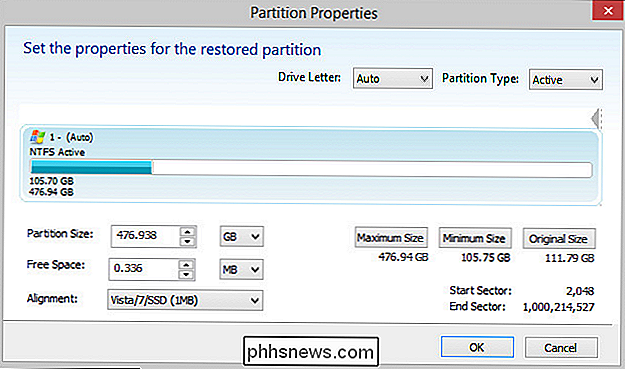
Redémarrez la machine et elle devrait démarrer immédiatement sans problème. S'il y a un hoquet, vous avez deux options immédiates: inverser le processus de l'étape précédente et redémarrer sur l'ancien disque dur ou, comme nous le verrons à l'étape suivante, utiliser le support de récupération.
Déploiement du support de récupération
Vous avez donc démarré le disque fraîchement cloné et, à la place d'un joli écran de démarrage, vous avez reçu un message d'erreur. Ne paniquez pas! Il y a de très bonnes chances que votre problème soit très mineur et un rapide passage avec le support de restauration répare les problèmes mineurs (comme les problèmes sur le disque cloné avec l'enregistrement de démarrage principal ou similaire).
Le support de récupération est un brise à utiliser. Ouvrez le disque ou le lecteur flash que vous avez créé, redémarrez votre ordinateur, puis attendez que Windows PE et l'outil de récupération Macrium Reflect démarrent. S'il ne démarre pas immédiatement (et en particulier si vous utilisez un lecteur flash au lieu d'un disque), il y a de fortes chances que le démarrage USB soit désactivé ou de faible priorité dans votre BIOS. Redémarrez, chargez le BIOS et assurez-vous que le démarrage USB est prioritaire sur les disques durs.
Le support de récupération chargera automatiquement Macrium Reflect. Vous pouvez accéder au menu de réparation de démarrage de deux façons. Vous pouvez cliquer sur Restaurer -> Réparer les problèmes de démarrage de Windows dans la barre de menu ou sélectionner la même option dans le panneau de gauche "Restaurer les tâches"
Sélectionnez votre installation de Windows, cliquez sur "Suivant" puis sur "Terminer" Sur la version de Windows que vous exécutez, l'outil de réparation effectuera les étapes nécessaires pour réparer votre disque, telles que la réparation du MBR (Master Boot Record), du BCD (Boot Configuration Data) ou similaire.
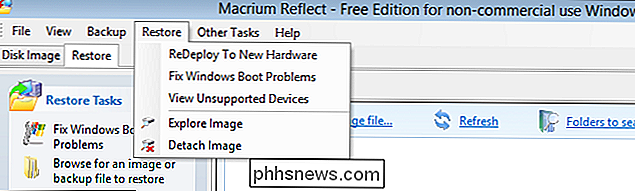
Une fois terminé et vous invite à redémarrer votre ordinateur, retirez le lecteur USB ou le disque et cliquez sur "OK" pour terminer le processus.
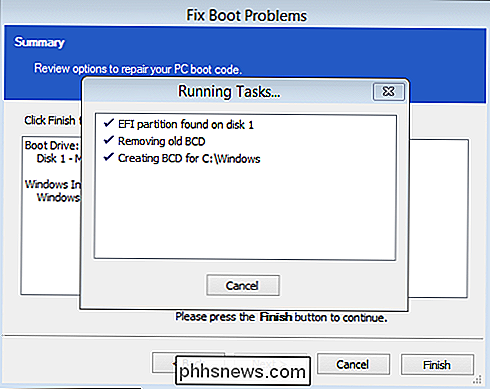
Nettoyer
Une fois que vous avez redémarré avec succès dans Windows et que tout fonctionne correctement, il ne reste plus rien faire dans le processus de clonage. Cela dit, il y a quelques bonnes pratiques à considérer. Bien que tout fonctionne comme il se doit est un bon signe (et indique généralement qu'il continuera à le faire), nous recommandons de mettre de côté votre ancien disque dur (ou même le laisser physiquement monté mais débranché dans votre boîtier d'ordinateur si vous avez l'espace épargner) pendant au moins quelques jours.
De cette façon, si quelque chose ne va pas avec votre nouveau disque, vous pouvez rebrancher votre ancien disque, redémarrer, et c'est comme si vous aviez fait une restauration instantanée complète depuis la date du processus de clonage. Si tout continue à fonctionner correctement et que vous souhaitez réutiliser l'ancien disque, faites-le: nous avons pris les plus petits SSD que nous avons remplacés et les avons réutilisés pour des machines qui pourraient utiliser un démarrage rapide et une lecture / écriture rapide sans avoir besoin de l'espace disque.

HTG évalue le prolongateur Wi-Fi sans fil TAP-EX d'Amped: puissance élevée sur la bande 2,4 GHz
€ € Les rallonges sans fil sont à la portée d'une douzaine, mais le TAP-EX se distingue dans un domaine: la puissance brute. Ce petit morceau de matériel de réseau sans prétention pompe 800 mW de jus amplifiant le signal. Poursuivez votre lecture et déterminez si cela vaut le prix d'entrée Qu'est-ce que le TAP-EX?

Comment arrêter les courriels ennuyants de LinkedIn pour de bon
Comme la plupart des réseaux sociaux, LinkedIn aime vous envoyer des courriels. Bien qu'ils puissent être un moyen pratique de suivre les choses importantes, la plupart du temps ces courriels sont juste un moyen de vous faire vérifier plus souvent avec le site. Et si vous laissez les paramètres par défaut, vous recevrez un lot emails de leur part.



