34 Raccourcis clavier utiles pour l'invite de commande Windows

Même si vous utilisez beaucoup le Windows Command Prompt, vous pourriez être surpris par le nombre de raccourcis clavier utiles. Vous pouvez les utiliser pour tout simplifier, depuis la sélection et la manipulation du texte jusqu'à la répétition des commandes que vous avez déjà saisies.
L'Invite de commandes est un outil puissant dans Windows, qui vous donne accès à toutes sortes de commandes utiles que vous ne pouvez obtenir autrement. De par sa nature même, l'Invite de commandes Windows repose sur une utilisation intensive du clavier, avec des raccourcis pratiques. La plupart de ces raccourcis existent depuis les premiers jours de l'invite de commandes. Certains sont nouveaux avec Windows 10 (en particulier ceux qui utilisent la touche Ctrl) et vous devrez les activer avant de pouvoir les utiliser. Lorsque vous avez fait cela, vous êtes prêt à libérer votre furie clavier pleine.
Raccourcis pour lancer et fermer l'invite de commande
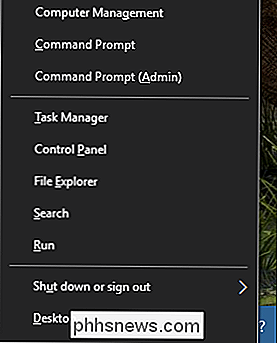
Windows propose en fait un certain nombre de façons d'ouvrir l'invite de commandes. La liste suivante vous montre comment ouvrir et fermer l'invite de commande avec votre clavier:
- Windows (ou Windows + R), puis tapez "cmd" : Lancez l'invite de commande en mode normal.
- Win + X, puis appuyez sur C : Exécutez l'invite de commande en mode normal. (Nouveau dans Windows 10)
- Win + X, puis appuyez sur A : Exécutez l'invite de commande avec les privilèges d'administration. (Nouveau dans Windows 10)
- Alt + F4 (ou tapez "exit" à l'invite) : Fermez l'invite de commande.
- Alt + Entrée : Bascule entre les modes plein écran et fenêtré.
Et bien que l'une de ces façons d'ouvrir l'invite de commandes fonctionne, nous vous recommandons de vous habituer à l'ouvrir avec des privilèges d'administrateur.
Note : Si vous voyez PowerShell à la place de l'invite de commande dans le menu Windows + X (Utilisateurs avec pouvoir), c'est un changement qui est survenu avec la mise à jour Creators. pour Windows 10. Il est très facile de revenir à l'affichage de l'invite de commande dans le menu Utilisateurs avec pouvoir si vous le souhaitez, ou vous pouvez essayer PowerShell. Vous pouvez faire à peu près tout ce que vous pouvez faire dans PowerShell dans Invite de commandes, ainsi que plein d'autres choses utiles.
Raccourcis pour se déplacer
Vous pouvez toujours cliquer avec votre souris pour placer le curseur Invite de commande Mais si vous aimez garder les mains sur les touches, nous vous avons couvert ces raccourcis pour vous déplacer:
- Accueil / Fin : Déplace le point d'insertion au début ou à la fin de la ligne courante (respectivement
- Ctrl + Flèche Gauche / Droite : Déplace le point d'insertion au début du mot précédent ou suivant (respectivement) sur la ligne courante.
- Ctrl + Flèche Haut / Bas : Défile la page vers le haut ou le bas sans déplacer le point d'insertion
- Ctrl + M : Entrer ou quitter le mode Mark. En mode mark, vous pouvez utiliser les quatre flèches pour déplacer votre curseur sur la fenêtre. Notez que vous pouvez toujours utiliser les touches fléchées Gauche et Droite pour déplacer votre point d'insertion vers la gauche ou vers la droite sur la ligne courante, que le mode Mark soit activé ou désactivé.
Une fois que vous vous êtes habitué à vous déplacer avec le clavier, trouvez-le plus vite que de passer à la souris et vice-versa.
Raccourcis pour sélectionner le texte
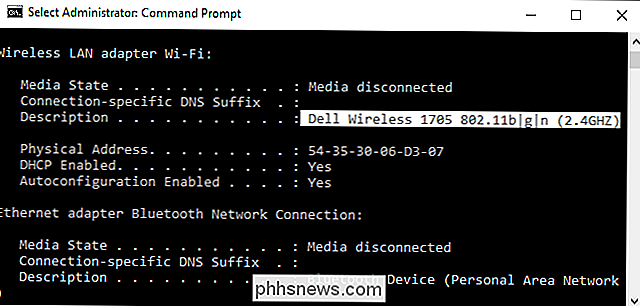
Puisque le texte est la devise de l'invite de commande, vous ne devriez pas être surpris d'apprendre qu'il existe toutes sortes de raccourcis clavier sélectionnant le texte sur l'écran. Différents raccourcis vous permettent de sélectionner un texte, un mot, une ligne ou même un écran entier à la fois
- Ctrl + A : sélectionne tout le texte sur la ligne en cours. Appuyez à nouveau sur Ctrl + A pour sélectionner tout le texte dans le tampon CMD
- Maj + Flèche gauche / Flèche droite : Étendre la sélection actuelle d'un caractère vers la gauche ou la droite
- Maj + Ctrl + Flèche gauche / Flèche droite : Étendre la sélection actuelle d'un mot vers la gauche ou la droite
- Maj + Flèche haut / Flèche bas : Étendre la sélection actuelle d'une ligne vers le haut ou vers le bas. La sélection s'étend à la même position dans la ligne précédente ou suivante que la position du point d'insertion dans la ligne courante.
- Maj + Début : Étendre la sélection actuelle au début d'une commande. Appuyez à nouveau sur Shift + Home pour inclure le chemin (par exemple, C: Windows system32) dans la sélection.
- Maj + Fin : Étendre la sélection actuelle à la fin de la ligne en cours
- Ctrl + Maj + Home / Fin : Étendre la sélection actuelle au début ou à la fin du tampon d'écran (respectivement)
- Maj + Page précédente / Page précédente : Étendre la sélection actuelle d'une page vers le haut ou vers le bas. > Il peut sembler beaucoup de choses à retenir lorsque vous pouvez simplement sélectionner du texte à l'aide de votre souris et, évidemment, quelle que soit la méthode qui vous convient le mieux, c'est la bonne façon de faire les choses. Mais nous supposons que si vous vous donnez un peu de temps pour vous habituer aux raccourcis clavier, vous trouverez peut-être que c'est plus facile que d'utiliser la souris à chaque fois.
Raccourcis pour manipuler le texte
Une fois que vous êtes Si vous avez sélectionné du texte, il est logique que vous deviez être en mesure de manipuler ce que vous avez sélectionné. Les commandes suivantes vous permettent de copier, coller et supprimer rapidement des sélections:
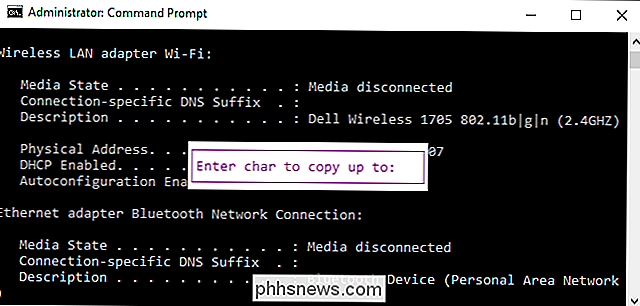
Ctrl + C (ou Ctrl + Inser)
- : Copie du texte actuellement sélectionné F2, puis une lettre
- : Copier texte à droite du point d'insertion jusqu'à la lettre que vous avez tapée Ctrl + V (ou Maj + Insert)
- : Coller le texte du presse-papiers. Retour arrière
- : Supprimer le caractère du à gauche du point d'insertion. Ctrl + Retour arrière
- : Supprimer le mot à gauche du point d'insertion Tab
- : Saisie semi-automatique d'un nom de dossier Échap
- : Supprimer le Insérer
- : Bascule le mode d'insertion. Lorsque le mode d'insertion est activé, tout ce que vous tapez est inséré à votre emplacement actuel. Quand elle est désactivée, tout ce que vous tapez écrase ce qui est déjà présent Ctrl + Début / Fin
- : Supprime le texte du point d'insertion au début ou à la fin de la ligne courante Ctrl + Z
- : Marque la fin d'une ligne. Le texte que vous tapez après ce point sur cette ligne sera ignoré. Évidemment, les raccourcis pour la copie et le collage sont les ajouts les plus bienvenus dans Windows 10. Heureusement, vous pouvez utiliser les autres.
Raccourcis pour l'utilisation de l'historique des commandes
Enfin, l'invite de commandes conserve un historique de toutes les commandes que vous avez tapées depuis le début de votre session en cours.
F3
- : Répétez la commande précédente Flèche haut / bas
- : faites défiler les commandes précédentes que vous avez tapées session actuelle. Vous pouvez également appuyer sur F5 au lieu de la flèche vers le haut pour revenir en arrière dans l'historique des commandes Flèche droite (ou F1)
- : Recréez la commande précédente par caractère F7
- : Afficher un historique des commandes précédentes. Vous pouvez utiliser les flèches haut / bas pour sélectionner n'importe quelle commande, puis appuyer sur Entrée pour exécuter la commande Alt + F7
- : Effacer l'historique des commandes F8
- : Reculer dans la commande l'historique des commandes correspondant à la commande en cours. C'est utile si vous voulez taper une partie d'une commande que vous avez utilisée plusieurs fois, puis revenir dans votre historique pour trouver la commande exacte que vous voulez répéter Ctrl + C
- : Annuler la ligne en cours 'tapant ou une commande en cours d'exécution. Et c'est à peu près tout. Si vous utilisez beaucoup l'invite de commande, vous trouverez beaucoup de ces raccourcis clavier très utiles pour vous faire gagner du temps et des commandes potentiellement erronées. Même si vous n'utilisez l'invite de commandes qu'à l'occasion, apprendre quelques raccourcis de base pour vous déplacer plus facilement vaut la peine.

Comment faire pour que Google Home prononce correctement votre nom
La voix sur Google Assistant s'est améliorée au fil des ans, mais elle reste parfois trébuchante en ce qui concerne les noms. Si Google diffère souvent votre nom, vous pouvez le corriger dans l'application Google Home. Pour modifier la prononciation de votre nom, ouvrez l'application Google Home sur votre téléphone et appuyez sur le bouton de menu.

Comment créer une sauvegarde complète de votre PC avec Macrium Reflect
Microsoft a annoncé que les sauvegardes de l'image système seront abandonnées dans la mise à jour des créateurs de Windows 10. Cette fonctionnalité est toujours disponible, mais elle n'est plus en cours de développement et peut être supprimée dans une prochaine version de Windows 10. Au lieu de cela, Microsoft vous recommande d'utiliser un outil tiers pour créer des images système complètes de votre ordinateur.



