Comment afficher toujours les lignes de commentaires dans Microsoft Word

Les commentaires dans Word vous permettent de fournir des commentaires dans un document sans modifier le texte ou la mise en page. Vous pouvez placer le curseur dans le contenu ou sélectionner le contenu (texte, images, tableaux, etc.) et ajouter un commentaire sur cette partie du document.
CONNEXION: Utiliser les commentaires pour indiquer les modifications dans un document
Lorsque vous ajoutez un commentaire à un texte d'un document puis que vous cliquez, vous remarquerez qu'il n'y a pas de ligne reliant le commentaire au texte auquel il correspond (comme indiqué sur l'image ci-dessous), jusqu'à ce que vous passiez la souris sur commentez ou placez le curseur, ou sélectionnez à nouveau ce texte. Si vous voulez voir en un coup d'œil quels commentaires correspondent à quel texte, sans avoir à passer votre souris sur chaque commentaire, vous pouvez facilement ajouter les lignes aux commentaires.
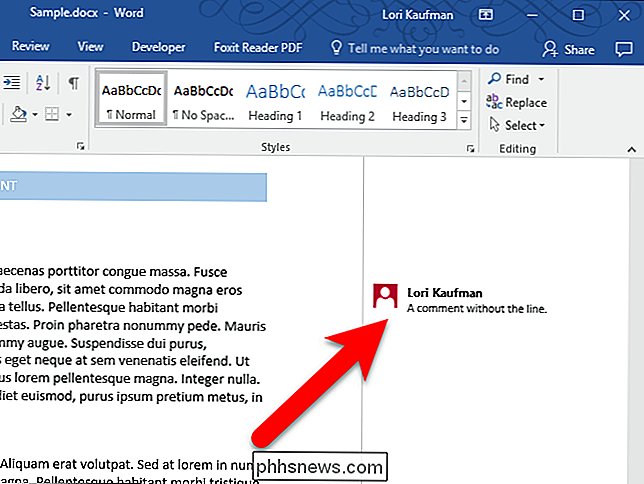
Il existe différentes vues pour les commentaires. Dans la vue Marquage simple, il n'y a pas de ligne entre le texte et le commentaire tant que vous n'avez pas survolé le commentaire ou sélectionné ou mis le curseur dans le texte qui lui est associé. La vue Toutes les annotations affiche toutes les lignes des commentaires en permanence, que le commentaire ou le texte associé soit sélectionné ou non. Ainsi, pour afficher toutes les lignes des commentaires, vous pouvez passer à la vue Toutes les annotations. Voici comment.
Commencez par cliquer sur l'onglet "Review".
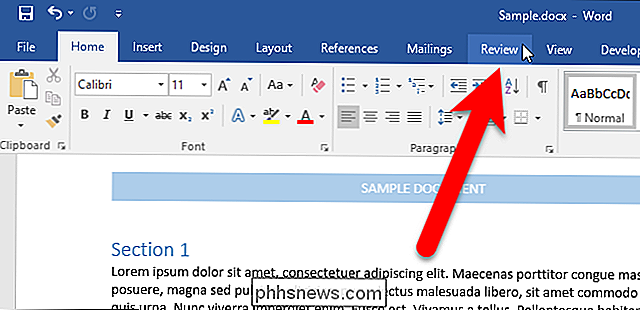
Dans la section Tracking de l'onglet Review, cliquez sur la liste déroulante Display for Review en haut de la section et sélectionnez l'option "All Markup".
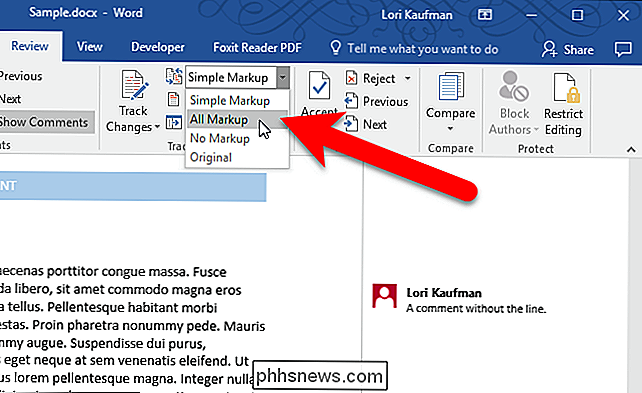
Si vous ne voyez pas la liste déroulante, vous devrez peut-être élargir la fenêtre Word. Ou, vous pouvez cliquer sur le bouton "Suivi" pour accéder aux options de la section Suivi.
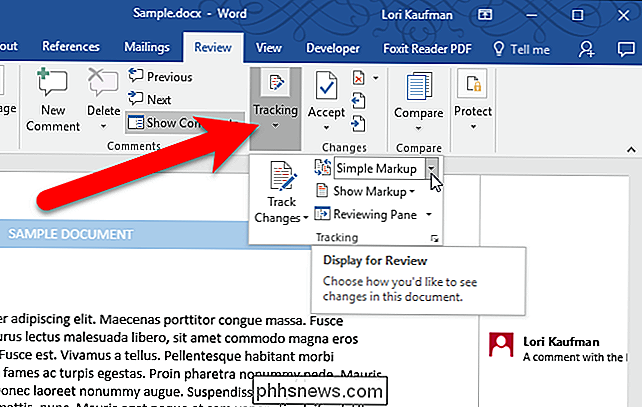
Une fois que vous avez sélectionné Toutes les annotations, vous verrez immédiatement une ligne reliant chaque commentaire au texte correspondant.
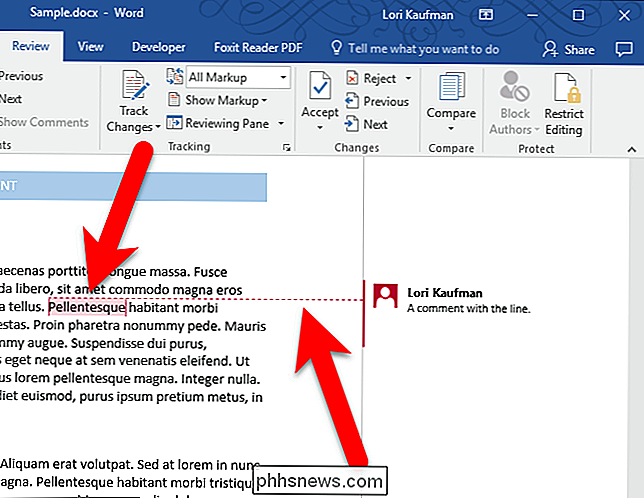
Si vous Vous avez beaucoup de commentaires dans votre document, la vue Toutes les annotations peut être un peu déroutante. Vous pouvez revenir à la vue Marge simple et passer la souris sur chaque commentaire pour voir à quel texte elle est connectée.
La modification de la vue de marquage dans un document s'applique à tous les autres documents que vous ouvrez par la suite.

Procédure de restauration ou de désinstallation de Windows Update
Un mois à peine s'est écoulé depuis que nous vous avions demandé de laisser Windows Update tenir votre ordinateur à jour avant que Microsoft ne décide de nous rendre mal à l'aise. un couple de mises à jour horribles qui ont brisé les ordinateurs des gens. Voici comment rétablir les choses si une mise à jour casse tout.

Comment créer des fichiers ZIP sur votre iPhone ou iPad avec Bundler
Depuis iOS 7, les appareils Apple ont un support limité pour l'ouverture de fichiers ZIP dans Messages et Mail, alors que quelques autres Les applications fournissent des méthodes pour ouvrir les fichiers ZIP. Mais que faire si vous êtes à l'autre bout et que vous voulez partager plusieurs fichiers avec quelqu'un dans un fichier compressé?



