Personnalisation des vues de dossier avec les cinq modèles

Si vous êtes particulièrement intéressé par la manière dont Windows affiche le contenu de vos dossiers, vous pouvez réduire considérablement le temps de personnalisation en tirant parti de File Les cinq modèles de dossiers intégrés d'Explorer
Vous avez peut-être remarqué que lorsque vous ouvrez des dossiers avec certains types de fichiers, comme des images ou de la musique, Windows affiche le contenu de ces dossiers différemment des autres dossiers. Sous Windows, chaque dossier de votre système est "optimisé" pour l'un des cinq modèles suivants:
- Articles généraux
- Documents
- Images
- Musique
- Vidéos
Windows fait de son mieux pour automatiquement détecter le type de fichiers dans un dossier et appliquer le bon modèle. Dans les dossiers avec des types de fichiers mixtes, Windows utilisera généralement le modèle Articles généraux, à moins que l'écrasante majorité des fichiers de ce dossier correspondent à l'une des autres catégories.
RELATED: Personnalisation des paramètres d'affichage des dossiers sous Windows
Vous pouvez personnaliser l'affichage de tout dossier utilisant un modèle particulier, puis appliquer ces paramètres. personnalisations à l'échelle du système pour tous les dossiers utilisant le même modèle. Ces personnalisations incluent la vue (liste, détails, etc.), les colonnes qui sont affichées et comment, l'ordre de tri et les groupes de fichiers. Voici comment faire pour que tout cela se produise.
NOTE: Les modèles de dossiers existent depuis les jours de Windows XP et leur utilisation n'a pas beaucoup changé au fil des ans. Les techniques de cet article s'appliquent à Windows XP via Windows 10. <1
Étape 1: Personnaliser un dossier qui utilise le modèle que vous souhaitez modifier
La première étape consiste à personnaliser un seul dossier qui utilise le modèle que vous souhaitez modifier . Dans cet article, nous allons personnaliser un dossier d'images, puis appliquer ces modifications à tous les dossiers utilisant le modèle d'image. Le processus est identique pour la personnalisation des dossiers en utilisant chacun des quatre autres modèles.
Ouvrez l'explorateur de fichiers et trouvez le dossier avec lequel vous voulez travailler. Pour vous assurer qu'il s'agit d'un candidat approprié, cliquez avec le bouton droit sur le dossier, choisissez "Propriétés", puis passez à l'onglet "Personnaliser". Assurez-vous que le menu déroulant "Optimiser ce dossier pour" affiche le bon modèle. Dans notre cas, le modèle Images est sélectionné, donc nous sommes prêts à partir.
Si le bon modèle ne s'affiche pas, vous pouvez choisir un autre dossier ou sélectionner le bon modèle dans le menu pour l'appliquer à ce dossier . Lorsque vous avez terminé, cliquez sur "OK".
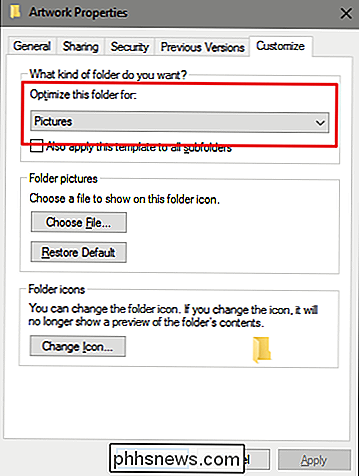
Vous êtes maintenant prêt à personnaliser le dossier. Comment vous faites cela est entièrement à vous. Dans notre exemple, nous allons changer l'affichage pour afficher de grandes vignettes en cliquant sur "Grandes icônes" dans le menu "Vue" de l'explorateur de fichiers. Dans les anciennes versions de Windows sans l'interface du ruban, vous trouverez un menu déroulant dans la barre d'outils pour effectuer cette modification.
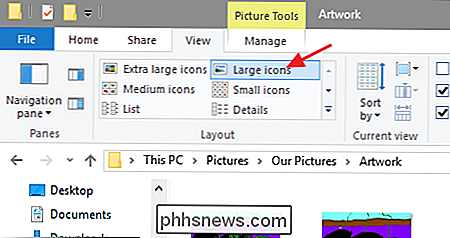
Nous allons également regrouper les images par date en sélectionnant "Date" dans le menu " Groupe par "menu déroulant sur l'onglet" Affichage ".
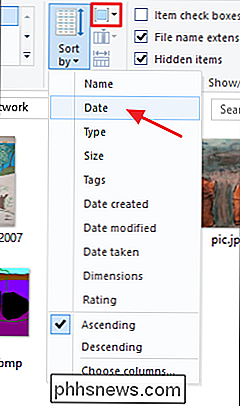
C'est tout ce que nous allons pour nos dossiers d'image, mais il y a évidemment beaucoup plus de personnalisation de dossier que vous pourriez faire. Si vous utilisez la vue Détails ou Liste, vous pouvez personnaliser les colonnes qui apparaissent dans la vue et faire glisser vos colonnes vers différentes positions.
Deuxième étape: Appliquer cette personnalisation à tous les dossiers en utilisant le modèle
Lorsque vous avez dossier personnalisé comme vous le souhaitez, vous pouvez maintenant appliquer vos personnalisations à tous les autres dossiers en utilisant le même modèle. Alors que vous avez toujours ce dossier ouvert dans l'Explorateur de fichiers, cliquez sur le menu "Fichier" puis cliquez sur la commande "Modifier les options de dossier et de recherche". Dans les anciennes versions de Windows, cette commande s'appelait "Options de fichier et de dossier".
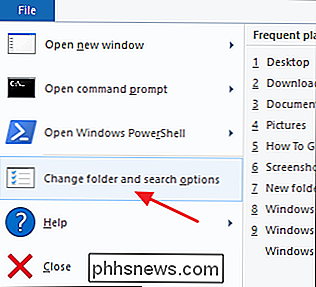
Dans la fenêtre Options des dossiers, passez à l'onglet "Affichage", cliquez sur le bouton "Appliquer aux dossiers", puis cliquez sur "OK".
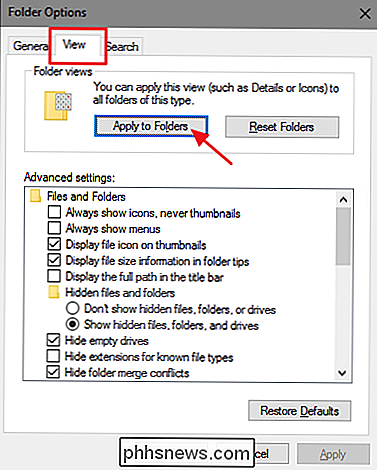
Vous pouvez maintenant naviguer vers d'autres dossiers susceptibles d'utiliser ce modèle et vérifier que vos personnalisations ont bien été appliquées.
Comme nous l'avons mentionné précédemment, lorsque vous ouvrez un dossier, l'explorateur de fichiers examine le contenu pour voir s'il peut déterminer automatiquement le modèle de dossier à utiliser. Si ce n'est pas le cas, il utilisera le modèle Articles généraux. Vous pouvez forcer un dossier à utiliser n'importe quel modèle en le sélectionnant dans l'onglet "Personnaliser" de la fenêtre de propriétés du dossier.
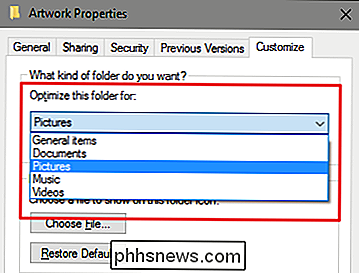
Il est dommage que Microsoft ne soit jamais allé plus loin avec l'idée après son implémentation initiale. Ce serait vraiment génial, par exemple, si nous pouvions créer nos propres modèles. Néanmoins, il est toujours pratique de pouvoir configurer les modèles que nous avons pour différents types de dossiers et d'appliquer ces modèles au système.

Qu'est-ce que le "Boost Mode" sur la PlayStation 4 Pro?
La PlayStation 4 Pro présente de nombreux avantages par rapport à son prédécesseur, comme une mise à jour GPU beaucoup plus rapide commande pour la console de pousser le contenu 4K. Mais qu'en est-il des jeux plus anciens - ne devraient-ils pas être en mesure de profiter de cette performance accrue? CONNEXION: Quelle est la différence entre la PlayStation 4, PlayStation 4 Slim et PlayStation 4 Pro?

Modifier le nom de votre ordinateur sous Windows 7, 8 ou 10
Si vous avez déjà acheté un nouvel ordinateur avec Windows déjà installé, vous risquez d'être ennuyé par le nom par défaut de votre PC. Ou peut-être vous êtes juste prêt pour un changement. Voici comment renommer votre PC comme vous le souhaitez. Changer le nom de votre PC implique de visiter la fenêtre "Propriétés système".



