Comment personnaliser la nouvelle interface de Firefox Quantum

Firefox Quantum est là, et il est bourré d'améliorations, y compris la nouvelle interface utilisateur de Photon. Photon remplace l'interface «Australis» utilisée depuis 2014 et propose une multitude d'options de personnalisation. Ce qui est bien, car il y a quelques désagréments - comme tout l'espace vide de chaque côté de la barre d'URL
Supprimer rapidement les éléments de la barre d'outils (y compris les espaces vides)
Commençons par l'option la plus simple: éléments que vous n'aimez pas dans la barre d'outils. Il y a un tas de façons de le faire, mais voici le plus rapide: faites un clic droit sur l'un des éléments (y compris les espaces vides entourant la barre d'URL), puis sélectionnez la commande "Supprimer de la barre d'outils". , tout comme les boutons de la barre d'outils, ne sont pas entièrement sans fonction. Vous pouvez déplacer la fenêtre en cliquant dessus et en la faisant glisser, ce qui peut être utile puisqu'il y a moins d'espace à cliquer en haut de la fenêtre que dans les anciennes versions de Firefox.
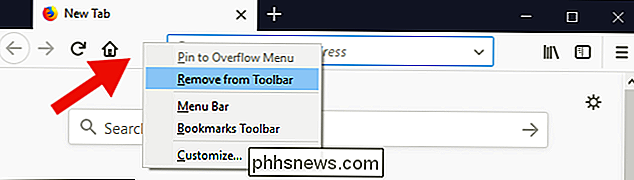
Ajouter de nouveaux boutons et réorganiser la barre d'outils
pouvez également
ajouter des boutons à la barre d'outils. Cliquez avec le bouton droit sur les espaces (ou n'importe où ailleurs dans la barre d'outils autre que la barre d'URL) et choisissez l'option "Personnaliser". Cela vous permet d'apporter des modifications plus importantes à l'interface utilisateur. N'oubliez pas que si vous effectuez une mise à niveau à partir de Firefox version 56, les paramètres de personnalisation par défaut peuvent être légèrement différents de ceux d'une nouvelle installation. Par exemple, Firefox avait la barre de recherche lorsque je l'ai mis à jour sur mon bureau, mais il manquait quand j'ai effectué une nouvelle installation sur mon ordinateur portable.

Il est facile de changer les éléments de l'interface utilisateur. Il vous suffit de cliquer et de faire glisser l'élément souhaité dans la barre d'outils pour l'ajouter ou de faire glisser des éléments dans le menu Personnaliser pour les supprimer. Cela inclut les espaces vides (ou "flexibles") entourant la barre d'URL par défaut.
Vous pouvez également faire glisser des éléments dans la fenêtre sur le côté pour les ajouter au menu de débordement (auquel vous pouvez accéder en cliquant sur l'icône flèches). C'est très bien pour les outils que vous utilisez assez souvent et que vous voulez atteindre rapidement, mais qui n'ont pas besoin d'espace tout le temps

CONNEXION:
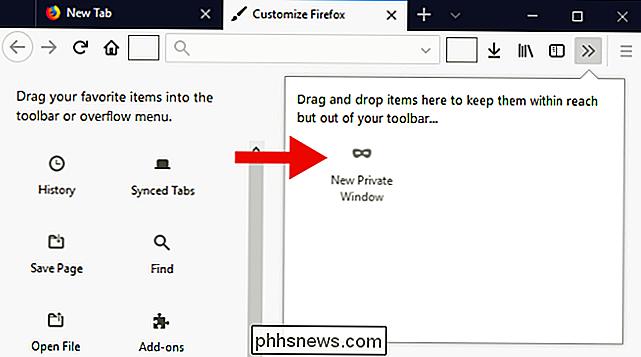
Comment vérifier si vos extensions cesseront de fonctionner avec Firefox 57 De nombreuses extensions (au moins celles qui fonctionnent encore dans Firefox Quantum) ajoutent également des boutons à la barre d'outils. Vous pouvez également déplacer ces icônes, les réorganiser ou les masquer si vous n'en avez pas besoin
Installer de nouveaux thèmes
Firefox Quantum inclut trois thèmes de stock, ainsi que quelques thèmes plus fantaisistes. Cliquez sur le bouton "Thèmes" en bas de la fenêtre "Personnaliser" pour y accéder. Le thème Default est illustré ci-dessous (et dans toutes les captures d'écran ci-dessus).
Si vous voulez réduire l'éblouissement de votre écran (et économiser un peu de puissance si vous avez un écran OLED), vous pouvez choisir le thème Dark.
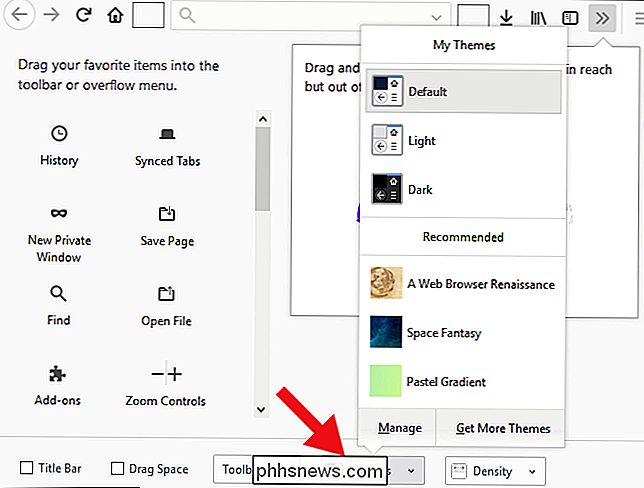
Le thème Light est plus dans le style des anciennes versions de Firefox.
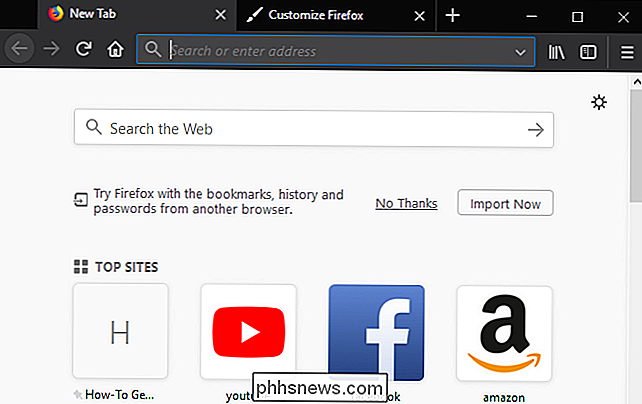
Cliquer sur "Obtenir plus de thèmes" en bas du menu "Thème" vous amène au dépôt de thèmes de Mozilla, où vous pouvez télécharger encore plus.
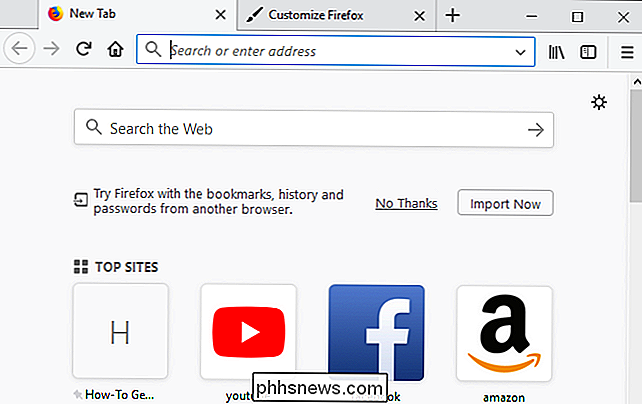
Rendre la barre d'outils et les boutons plus petits avec le mode "Compact"
RELATED:
Qu'est-ce que le mode tablette dans Windows 10 et comment l'activer et le désactiver Firefox Quantum vous permet de contrôler la taille des éléments de l'interface utilisateur le paramètre "Densité", situé en bas de la fenêtre Personnaliser. La plupart des utilisateurs seront satisfaits du réglage "Normal", mais le paramètre "Compact" est idéal pour les personnes qui souhaitent insérer quelques pixels de plus dans les pages Web (ou plusieurs boutons dans la barre d'outils). Il y a aussi un réglage "Touch" qui fournit des icônes extra-larges, respectueuses des pouces. Par défaut, Firefox sur Windows 10 passera au paramètre "Touch" si vous mettez le système d'exploitation en mode Tablet. La capture d'écran ci-dessous utilise le réglage "Compact". Remarquez que les icônes et les onglets sont plus petits.
Ramenez la barre de favoris, la barre de menus et la barre de titre
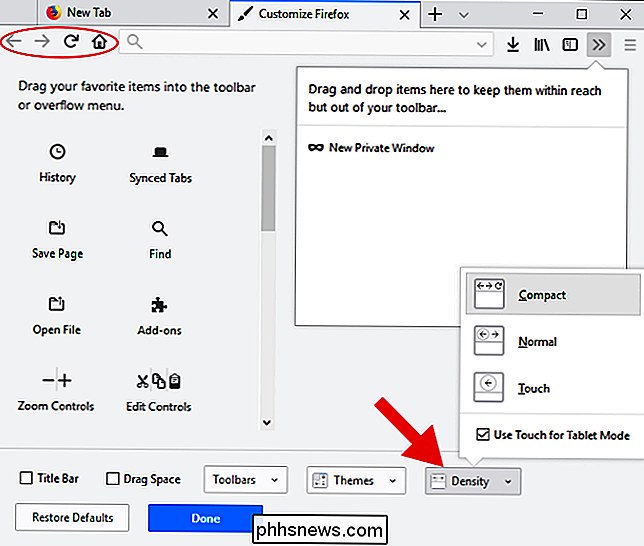
L'interface de Firefox est assez simplifiée ces jours-ci, mais si vous aimez les anciens éléments , barre de titre et barre de menus (avec les menus déroulants comme Fichier, Modifier, etc.), vous pouvez rétablir ces barres.
Pour activer la barre de favoris, cliquez sur la liste déroulante "Barres d'outils" en bas de la fenêtre Personnaliser, puis activez l'option "Barre d'outils Favoris".
Vous pouvez également activer la barre de menus dans cette même liste déroulante. La plupart des fonctionnalités de la barre de menu ont été copiées et déplacées dans le reste de l'interface utilisateur de Firefox au cours des dernières années, ce n'est donc pas vraiment nécessaire, sauf si vous préférez avoir cette barre de menu old school. Alternativement, vous pourriez trouver plus facile de simplement appuyer sur Alt pour faire apparaître la barre de menu lorsque vous en avez besoin. Lorsque vous avez terminé, appuyez à nouveau sur Alt pour le faire disparaître.
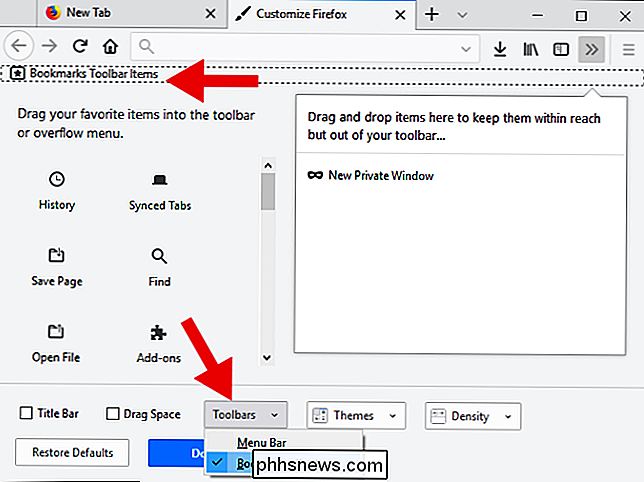
Enfin, vous pouvez activer la barre de titre dans la fenêtre Personnaliser. Il n'apparaît pas dans le menu déroulant "Barres d'outils" (car il ne s'agit pas d'une barre d'outils), mais vous pouvez activer une case à cocher "Barre de titre" dans le coin inférieur gauche de la fenêtre. Honnêtement, cependant, nous pensons que Chrome a eu la bonne idée de tuer la barre de titre en 2008 (et Firefox Quantum, maintenant). Cela prend beaucoup de place pour afficher relativement peu d'informations.
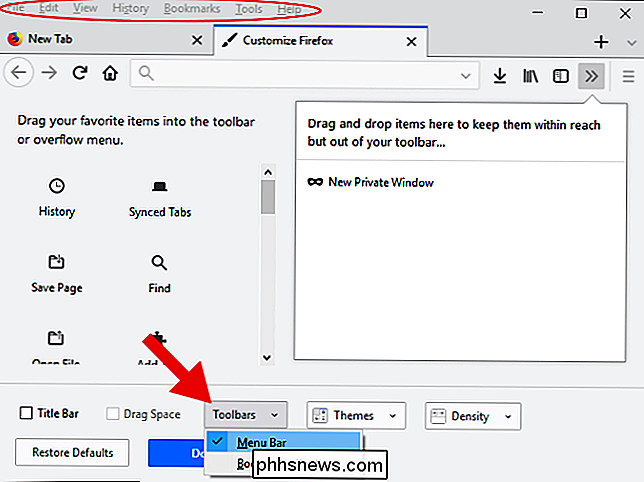
Si vous n'avez pas besoin de la barre de titre complète, mais que vous aimeriez quand même saisir quelque chose et faire glisser la fenêtre, activez la case à cocher "Drag Space". Cette option ajoute quelques pixels au-dessus du haut des onglets, vous donnant plus d'espace pour cliquer et faire glisser la fenêtre.
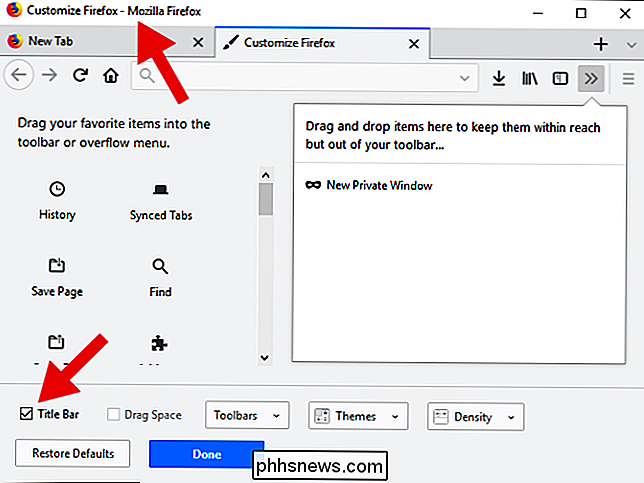
Notez que l'Espace de Drag n'apparaît que si la fenêtre n'est pas agrandie. À moins que vous ne passiez d'un groupe de moniteurs à l'autre, il n'y a pas grand besoin de Drag Space lorsque Firefox occupe tout l'écran.
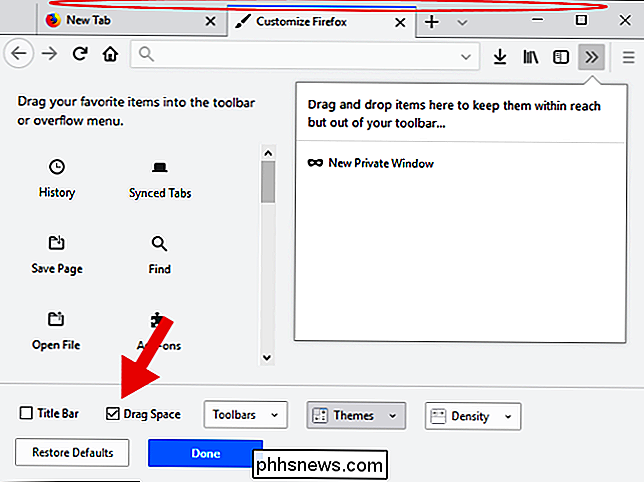
N'oubliez pas non plus que Drag Space et Barre de titre ne sont pas vos deux seules options pour déplacer la fenêtre. Vous pouvez également cliquer et faire glisser les espaces flexibles que nous avons supprimés précédemment, ou tout espace vide dans la barre d'onglets, y compris le peu d'espace entre les contrôles onglets et le bouton Réduire
Arrêter le bouton Téléchargements de Masquage automatique
Firefox Quantum, le bouton "Téléchargements" n'apparaît que lorsque vous téléchargez un fichier, en l'introduisant et l'en sortant au besoin. Si vous n'êtes pas un fan des objets UI qui apparaissent, vous pouvez forcer le bouton à rester en place. Avec la fenêtre "Personnaliser" ouverte, cliquez sur le bouton "Téléchargements", puis désactivez l'option "Masquer automatiquement"
Cela ne m'a pris que quelques minutes, mais j'ai fini de personnaliser Firefox Quantum. J'ai supprimé les espaces flexibles et les boutons Accueil, Recherche et Barres latérales. J'ai arrêté de télécharger automatiquement des Donwloads, j'ai activé les Spaces, ajouté des icônes pour quelques extensions et je suis passé en mode Compact avec le thème Dark.
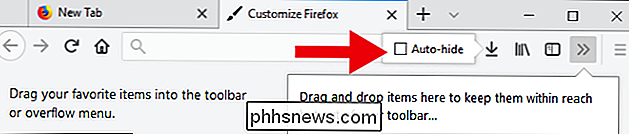
N'est-elle pas une beauté?
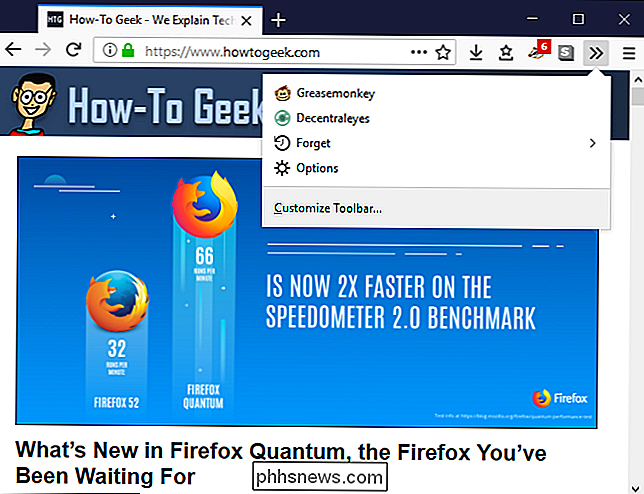

Comment exclure certains utilisateurs dans une réponse Twitter
Twitter a modifié récemment son interface web en supprimant les noms d'utilisateur des réponses, mais cela rend un peu plus difficile l'exclusion de certains utilisateurs d'une réponse . Voici comment cela fonctionne maintenant. Disons que je veux répondre à un tweet qu'un ami a envoyé, mais dans leur tweet ils mentionnent un autre utilisateur.

Comment trouver votre mot de passe Wi-Fi
Quel est le mot de passe de votre réseau Wi-Fi? Que vous ayez ou non modifié le mot de passe par défaut, il est facile de trouver votre mot de passe Wi-Fi. Vous pouvez également rechercher un mot de passe réseau Wi-Fi si vous vous êtes déjà connecté à ce réseau depuis un PC ou un Mac Windows. Ceci est essentiel pour connecter de nouveaux périphériques à un réseau.



