Recherche de l'adresse IP, de l'adresse MAC et d'autres détails de connexion réseau d'un périphérique

Tous les périphériques connectés au réseau (ordinateurs, smartphones, tablettes, gadgets intelligents, etc.) disposent d'une adresse IP adresse et une adresse MAC unique qui l'identifient sur votre réseau. Voici comment trouver cette information sur tous les appareils que vous pourriez avoir.
Dans ce tutoriel, nous allons parler de la façon de trouver l'adresse IP d'un appareil sur votre réseau local, souvent appelée adresse IP privée. Votre réseau local utilise probablement un routeur pour se connecter à Internet. Ce routeur aura également une adresse IP publique, une adresse qui l'identifie sur Internet. Pour trouver votre adresse IP publique, vous devrez probablement vous connecter à la page d'administration de votre routeur
Windows 10
Sur Windows 10, vous pouvez trouver ces informations plus rapidement que vous ne le pouviez sur les versions précédentes de Windows. Si vous êtes connecté via Wi-Fi, cliquez sur l'icône Wi-Fi dans la barre d'état système à l'extrême droite de la barre des tâches, puis cliquez sur le lien "Paramètres réseau"
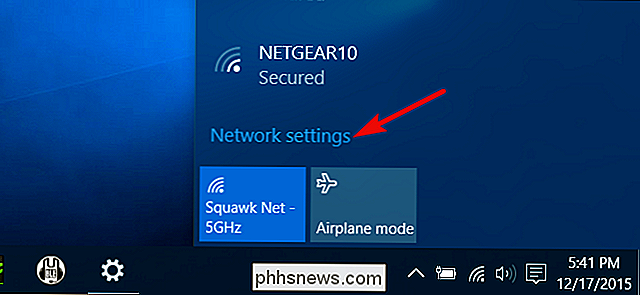
dans la fenêtre "Paramètres" Options avancées. "(Vous pouvez également accéder à cette fenêtre en ouvrant l'application Paramètres et en naviguant vers Réseau et Internet> Wi-Fi.) Faites défiler vers le bas et vous verrez cette information dans la section" Propriétés ".
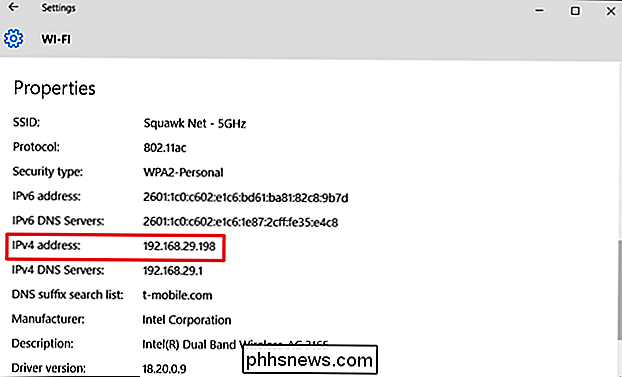
Si vous ' re sur une connexion câblée, accédez à Paramètres> Réseau et Internet> Ethernet. Sur la droite, vous verrez vos connexions répertoriées. Cliquez sur celui que vous voulez
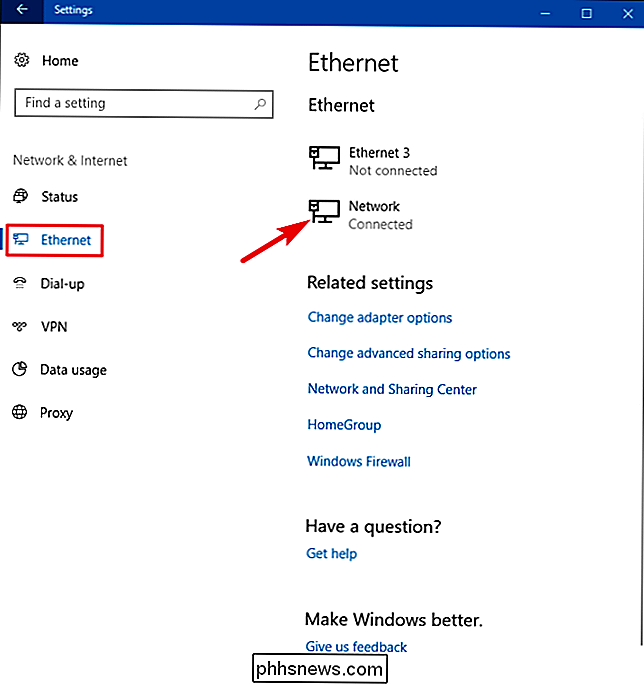
Faites défiler un peu vers la section "Propriétés" et vous trouverez les informations que vous recherchez
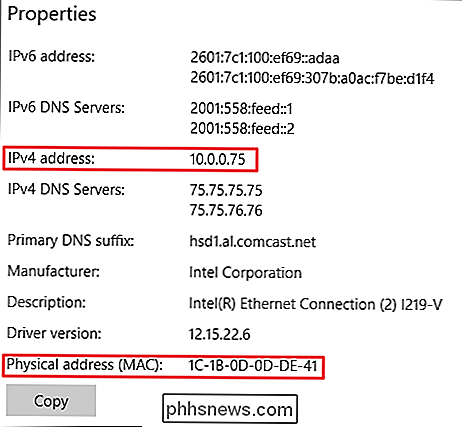
Windows 7, 8, 8.1 et 10
Vous pouvez trouver ceci des informations d'autres manières sur les versions précédentes de Windows - et les anciennes méthodes fonctionnent toujours sur Windows 10.
Allez dans Panneau de configuration> Réseau et partage (ou Réseau et Internet sous Windows 7), puis cliquez sur "Modifier l'adaptateur paramètres "link.
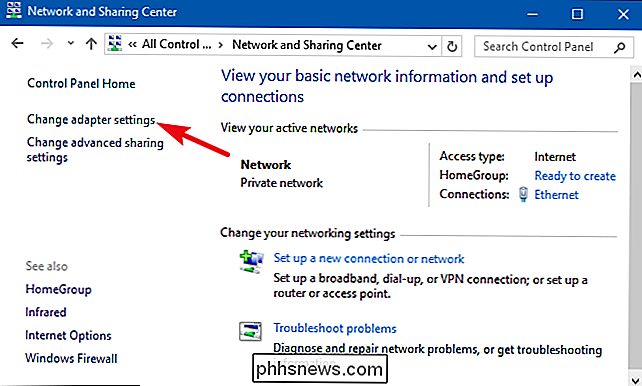
Cliquez avec le bouton droit sur la connexion pour laquelle vous souhaitez obtenir des informations, puis choisissez" Status "dans le menu contextuel.
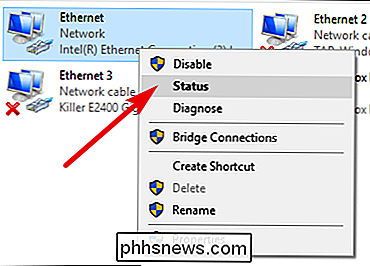
Dans la fenêtre" Ethernet Status ", cliquez sur le bouton" Details ". La fenêtre "Détails de la connexion réseau" contient les informations que vous souhaitez. Notez que l'adresse MAC est répertoriée comme "adresse physique".
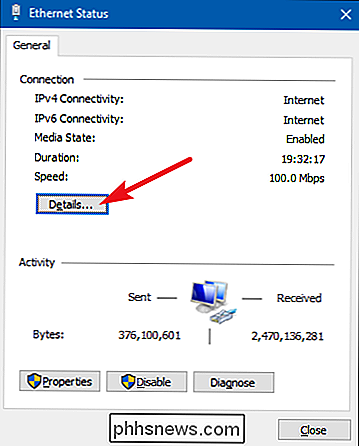
Vous pouvez également trouver cette information dans n'importe quelle version de Windows en ouvrant l'invite de commandes et en exécutant la commande suivante:
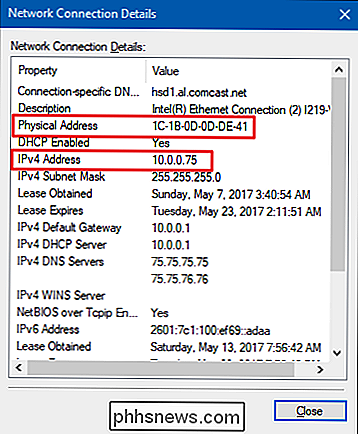
ipconfig
macOS X
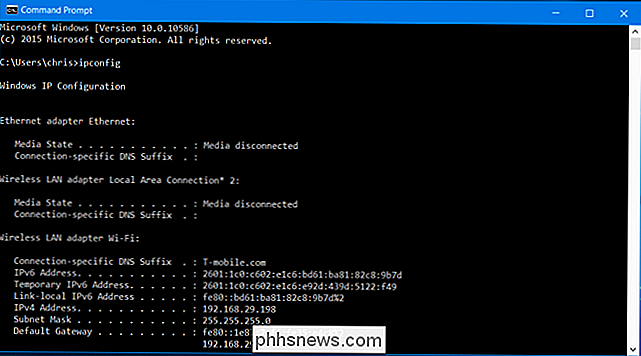
CONNEXION:
Accéder aux options et informations cachées avec la touche d'option de votre Mac Si vous êtes connecté via Wi-Fi, la manière la plus rapide de trouver ces informations dans macOS X est de maintenir la touche "Option" enfoncée. Icône Wi-Fi dans la barre de menus en haut de votre écran. La touche Option permet également un accès rapide aux informations d'état ailleurs dans Mac OS X.
L'adresse IP de votre Mac apparaît à côté de "Adresse IP". D'autres détails vous indiqueront des informations sur votre réseau sans fil et l'adresse IP de votre routeur adresse.
Que votre connexion soit sans fil ou câblée, vous pouvez également trouver cette information en ouvrant le menu Pomme, puis en vous dirigeant vers Préférences Système> Réseau. Sélectionnez votre connexion réseau, puis cliquez sur "Avancé". Vous trouverez des informations sur l'adresse IP sur l'onglet "TCP / IP" et l'adresse MAC sur l'onglet "Matériel"
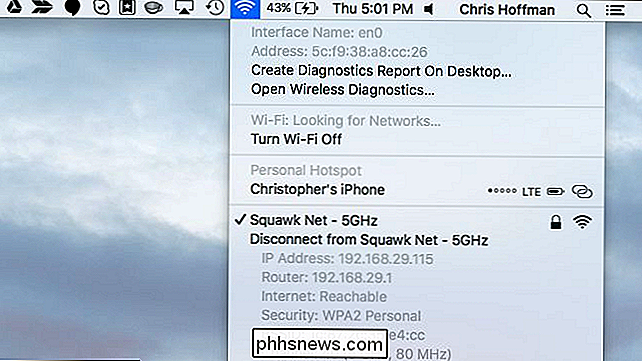
iPhone et iPad
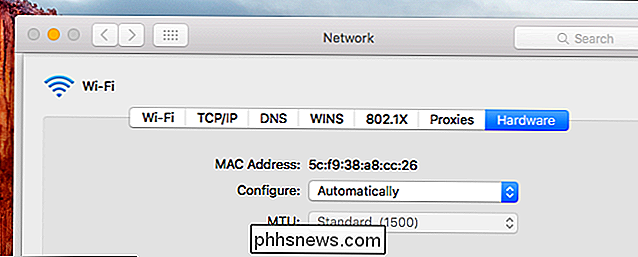
Informations sur un iPhone, un iPad ou un iPod Touch sous iOS d'Apple, accédez d'abord à Paramètres> Wi-Fi. Appuyez sur l'icône "i" à droite de n'importe quelle connexion Wi-Fi. Vous verrez l'adresse IP et les autres détails du réseau ici.
Pour trouver votre adresse MAC, dirigez-vous vers Paramètres> Général> À propos de. Faites défiler un peu et vous verrez votre adresse MAC répertoriée comme "adresse Wi-Fi."
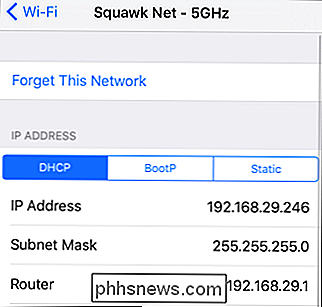
Android
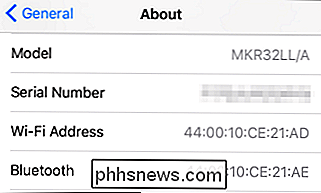
Sur Android, vous trouverez cette information dans l'application Paramètres. Tirez vers le bas depuis le haut de l'écran et appuyez sur l'icône d'engrenage ou ouvrez le tiroir de votre application et appuyez sur l'icône "Paramètres" pour l'ouvrir.
Appuyez sur l'option "Wi-Fi" sous Sans fil et réseaux. , puis appuyez sur "Avancé" pour ouvrir l'écran Wi-Fi avancé. Vous trouverez l'adresse IP et l'adresse MAC affichées en bas de cette page.
Comme toujours sur Android, ces options peuvent être légèrement différentes selon la façon dont votre fabricant a personnalisé votre appareil. Le processus ci-dessus a été exécuté sur un Nexus 7 exécutant Android 6.0 Marshmallow.
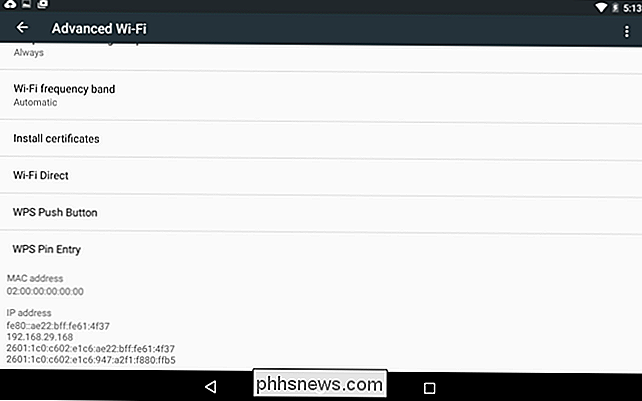
Chrome OS
Sur un Chromebook, Chromebox ou tout autre appareil exécutant Chrome OS, vous pouvez trouver cette information dans l'écran Paramètres. Dans la zone d'état située dans le coin inférieur droit de votre écran, cliquez sur l'option "Connecté à [Nom du réseau Wi-Fi]" dans la liste déroulante, puis cliquez sur le nom du réseau auquel vous êtes connecté. Vous pouvez également y accéder en cliquant sur le bouton de menu dans Chrome, en sélectionnant "Paramètres", puis en cliquant sur le nom du réseau Wi-Fi auquel vous êtes connecté.
Vous trouverez des informations sur l'adresse IP dans la "Connexion". "Onglet et l'adresse MAC sur l'onglet" Réseau "
Linux
Sur un système Linux moderne, cette information devrait être facilement accessible à partir de la zone de statut ou de notification. Recherchez une icône de réseau, cliquez dessus, puis sélectionnez "Informations de connexion". Vous verrez l'adresse IP et d'autres informations ici - l'adresse MAC est répertoriée comme "adresse matérielle".
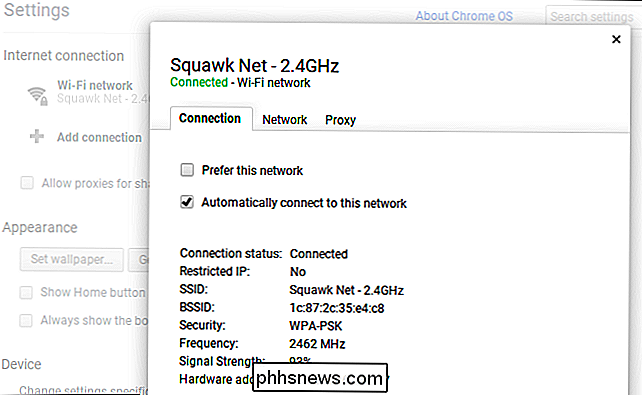
Au moins, voici à quoi cela ressemble dans NetworkManager, que la plupart des distributions Linux utilisent maintenant.
Si vous venez avoir accès à un terminal, exécutez la commande suivante. Ignorer l'interface "lo", qui est une interface de bouclage locale. Dans la capture d'écran ci-dessous, "eth0" est la connexion réseau à regarder.
ifconfig
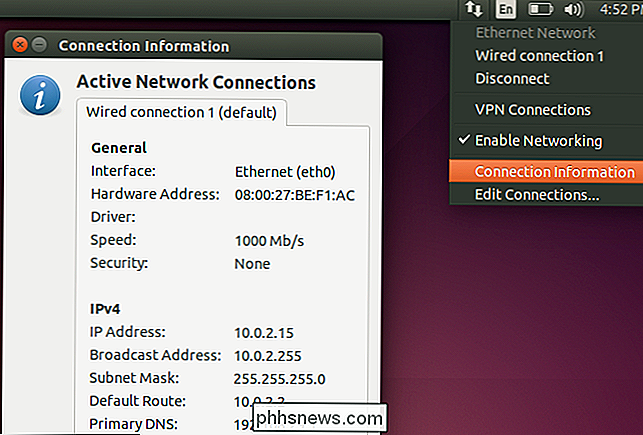
Le processus est similaire sur d'autres appareils, des consoles de jeux aux décodeurs. Vous devriez être en mesure d'ouvrir l'écran Paramètres et de chercher un écran "État" qui affiche cette information, un écran "Réseau" qui pourrait montrer les détails de connexion réseau quelque part, ou une liste d'informations sur un écran "A propos". Si vous ne trouvez pas ces informations, effectuez une recherche sur le Web pour votre appareil spécifique.

Comment appairer un casque Bluetooth avec Android Wear
Android Wear a la possibilité de stocker de la musique sur la montre pour pouvoir l'écouter à distance, loin de votre téléphone. Mais vous n'avez pas besoin d'utiliser ses minuscules enceintes (si votre montre a même des enceintes ), vous pouvez effectivement coupler un casque Bluetooth avec votre montre et laisser le téléphone à la maison.

Comment modifier votre compte utilisateur dans Ubuntu Bash Shell de Windows 10
Lorsque vous installez Ubuntu ou une autre distribution Linux sous Windows 10, vous êtes invité à créer un nom d'utilisateur et un mot de passe UNIX. Bash se connecte automatiquement à ce compte utilisateur lorsque vous lancez le shell, mais vous pouvez modifier ces informations d'identification si nécessaire.



