Comment contrôler vos produits Smarthome avec Cortana sous Windows 10

Cortana peut faire beaucoup de choses, mais elle n'est pas aussi puissante que les assistantes vocales plus matures comme Alexa ou Google Home. Mais Microsoft a enfin ajouté la prise en charge des périphériques intelligents, ce qui vous permet de contrôler les périphériques Philips Hue, Samsung SmartThings, Nest, Insteon et Wink depuis votre ordinateur.
CONNEXION: Comment activer "Hey Cortana" sous Windows 10
Ceci est particulièrement utile si vous activez "Hey Cortana", de sorte que vous pouvez traiter votre ordinateur comme un Amazon Echo de sorte que vous pouvez allumer et éteindre les appareils avec une commande vocale rapide, sans cliquer.
REMARQUE: Au moment où j'écris ces lignes, cette fonctionnalité est probablement encore dans la phase de déploiement initiale, donc si vous ne la voyez pas encore sur votre PC, revenez bientôt - elle devrait apparaître bientôt.
Vers connectez vos comptes smarthome respectifs à Cortana, ouvrez votre menu Démarrer et commencez à taper quelque chose pour faire apparaître Cortana.
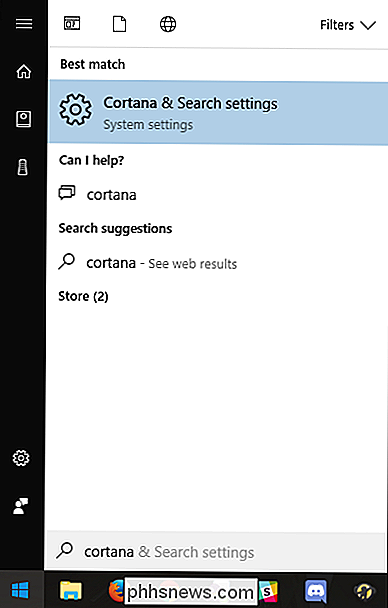
Cliquez sur l'icône "Notebook" dans la barre latérale de droite (c'est la troisième à partir du haut). Recherchez l'entrée "Connected Home" et cliquez dessus.
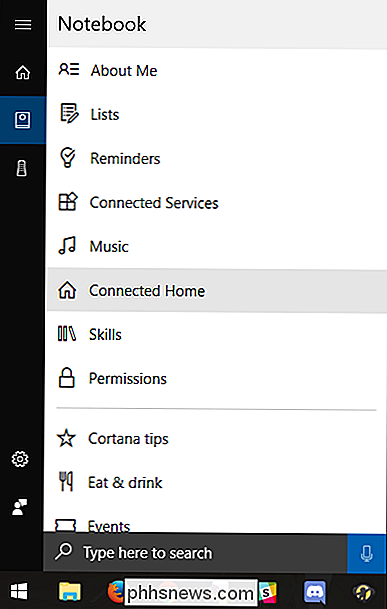
Vous serez accueilli par un menu spartiate contenant un commutateur: "Enable Connected Home". Basculez ce commutateur sur "On".
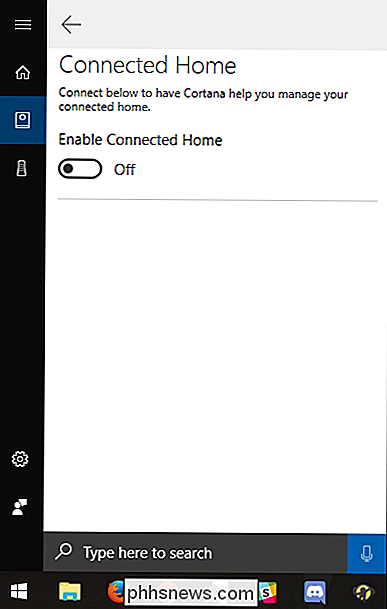
Vous serez peut-être invité à vous connecter à votre compte Microsoft. Si c'est le cas, faites-le maintenant.
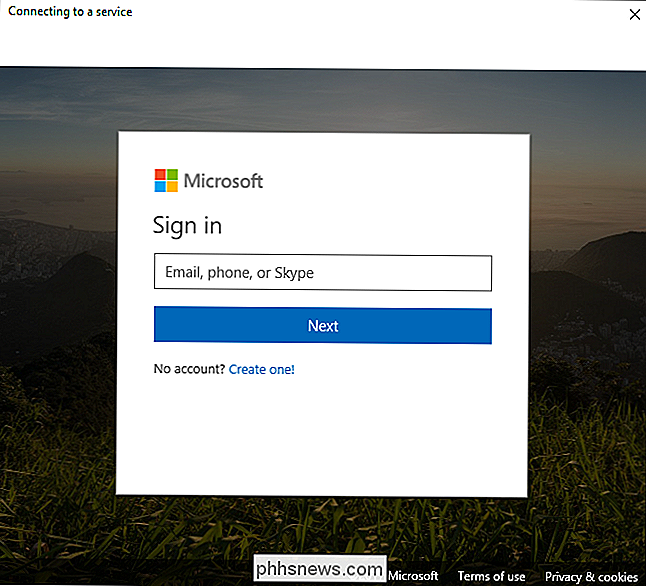
Une fois cette opération terminée, une liste d'écosystèmes smarthome compatibles s'affichera. Au moment du lancement, Cortana prend en charge Philips Hue, Samsung SmartThings, Nest, Insteon et Wink. Cliquez sur un pour le configurer - nous utiliserons Hue comme exemple pour cet article
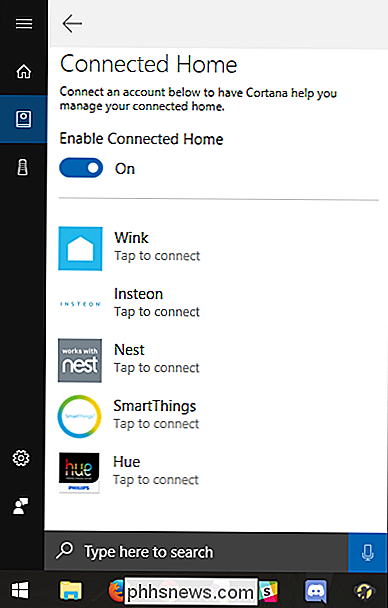
Sur la page suivante, cliquez sur le bouton "Connecter".
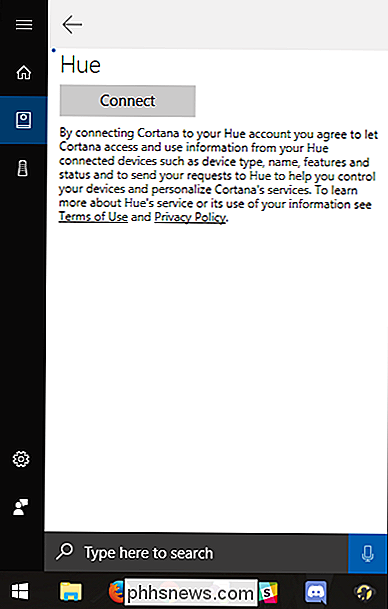
Vous serez invité à vous connecter au compte correspondant le service que vous avez sélectionné. Allez-y et faites-le.
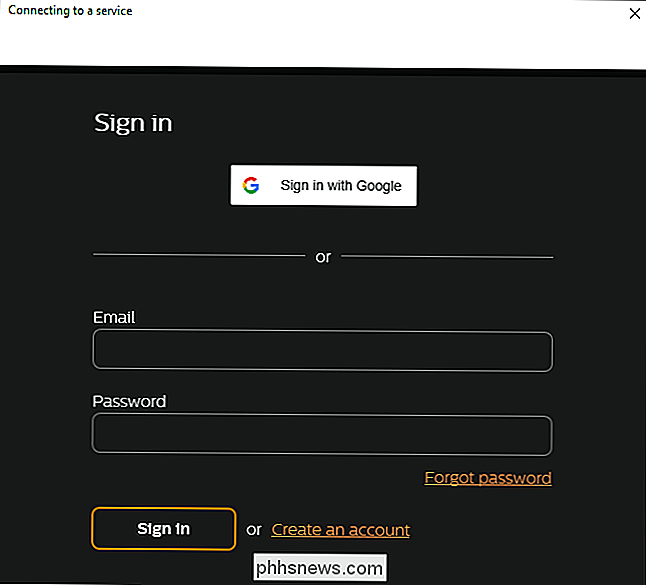
Une fois connecté, vous devriez voir le bouton "Connecter" devenir un bouton "Déconnecter". Cliquez sur la flèche Retour pour revenir à la page d'accueil principale connectée.
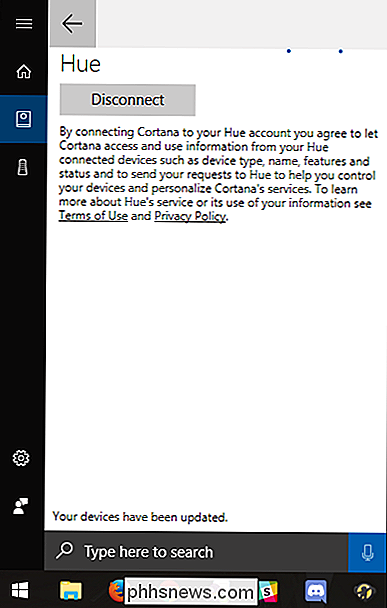
Vous devriez voir, sous le service que vous avez configuré, le mot "Connecté". Allez-y et cliquez sur le bouton du microphone dans le coin en bas à droite pour essayer de dire une commande!
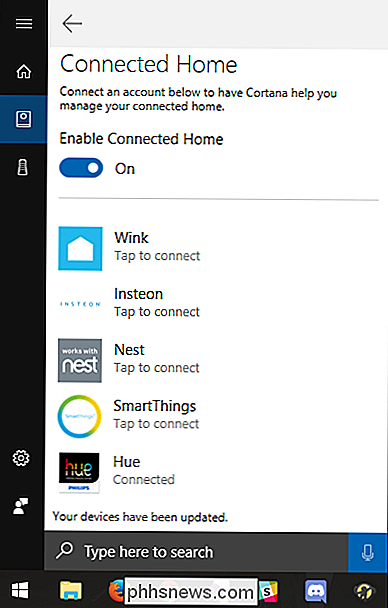
Si tout va bien (et que votre micro fonctionne correctement), Cortana devrait comprendre votre commande et exécuter l'action parlée. > Ces cinq services ne sont pas un mauvais début, mais j'espère que nous verrons encore plus de choses à ajouter à Cortana dans un proche avenir.
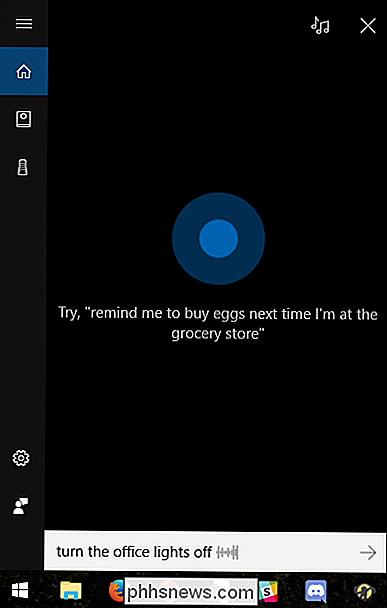

Comment envoyer des GIF dans iMessage
Vous avez toujours été capable d'envoyer des images statiques à d'autres personnes via iMessage, mais vous ne saviez peut-être pas que vous pouviez également envoyer des GIF animés. CONNEXION: Les moyens les plus simples de créer des GIF animés sur n'importe quelle plate-forme Il y a plusieurs façons de le faire.

Définition de la hauteur de ligne et de la largeur de colonne dans Excel à l'aide du clavier
Il est facile de définir la hauteur et la largeur des colonnes dans Excel, mais si vous préférez utiliser le clavier, ce n'est pas très intuitif. Nous allons vous montrer plusieurs façons de définir la hauteur de la ligne et la largeur de la colonne sans utiliser votre souris CONNEXION: Comment définir la hauteur de ligne et la largeur de colonne dans Excel Pour commencer, utilisez la flèche touches sur votre clavier pour déplacer la sélection de cellule vers la ligne ou la colonne que vous souhaitez modifier, puis appuyez sur la touche Alt pour passer en mode touche de raccourci.



