Comment contrôler vos produits Smarthome avec Amazon Echo

L'Amazon Echo peut faire beaucoup plus que jouer de la musique et vérifier la météo. Aussi futuriste que vous pouvez vous attendre, il peut en réalité contrôler un large éventail de produits smarthome, de sorte que tout le confort de votre maison ne soit qu'une commande vocale. Lisez ce que nous vous montrons comment.
Ce dont vous avez besoin

Vous aurez, comme vous pouvez vous en douter, besoin d'un Amazon Echo (ou de tout appareil compatible avec Alexa), ainsi que de certains appareils compatibles.
A part cela, vous avez juste besoin de l'application Alexa sur votre téléphone, que vous avez probablement déjà téléchargé. Mais si ce n'est pas le cas, il est disponible pour iPhone et Android.
Préparez vos périphériques Smarthome
Avant de vous asseoir pour ajouter des périphériques intelligents à votre Echo, nous vous recommandons fortement de faire une petite mise à jour. des choses. Dans notre expérience, Alexa adopte une approche assez littérale pour importer des choses et fonctionne mieux avec un logiciel mis à jour.

Nous recommandons donc de mettre à jour le firmware et les logiciels compagnons pour les périphériques et hubs que vous souhaitez ajouter à Alexa.
Ensuite, passez en revue vos appareils intelligents et assurez-vous que tous les noms, paramètres, étiquettes, etc. sont modifiés à votre goût. Par exemple, au lieu d'une ampoule Philips Hue nommée "Lampe 1", vous pouvez envisager de la remplacer par "Lampe de chevet". Cela rend plus facile et plus naturel, par exemple, d'allumer et d'éteindre les lumières.
Comment ajouter des périphériques Smarthome à Alexa
L'ajout d'appareils intelligents à Alexa est facile (en supposant que vous utilisez un appareil compatible , bien sûr). Pour rendre votre expérience plus fluide, il est important de comprendre comment Alexa gère les périphériques smarthome
LIÉS: L'Amazon Echo est ce qui rend Smarthome intéressant
Tout d'abord, vous allez ajouter les périphériques à Alexa. Ensuite, pour faciliter l'utilisation, vous pouvez créer des groupes au sein d'Alexa pour regrouper certains périphériques - parfois, Alexa n'importera pas les groupements existants que vous avez déjà dans vos systèmes smarthome, mais importera à la place chaque périphérique brut séparément. Disons que vous avez un groupe dans votre hub smarthome appelé "Chambre", et ce groupe contient deux ampoules, une prise intelligente et un radiateur. Disons que vous avez configuré un raccourci sur le logiciel du concentrateur appelé "Bedroom On" et que tout se déclenche le matin au réveil. Vous pouvez toujours utiliser tous ces éléments avec Alexa, mais vous devrez recréer votre groupe dans l'application Alexa et l'appeler "Chambre" pour que la commande "Chambre à coucher" fonctionne avec Alexa.
Avec cela éclairci , regardons comment faire exactement ce que nous venons de décrire.
Ajoutez vos appareils
Avec vos appareils domestiques intelligents tous mis à jour et vos schémas de nommage rangés, ouvrez l'application Alexa sur votre smartphone et appuyez sur l'icône de menu dans le coin supérieur gauche
Dans le menu déroulant qui apparaît, sélectionnez "Smart Home"
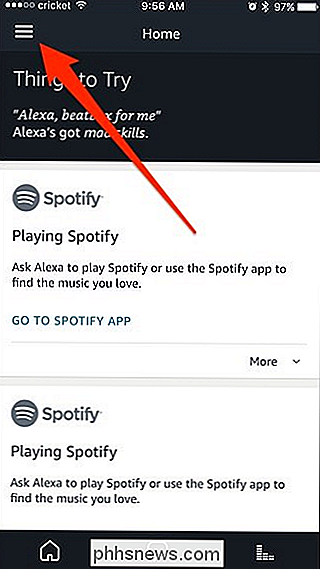
Cet écran comporte quatre sections: Groupes, Périphériques, Scènes et Smart Home Skills. Commencez par appuyer sur "Devices".
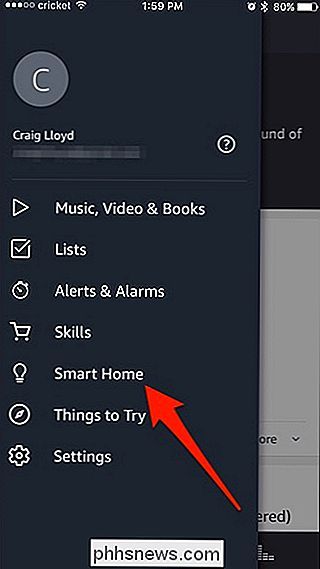
Avant de pouvoir ajouter des périphériques smarthome à Alexa, nous devons d'abord activer les compétences Alexa. Appuyez sur "Smart Home Skill".
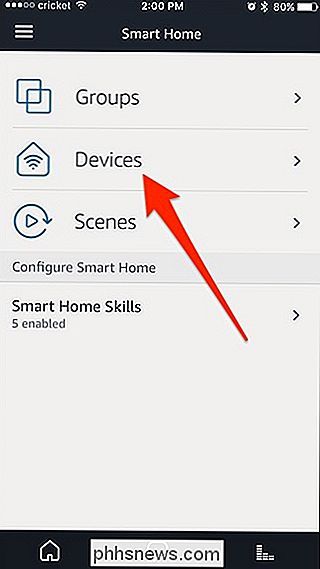
Suivez notre guide sur la façon d'activer les compétences d'Alexa et d'installer les compétences de base dont vous avez besoin. Donc, si vous avez des lumières Philips Hue, vous devez installer la compétence Teinte. Si vous possédez un thermostat Nest, vous devez activer la compétence Nest ... et ainsi de suite pour tous vos appareils.
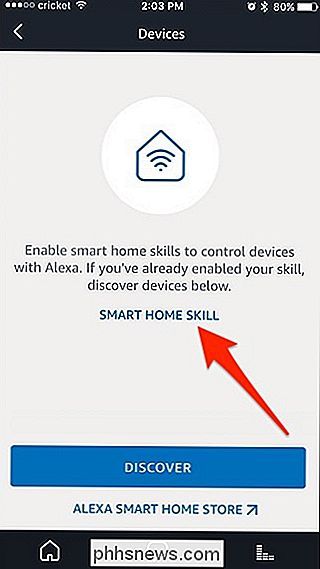
Une fois que vous avez terminé, nous sommes prêts à commencer à ajouter des appareils à Alexa. Revenez en arrière et appuyez sur "Découvrir" au bas de l'écran.
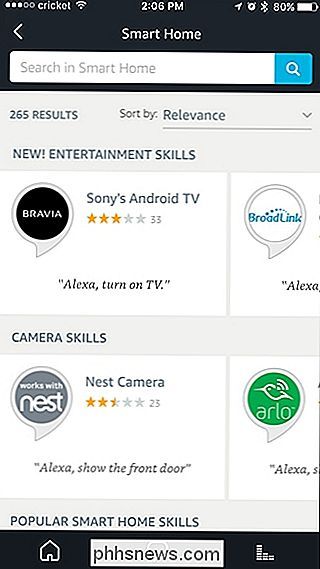
L'application Alexa commencera à analyser votre réseau pour tous les appareils connectés qu'il prend en charge. Avec Philips Hue, vous devez appuyer sur le bouton physique du pont Hue pour qu'Alexa puisse y accéder. D'autres produits smarthome ne nécessiteront aucune étape physique, cependant.
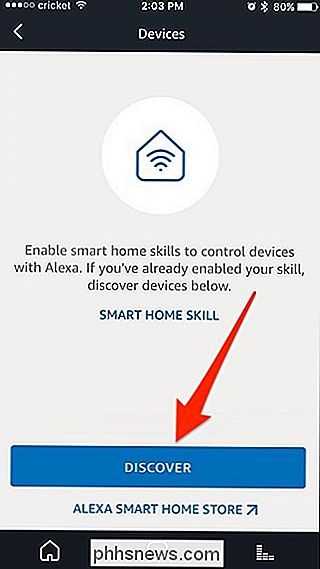
Une fois l'application terminée, vous verrez une liste des périphériques smarthome qui ont été ajoutés avec succès. De plus, si vous revenez à l'écran d'accueil principal et touchez «Scènes», toutes les scènes que vous avez créées pour vos différents appareils apparaîtront ici.
Rappelez-vous plus tôt dans le tutoriel quand nous vous avons encouragé à nommer vos appareils smarthome? Ceci est un parfait exemple de pourquoi vous voulez faire cela. La lampe de la chambre de Kim? Tête de lit? C'est très clair où ils sont. Bureau 1? Nous savons qu'il se trouve dans le bureau, mais vous ne savez pas lequel il est
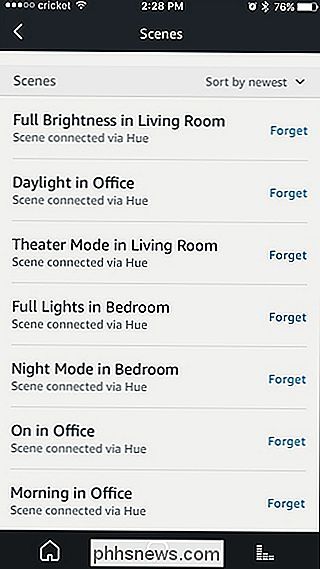
Si vous avez des raisons impérieuses d'empêcher Alexa de contrôler un appareil découvert, il est temps d'appuyer sur "Oublier" pour le retirer de l'Alexa. système. Autrement, examinez simplement la liste et assurez-vous que tous les périphériques que vous attendiez apparaissent. Si quelque chose ne s'affiche pas, il est probable que vous ayez besoin d'installer la compétence Alexa correspondante
Grouper vos périphériques ensemble
Vous pouvez maintenant organiser vos périphériques smarthome en groupes pour les rendre plus faciles à contrôler et à gérer. Depuis l'écran principal "Smart Home", tapez sur "Groups"
Tapez sur "Create Group" en bas
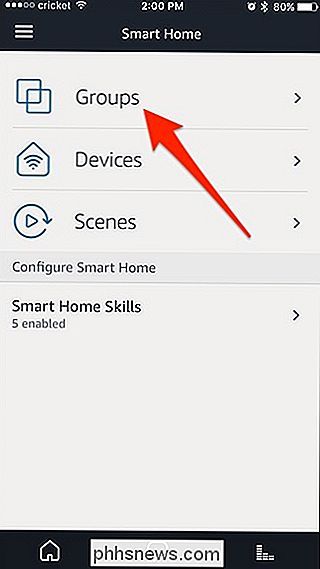
En haut, donnez un nom au groupe, comme "Office". Assurez-vous que ce n'est pas un nom déjà utilisé par un périphérique existant.
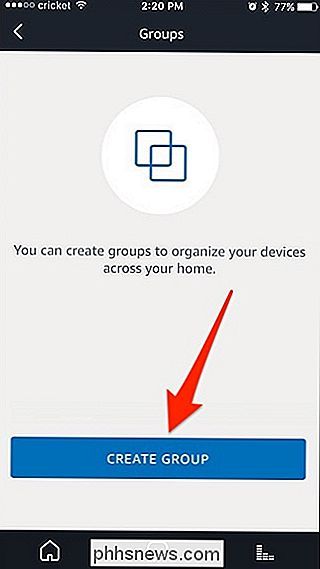
N'oubliez pas qu'Alexa importera les paramètres de la pièce depuis Philips Hue, vous n'aurez donc pas à regrouper les lumières dans les pièces de l'application Alexa, mais d'autres périphériques smarthome peuvent avoir besoin d'être regroupés. De plus, vous pouvez regrouper un ensemble de lumières et une prise intelligente, de telle sorte que toutes ces choses s'allument et s'éteignent avec une seule commande.
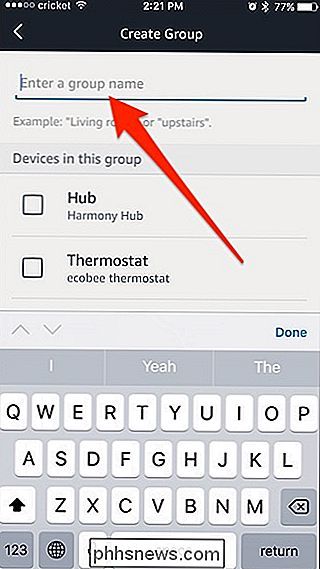
Dans tous les cas, après avoir nommé le groupe, faites défiler vers le bas et sélectionnez tous les éléments que vous souhaitez inclure dans le groupe. Lorsque vous avez terminé, faites défiler vers le bas et appuyez sur "Enregistrer".
Votre groupe apparaîtra maintenant dans la liste avec le nombre d'appareils qui sont dans ce groupe. Créez autant de groupes que vous le souhaitez en appuyant sur "Créer un groupe"
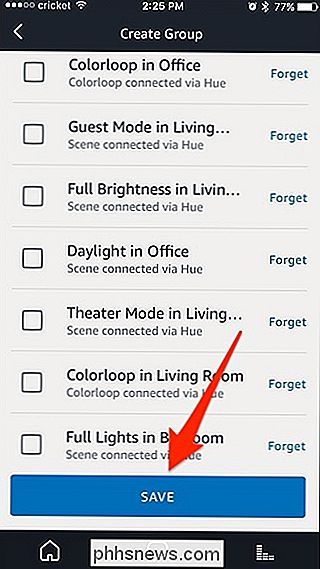
Comment utiliser les commandes vocales Smarthome avec Alexa
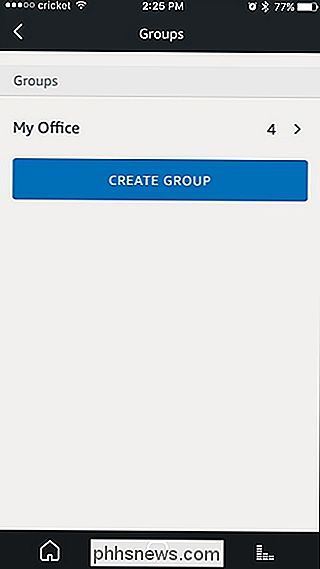
Bien que chaque périphérique smarthome soit un peu différent en termes de contrôle, plus vous êtes littéral sont avec Alexa, le meilleur. Quand il s'agit d'éclairage smarthome, Alexa est bon pour deux types de commandes: binaire (on / off) et graduée (luminosité via pourcentage). Pour les autres appareils, elle est seulement bonne pour marche / arrêt ou marche / arrêt et une entrée supplémentaire (comme allumer un chauffage et régler la température, si l'appareil le supporte).
CONNEXION:
Comment assembler Premier Smarthome (sans être submergé) Jetons un coup d'œil aux commandes d'éclairage comme exemples. Bien que nous utilisions Philips Hue, ces commandes fonctionnent bien avec tous les appareils d'éclairage raccordés à votre Echo. Vous pouvez utiliser les commandes suivantes pour contrôler vos lumières (et d'autres appareils smarthome):
"Alexa, allumez les lumières du salon."
- "Alexa, éteignez toutes les lumières."
- "Alexa, Réglez les lumières de la chambre à 50%. "
- " Alexa, activez [nom_groupe] ".
- " Alexa, commencez par [nom_groupe]. "
- La syntaxe" début [nom_groupe] "peut s'avérer utile pour des choses qui ne sont pas aussi binaires qu'un interrupteur. Par exemple, si vous voulez allumer les lumières, la bande de chargement que vous avez branchée à une prise intelligente, et le radiateur de votre chambre dans le cadre de votre routine matinale, vous pouvez créer un groupe avec tous ces éléments appelés "mon routine du matin "qui pourrait ensuite être déclenchée par vous en disant" Alexa, commence ma routine du matin "quand vous vous réveillez le matin.

Principes de base de l'UC: Plusieurs processeurs, noyaux et hyper-threading expliqués
L'unité centrale de traitement (CPU) de votre ordinateur exécute les programmes de travail de travail, essentiellement. Mais les processeurs modernes offrent des fonctionnalités telles que les noyaux multiples et l'hyper-threading. Certains PC utilisent même plusieurs processeurs. CONNEXION: Pourquoi ne pas utiliser la vitesse d'horloge du processeur pour comparer les performances de l'ordinateur La vitesse d'horloge d'une CPU était suffisante pour comparer les performances.

Comment jouer à Mario Kart avec vos amis sur le Nintendo Switch (en ligne et en personne)
Le nouveau Mario Kart 8 Deluxe est sorti pour le Switch, et c'est génial . Il y a plus de façons de jouer avec vos amis (et par la suite les perdre) que jamais auparavant. Certaines de ces options sont un peu déroutantes, donc nous allons décomposer la façon de jouer avec vos amis, peu importe où vous êtes ou combien de commutateurs vous avez.


