Comment synchroniser votre agenda Google avec Outlook

Si vous utilisez Google Agenda, mais que vous utilisez également Outlook pour les éléments du calendrier ainsi que les e-mails et les contacts, vous recherchez peut-être un moyen calendriers en synchronisation. Cherchez pas plus loin. Nous vous montrerons comment procéder à l'aide d'un outil gratuit.
Dans cet article, nous synchroniserons les entrées d'un agenda Google avec notre calendrier Outlook. Le calendrier Google sera donc la source et le calendrier Outlook sera la cible. Vous pouvez également synchroniser les entrées du calendrier Outlook avec votre agenda Google.
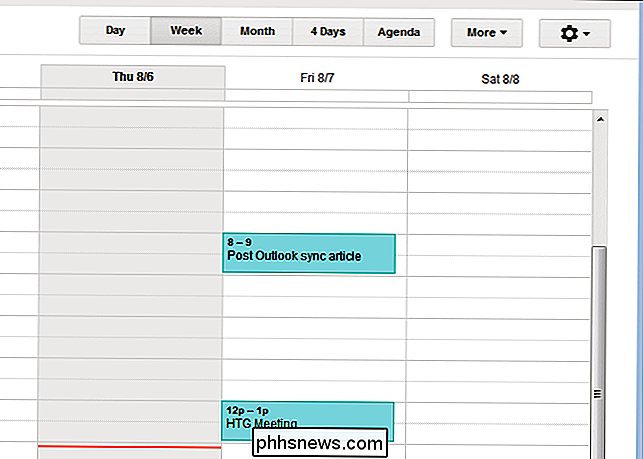
Pour commencer, accédez à la page de téléchargement "Outlook Google Calendar Sync" et téléchargez le fichier "ClickOnce Installer". C'est un fichier d'installation ".application", plutôt qu'un fichier d'installation ".exe" ou ".msi". Pour ce faire, double-cliquez sur le fichier.
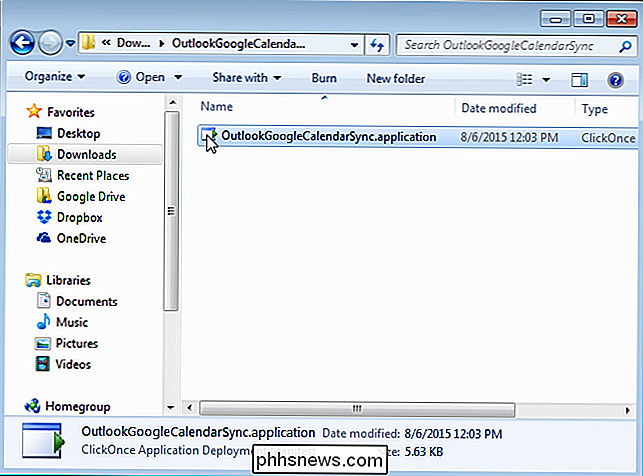
Dans la boîte de dialogue "Installation de l'application - Avertissement de sécurité", cliquez sur "Installer".
REMARQUE: Nous l'avons installé et avons déterminé qu'il s'agit d'un programme.
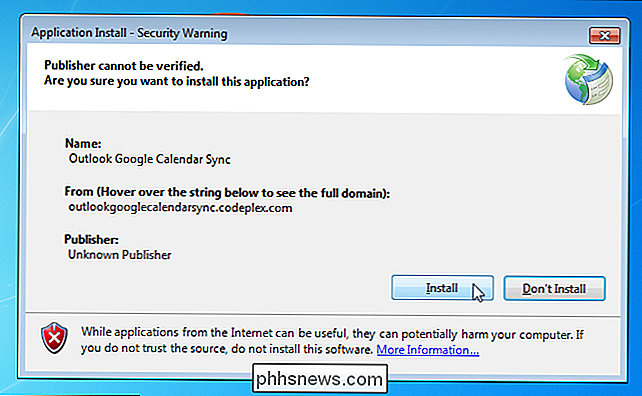
Une boîte de dialogue de progression s'affiche au fur et à mesure de l'installation
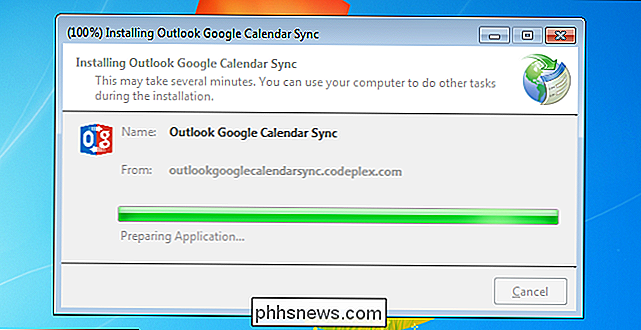
L'écran de démarrage "Outlook Google Calendar Sync" s'affiche brièvement
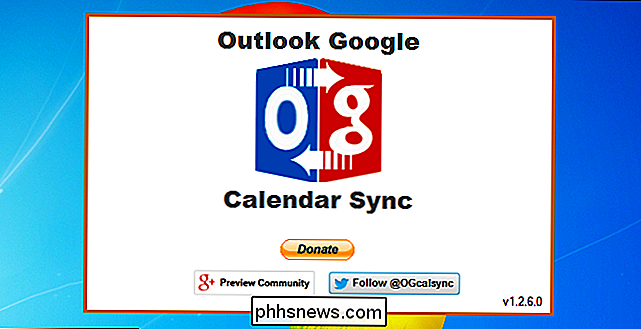
Une boîte de dialogue "Microsoft Outlook" s'affiche pour vous avertir qu'un programme tente d'accéder à des informations d'adresses électroniques dans Outlook. Activez la case à cocher "Autoriser l'accès pour" et sélectionnez un nombre de minutes pour lequel vous souhaitez autoriser l'outil "Outlook Google Calendar Sync" à accéder à vos informations dans Outlook. Cliquez sur "Autoriser".
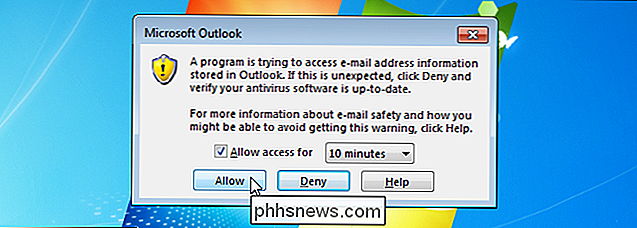
La boîte de dialogue "Outlook Google Calendar Sync" s'affiche avec l'onglet "Aide" actif. Nous devons choisir les calendriers, définir la direction de la synchronisation, etc., donc cliquez sur l'onglet "Paramètres".
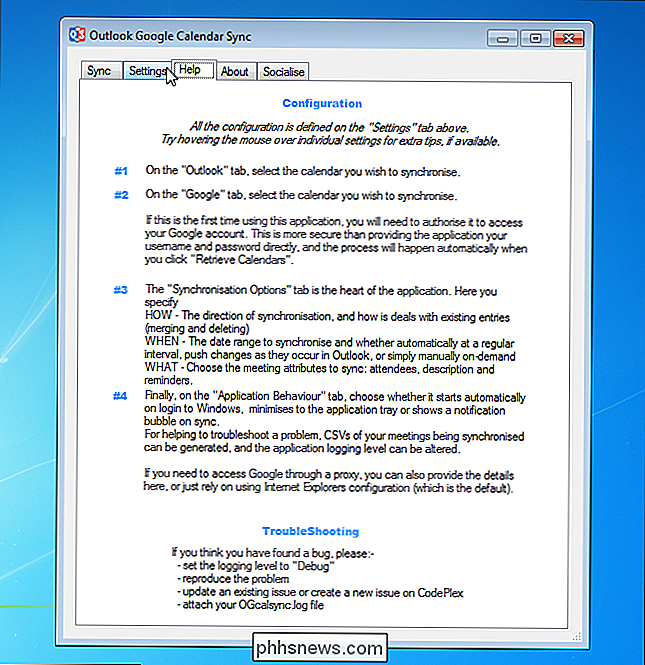
Nous allons d'abord sélectionner le calendrier Outlook que nous voulons synchroniser, ou la source. Dans le sous-onglet "Outlook" sur la gauche, sélectionnez un calendrier dans la liste déroulante "Sélectionner un calendrier". Si vous avez plusieurs calendriers dans votre boîte aux lettres par défaut, ils s'afficheront dans cette liste déroulante.
REMARQUE: Si vous avez plusieurs boîtes aux lettres dans Outlook, vous pouvez sélectionner le bouton radio "Alternative Mailbox" et sélectionner la boîte aux lettres contenant le calendrier que vous souhaitez synchroniser dans la liste déroulante.
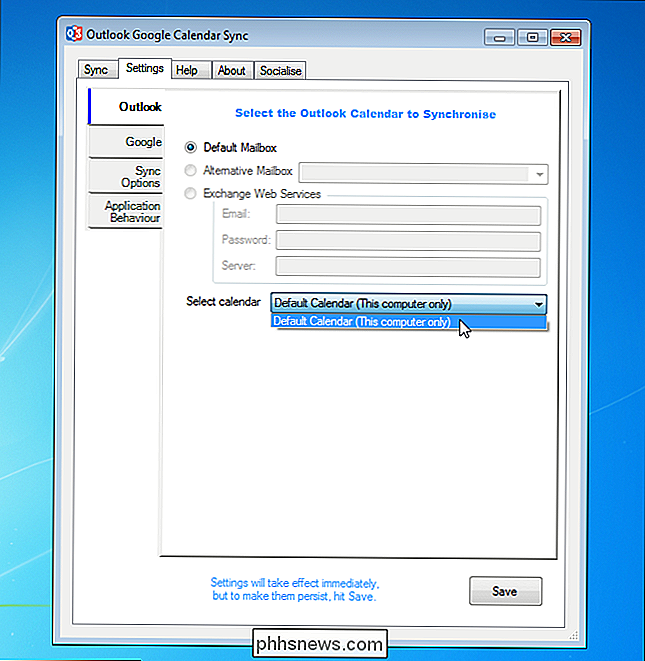
Nous allons maintenant sélectionner le calendrier Google à synchroniser ou la cible. Cliquez sur le sous-onglet "Google" sur la gauche et cliquez sur "Récupérer les agendas".
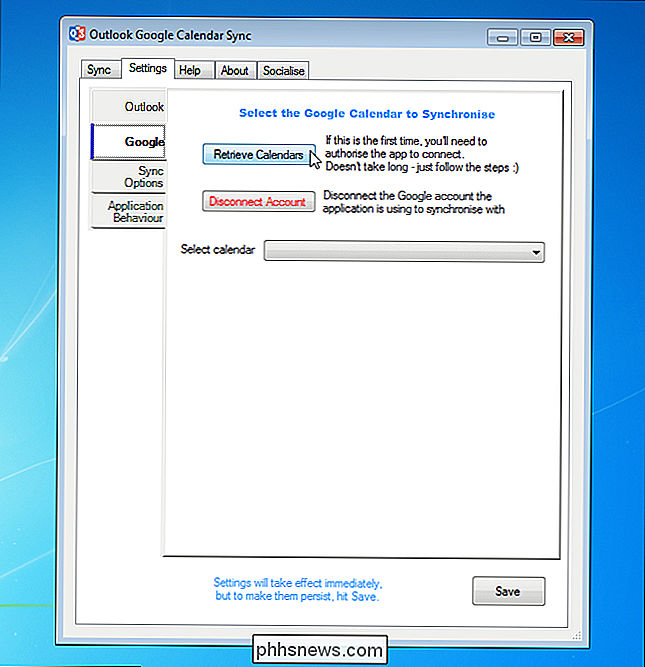
Si vous accédez à Google Agenda pour la première fois à partir de l'outil "Outlook Google Calendar Sync", la page Web suivante s'affiche navigateur. Cliquez sur "Accepter".

Une page Web avec un code s'affiche. Sélectionnez le code et copiez-le.
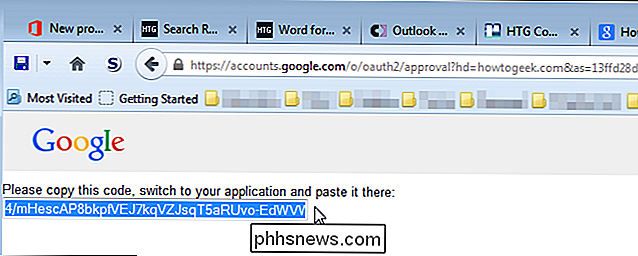
Pendant que vous accordiez l'accès à l'outil "Outlook Google Calendar Sync" à votre compte Google, la boîte de dialogue "Autoriser Google Access" s'affiche. Activez cette boîte de dialogue, collez le code copié dans la zone d'édition "Code d'autorisation", puis cliquez sur "OK".
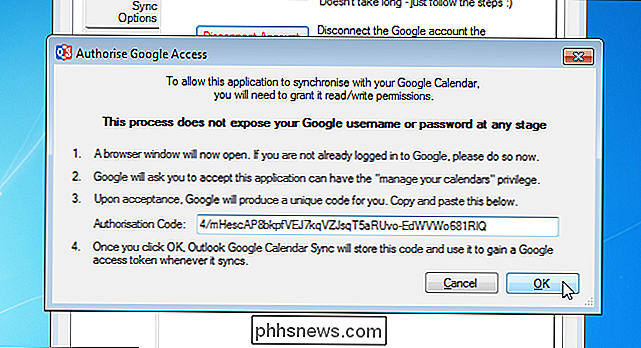
Vous revenez au sous-onglet "Google" de l'onglet "Paramètres" de "Outlook Google Calendar Sync". " boite de dialogue. Tous les calendriers associés à votre compte Google s'affichent dans la liste déroulante "Sélectionner un calendrier". Sélectionnez le calendrier que vous souhaitez synchroniser dans la liste.
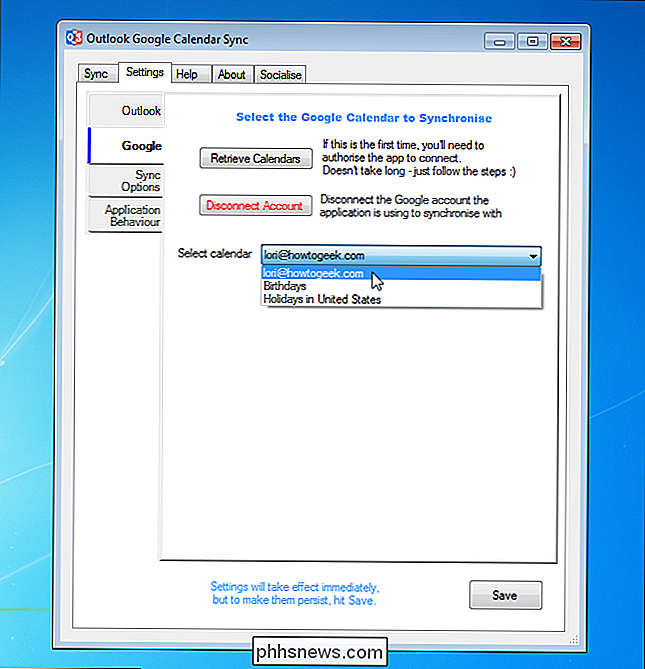
Cliquez sur le sous-onglet "Options de synchronisation" sur la gauche. Dans la section "Comment", sélectionnez la direction que vous souhaitez synchroniser dans la liste déroulante "Direction". Vous pouvez synchroniser vos éléments de calendrier Outlook avec votre agenda Google ("Outlook → Google") ou vos éléments Google Agenda avec votre calendrier Outlook ("Outlook ← Google"). Pour cet exemple, nous avons sélectionné "Outlook ← Google".
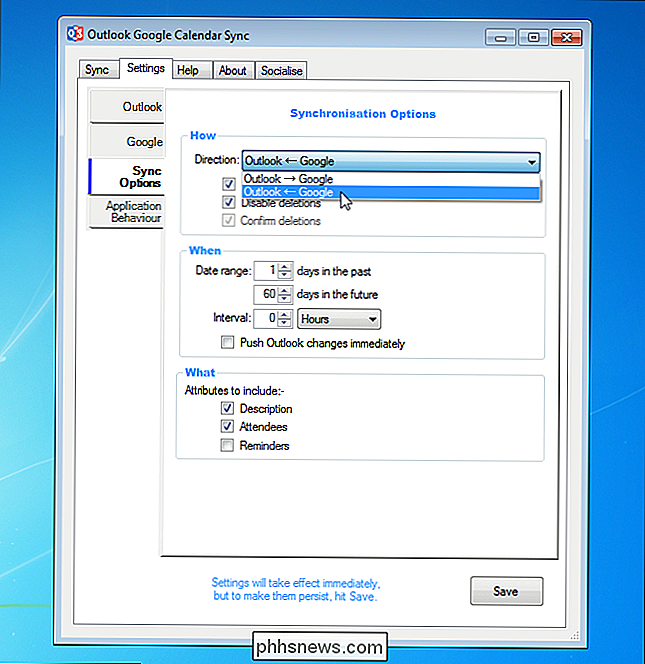
Par défaut, la case à cocher "Fusionner avec les entrées existantes" et "Désactiver les suppressions" sont cochées. La case à cocher "Fusionner avec des entrées existantes" vous permet de fusionner des entrées existantes lorsqu'il existe des entrées à la même date et en même temps dans les deux calendriers. Si la case à cocher "Désactiver les suppressions" est sélectionnée, les entrées qui ont été supprimées dans le calendrier source ne sont pas supprimées du calendrier cible.
Dans la section "Quand", spécifiez la plage de dates en sélectionnant le nombre de le passé "et le nombre de" jours dans le futur ". Vous pouvez effectuer une synchronisation automatiquement à des intervalles spécifiques, en saisissant une valeur dans la zone d'édition "Intervalle" (ou en utilisant les boutons flèches du sélecteur pour sélectionner une valeur) et en sélectionnant une unité de temps dans la liste déroulante. Si vous effectuez une synchronisation d'Outlook vers Google Agenda, vous pouvez choisir de synchroniser immédiatement les modifications apportées dans votre calendrier Outlook en cochant la case "Pousser Outlook immédiatement".
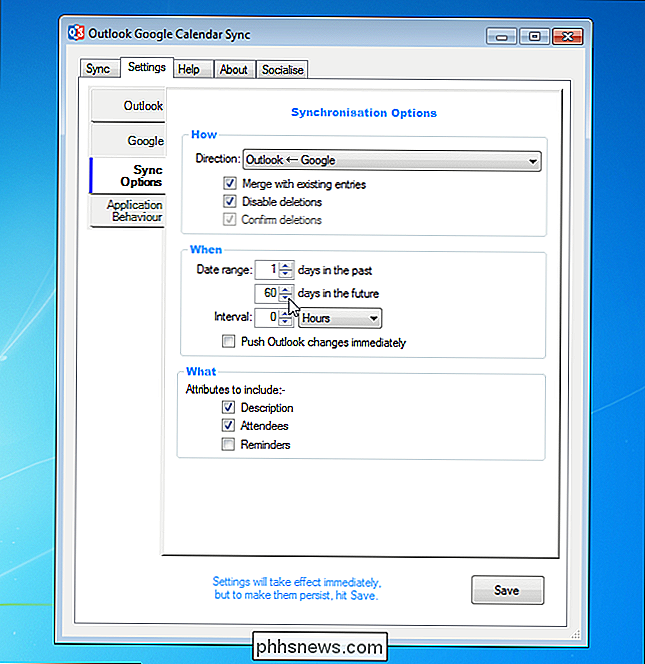
Dans la section "Quoi", indiquez les éléments des entrées du calendrier que vous souhaitez synchroniser en cochant les cases appropriées

Pour modifier le comportement de l'outil "Outlook Google Calendar Sync", cliquez sur l'onglet "Comportement de l'application".
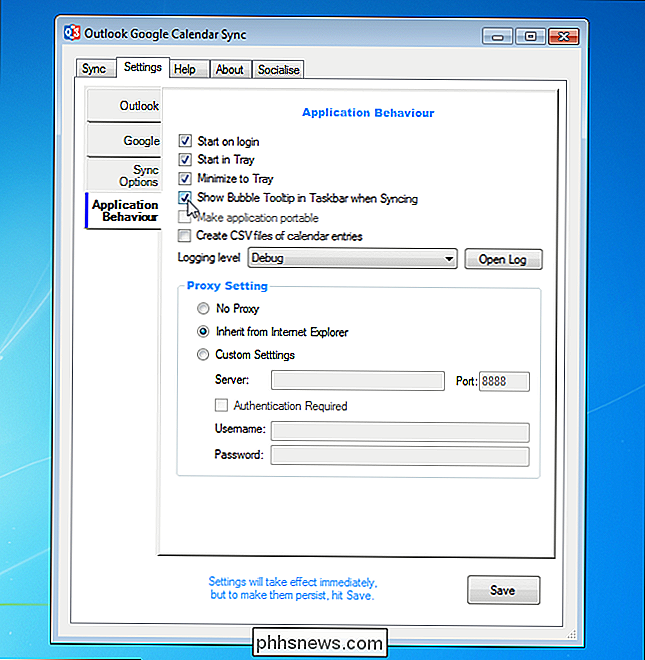
Les modifications que vous avez apportées prennent effet immédiatement. Toutefois, pour enregistrer les paramètres lors de la prochaine synchronisation, cliquez sur "Enregistrer".
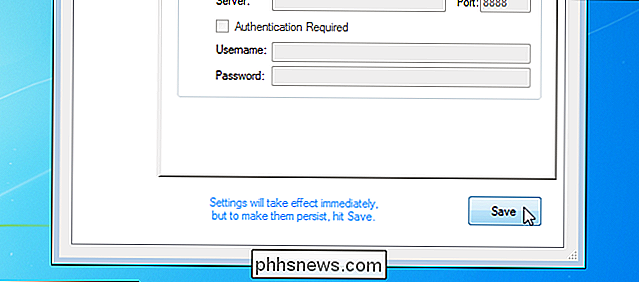
Maintenant que nous avons spécifié les paramètres, nous allons synchroniser les calendriers. Pour ce faire, cliquez sur l'onglet "Sync"
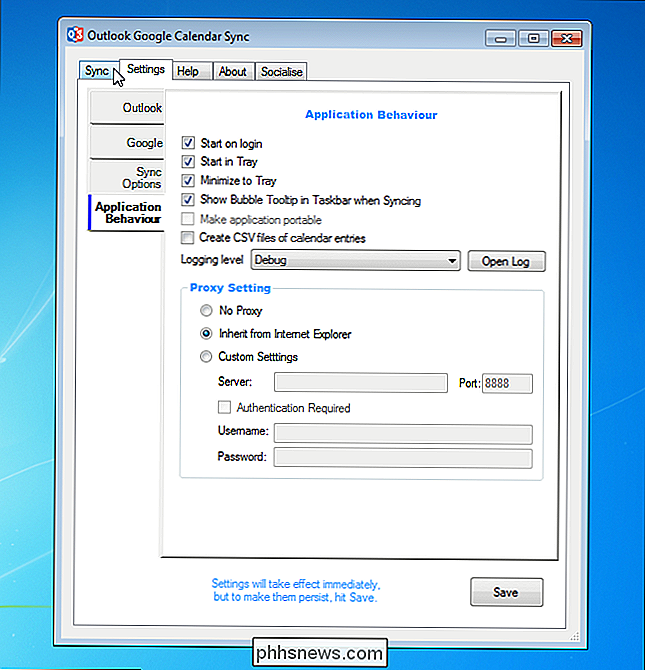
Cliquez sur "Démarrer la synchronisation" en bas de la boîte de dialogue
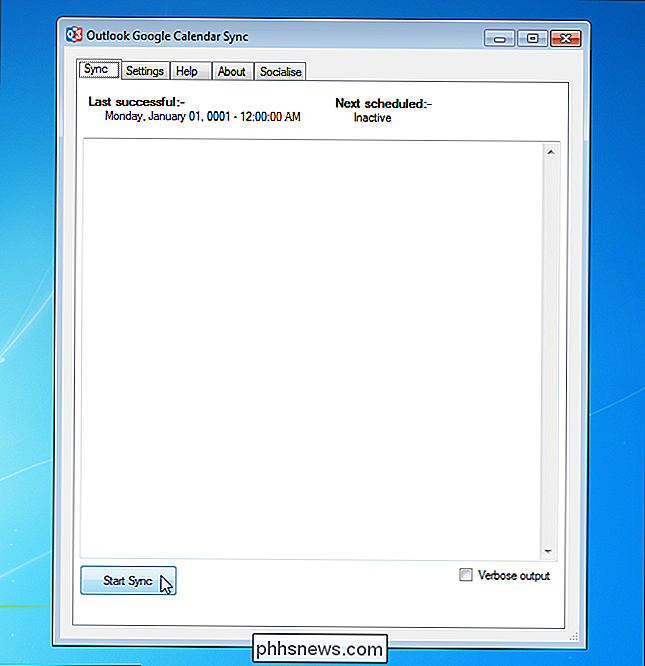
La progression de la synchronisation s'affiche dans la zone de texte et le message "Synchroniser avec succès!" la synchronisation est terminée.
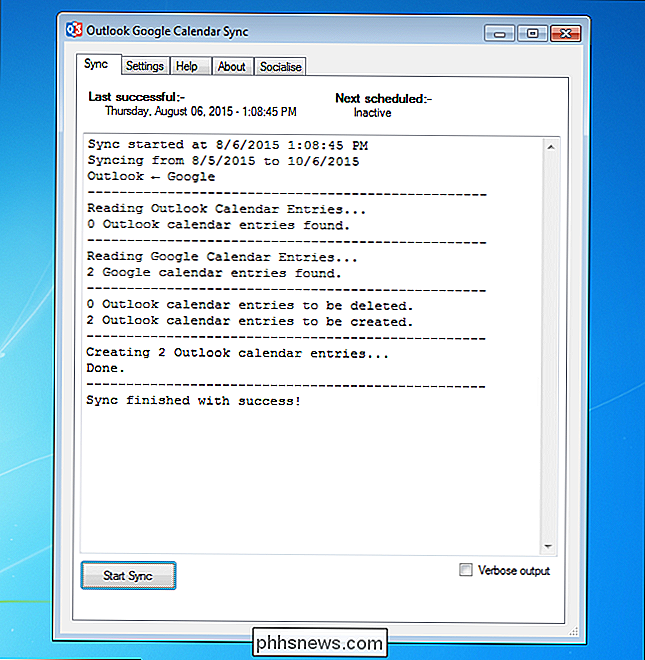
Lorsque la synchronisation est terminée, une bulle s'affiche également sur la barre de notification
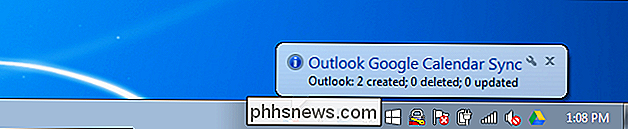
Pour fermer la boîte de dialogue "Outlook Google Calendar Sync", cliquez sur le bouton "X" dans le coin supérieur .
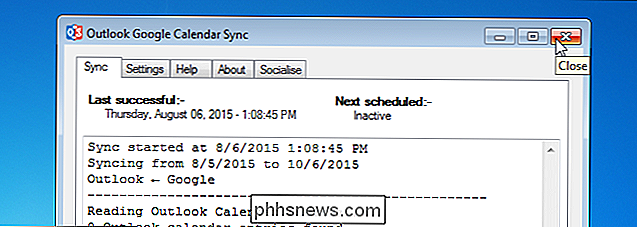
Les éléments du calendrier de votre agenda Google s'affichent désormais dans votre calendrier Outlook.
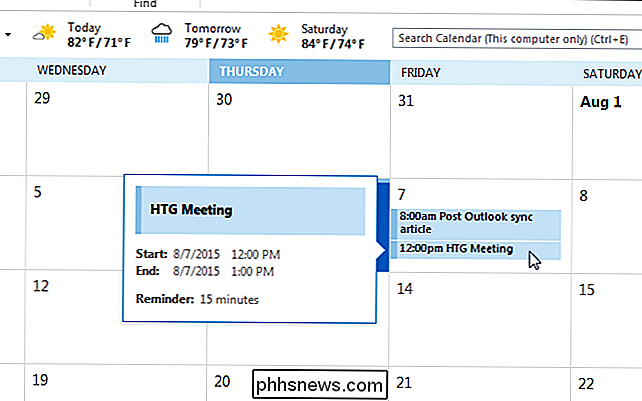
Actuellement, la synchronisation bidirectionnelle n'est pas disponible, mais le développement de cette fonctionnalité a déjà commencé.
Vous pouvez également utiliser une version portable du "Outlook Google Calendar Sync" outil. Pour ce faire, téléchargez le fichier "Portable ZIP" plutôt que le "programme d'installation de ClickOnce".

Comment rechercher et supprimer des fichiers en double sous Linux
Que vous utilisiez Linux sur votre ordinateur de bureau ou sur un serveur, il existe de bons outils pour analyser les fichiers en double et vous aider à les supprimer eux pour libérer de l'espace. Des interfaces graphiques et de ligne de commande solides sont disponibles. Les fichiers en double sont une perte inutile d'espace disque.

Comment savoir quand il est temps de remplacer votre batterie?
Les batteries ne durent pas éternellement. Au fur et à mesure que vous chargez et déchargez votre batterie, celle-ci se dégrade et au fil du temps, vous bénéficiez d'une durée de vie de la batterie inférieure à celle d'une charge complète. Finalement, la batterie ou l'appareil doit être remplacé La capacité de la batterie diminue avec le temps Une batterie ne passe pas seulement d'un jour à l'autre.



