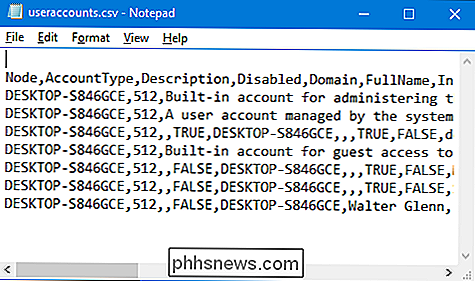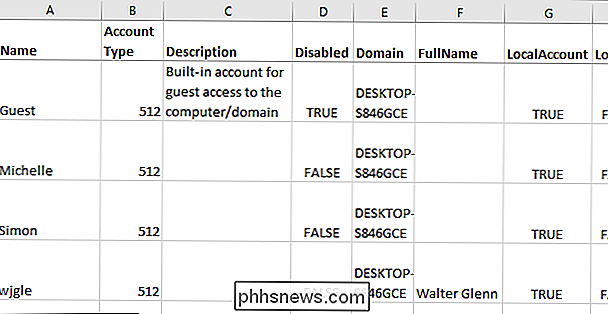Comment créer une liste en texte brut de tous les comptes utilisateur Windows et leurs paramètres

Vous pouvez toujours rechercher des comptes utilisateur sur un système Windows à l'aide de l'interface des paramètres, mais si vous souhaitez enregistrer un fichier sympathique et facile à imprimer avec cette information, il est plus facile de passer à l'invite de commandes.
Windows offre plusieurs façons d'interagir avec les comptes d'utilisateurs à l'invite de commandes. Vous connaissez peut-être déjà la première option: la commandenet user. Ici, nous allons passer à une deuxième option: la ligne de commande WMIC (Windows Management Instrumentation Command-line), qui est vraiment juste une structure de ligne de commande étendue pour effectuer différents types de gestion de système. Vous pouvez faire toutes sortes de choses avec la commandeWMIC, même des trucs de matériel cool comme vérifier le numéro de modèle de votre carte mère. Nous allons utiliser la partie de commandeuseraccountdeWMICcar elle fournit plus de détails et d'options que la commandenet user.
Pour commencer à utiliser la commandeWMIC, vous devrez ouvrir l'invite de commande avec les privilèges d'administration. Appuyez sur Windows + X sur votre clavier, puis sélectionnez "Invite de commandes (Admin)" dans le menu Utilisateurs avec pouvoir.
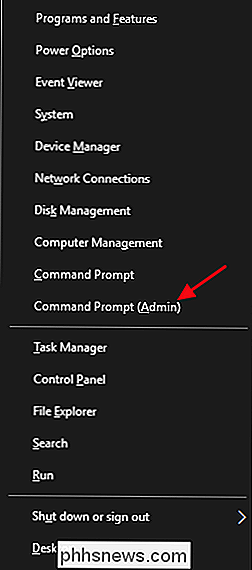
Remarque : Si vous voyez PowerShell au lieu de Invite de commandes dans le menu Utilisateurs avec pouvoir, à propos de la mise à jour des créateurs pour Windows 10. Il est très facile de revenir à l'affichage de l'invite de commande dans le menu Utilisateurs avec pouvoir si vous le souhaitez, ou vous pouvez essayer PowerShell. Vous pouvez faire à peu près tout dans PowerShell que vous pouvez faire dans l'invite de commande, ainsi que beaucoup d'autres choses utiles.
Obtenez une liste rapide des noms de compte utilisateur
Si vous avez besoin d'une liste de Pour tout autre détail, tapez la commande suivante à l'invite, puis appuyez sur Entrée: Si vous avez besoin d'un peu plus d'informations, vous pouvez utiliser la commande suivante pour lister le nom du compte utilisateur et le nom complet de l'utilisateur s'il a été entré dans le système: Dans cet exemple, vous pouvez voir que les comptes "Michelle" et "Simon" n'ont pas de noms complets associés, mais mon compte "wjgle" Si vous souhaitez créer une liste de comptes utilisateur avec un ensemble complet de détails de compte, tapez la commande suivante à l'invite et appuyez sur Entrée : Cette image montre un seul compte utilisateur de la liste avec tous ses détails. Vous pouvez voir le nom et le nom complet du compte d'utilisateur, ainsi que des détails supplémentaires comme: . Si vous êtes sur un PC qui ne fait pas partie d'un domaine (ce qui est presque certainement le cas si vous êtes sur votre PC domestique ou de petite entreprise), vous verrez toujours un type de compte de 512. Si le PC fait partie d'un domaine, vous verrez ici d'autres valeurs qui représentent le type de compte de domaine. Donc, tout ceci est très bien si vous voulez juste voir les informations de compte utilisateur à la volée, mais cela devient beaucoup plus utile lorsque vous redirigez les résultats vers un fichier texte. C'est super de pouvoir voir un La liste des détails du compte utilisateur à l'invite de commandes, mais l'utilité réelle de ces commandes réside dans le fait que vous pouvez diriger les résultats directement dans un fichier que vous pouvez ensuite enregistrer ou imprimer. Pour cela, avec une commande , il suffit d'ajouter un commutateur Et si vous voulez obtenir encore plus colombophile, vous pouvez également diriger la sortie vers un fichier CSV (valeurs séparées par des virgules) qui pourrait alors facilement être importé dans un tableur ou une base de données. L'astuce consiste à ajouter un à la fin de la commande. Ainsi, par exemple, si vous vouliez rediriger la sortie de la même commande que celle que nous avons utilisée précédemment vers un fichier CSV, vous utiliseriez quelque chose comme la commande suivante: Encore une fois, il n'y a pas de sortie à l'invite de commandes, mais vous pouvez voir les résultats en ouvrant le fichier lui-même. wmic /? à l'invite de commandes. Il y a aussi beaucoup plus de choses que vous pouvez faire avec la commande en général. Pour plus d'informations à ce sujet, consultez la page WMIC officielle de Microsoft et la liste des requêtes WMIC utiles du blog Microsoft Performance Team. Comment nettoyer votre menu contextuel de Windows en désordre Si vous vous êtes déjà retrouvé en train de cliquer sur quelque chose et de vous demander d'où vient cette saloperie, vous n'êtes pas seul. Voulez-vous vous débarrasser du vilain que vous n'utilisez pas et ajouter des éléments réellement utiles au menu contextuel? Vous pouvez. Windows inclut un tas d'options dans ce menu contextuel par défaut, et cette liste augmente à mesure que vous installez plus d'applications. Pourquoi vos photos Facebook sont si mauvaises (et ce que vous pouvez faire) Facebook est une plate-forme populaire pour partager des photos, même si ce n'est pas très bon. Ils donnent la priorité aux images à chargement rapide plutôt qu'aux images de haute qualité. Vous ne pouvez pas l'empêcher, mais vous pouvez minimiser la perte de qualité. Dans l'image ci-dessus, vous pouvez voir un gros plan de la photo d'origine et de la version sur Facebook.Comme vous pouvez le voir, vous obtenez une liste simple avec uniquement les noms des comptes utilisateur. Les trois premiers noms répertoriés seront toujours le compte administrateur intégré, le compte par défaut utilisé dans la création de nouveaux comptes d'utilisateur et le compte invité. Ensuite, vous verrez apparaître tous les comptes locaux ou Microsoft que vous avez créés sur le système.
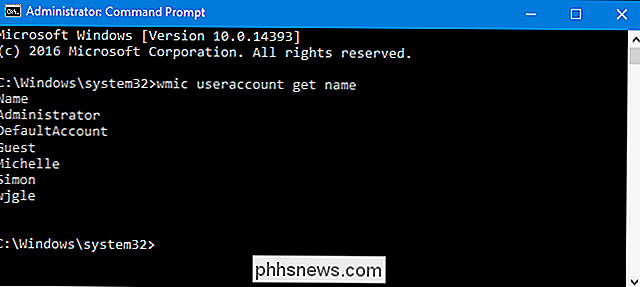
Obtenir une liste de comptes utilisateurs avec plus de détails
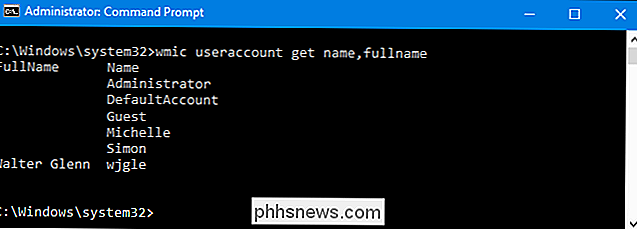
wmic useraccount list full
AccountType
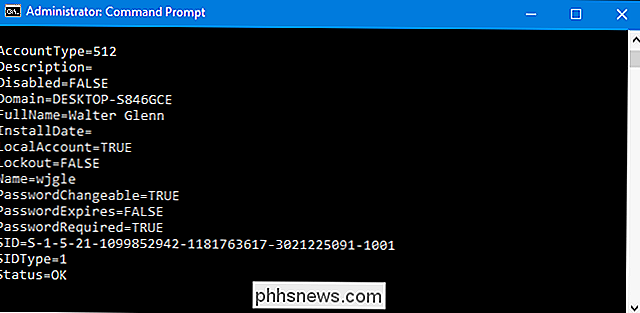
Redirigez les résultats d'une commande dans un fichier
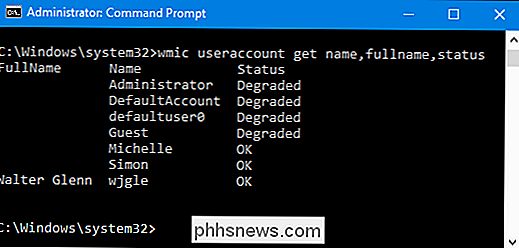
wmic
/ outputavec un chemin pour le fichier directement après la commandewmic.Par exemple, si vous souhaitez utiliser la commande précédente pour obtenir une liste de comptes d'utilisateurs avec tous les détails et rediriger la sortie vers un fichier nommé useraccounts.txt dans un dossier C: logs, assurez-vous d'abord que c: Le dossier logs existe déjà et utilise la commande suivante: / format: csv
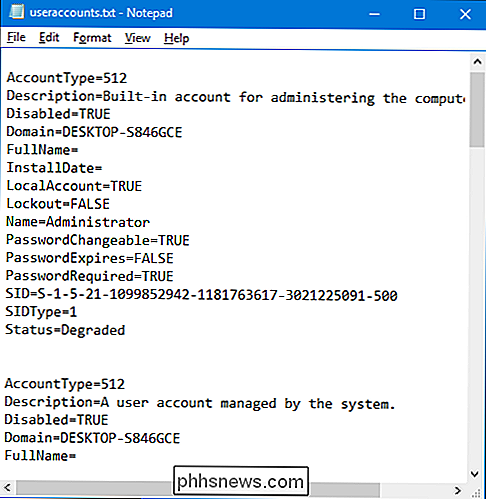
Et si vous l'importez dans Microsoft Excel, vous pouvezBien sûr, vous pouvez faire beaucoup plus avec la commande wmic useraccount, notamment en changeant certains détails du compte utilisateur comme si un compte est verrouillé ou déverrouillé. Vous pouvez obtenir plus d'informations à ce sujet en tapant