Comment désactiver la substitution automatique de texte dans OS X

La correction automatique ne cesse jamais de nous faire rire. Des sites Web entiers ont été construits sur ce que l'on appelle la correction automatique échoue. Aussi plaisants soient-ils, pour ceux d'entre nous qui ont tendance à être de bons orthographes, cela aggrave quand l'ordinateur pense qu'il sait mieux.
Autocorrect et son orthographe descendante directe sont tissés dans le cadre même d'OS X.
Les applications spécialisées comme Microsoft Word auront évidemment leurs propres options intégrées de correction de texte, le clavier Google d'Android a aussi des capacités de correction automatique, et sur OS X, si Si vous utilisez Safari ou Mail ou Slack, vous disposez de toute la gamme de corrections de texte du système.
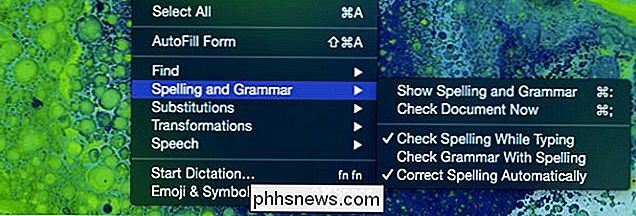
Les options de correction de texte dans une application comme Safari incluent la vérification orthographique et grammaticale, les substitutions et la transformation de texte. Tout cela est génial, et il a sa place, mais pour la majorité des utilisateurs, ce n'est pas une situation unique. Certains d'entre nous ne veulent peut-être pas de substitutions, ou peut-être que nous ne le faisons que dans certaines applications. Heureusement, vous pouvez désactiver les substitutions de texte dans l'application ou à l'échelle du système.
La plupart voudront probablement essayer d'abord l'itinéraire par application, donc nous allons commencer par cela.
Désactiver Spellcheck et Autocorrect dans Individual Applications
Pour simplifier les choses, nous allons mettre en scène tous nos exemples dans Safari puisqu'il s'agit d'une application native d'OS X et donc un exemple idéal.
Prenons cet article que nous écrivons. Voici ce qui se passe lorsque nous avons mal orthographié le mot application.
Le mot est automatiquement corrigé et souligné en bleu. Si vous ne faites rien d'autre à ce stade, le mot mal orthographié apparaîtra en dessous, et vous aurez l'option de revenir à celui-ci. La barre bleue est importante car elle signifie que le mot a été corrigé automatiquement.

Si vous avez mal orthographié un mot, et que le système ne sait pas comment le remplacer, il vous donnera des suggestions.
Honnêtement, la ligne rouge est à peu près aussi automatique et intrusive que nous voulons. Il est bon de savoir ce qui est mal épelé, mais parfois nous avons l'intention d'épeler des choses et, de toute façon, il vaut mieux laisser nous prendre soin de nos propres corrections.

Pour désactiver cette fonction, vous pouvez soit menu à partir de la barre de menu ou simplement un clic droit. Sur un clic droit, les options les plus immédiates seront des suggestions pour remplacer le mot mal orthographié. Vous pouvez aussi ignorer l'orthographe ou l'ajouter au dictionnaire de votre profil utilisateur pour ne plus jamais avoir de problème.
Plus bas dans le menu contextuel, nous avons la partie charnue des options d'édition
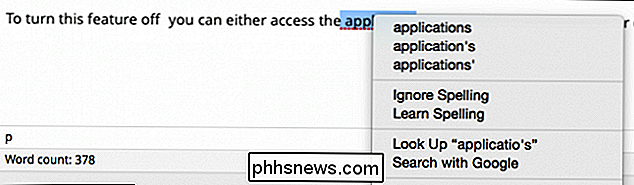
Ces mêmes options Vous pouvez accéder à cette application dans le menu Édition de la barre de menus.
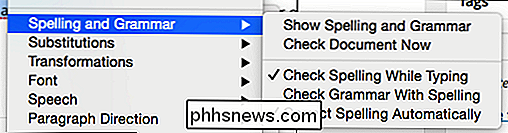
Démontons la section "Orthographe et grammaire". Si vous désactivez l'option "Corriger l'orthographe automatiquement", vous risquez de faire une faute d'orthographe sur le contenu de votre coeur et de ne pas le corriger automatiquement.
Des fautes d'orthographe sont toujours visibles sur les lignes rouges. Si vous préférez ne pas voir les mots mal orthographiés, vous pouvez décocher "Vérifier l'orthographe lors de la frappe".
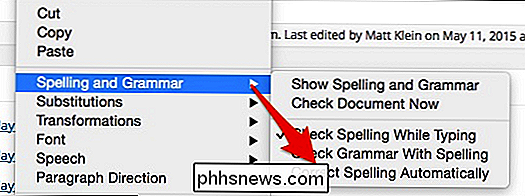
D'un autre côté, si vous voulez lancer les choses dans un matériel de montage supérieur. Vous pouvez sélectionner "Vérifier la grammaire avec orthographe" et une ligne pointillée verte apparaîtra sous une syntaxe discutable.
En vérité, c'est une phrase terrible et le vérificateur de grammaire n'est pas très efficace.

Vous pouvez également accéder la boîte de dialogue Orthographe et grammaire en cliquant sur "Afficher l'orthographe et la grammaire" dans le menu contextuel.
Tous ceux qui ont utilisé Microsoft Word seront probablement familiers avec le fonctionnement. Vous pouvez modifier un mot mal orthographié, passer à l'erreur suivante, l'ignorer, etc. Il y aura probablement une liste de corrections suggérées pour vous permettre de lire, et il y a même un bouton "Deviner" au cas où le mot correct n'apparait pas dans les sélections.
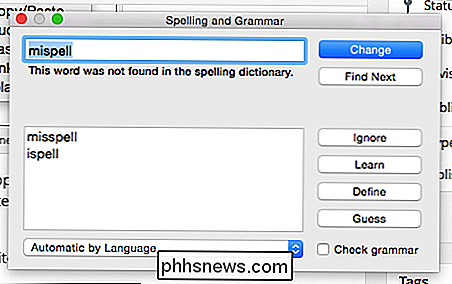
Désactiver la correction automatique dans tout le système
Tous Cette personnalisation individuelle est très pratique si vous êtes un mauvais correcteur ou si vous voulez être très prudent. Mais, pour beaucoup d'entre nous, c'est juste une nuisance et peut être complètement désactivé dans les préférences. D'abord, ouvrez les "Préférences Système", cliquez sur "Clavier" puis sur l'onglet "Texte".
Nous avons déjà beaucoup parlé des préférences du clavier, mais c'est la première fois que nous nous concentrons sur cet aspect particulier.
Pour désactiver complètement la correction automatique, décochez la case "Corriger l'orthographe automatiquement".
Ces paramètres - remplacer / avec, l'orthographe et les citations / tirets intelligents - fonctionneront indépendamment de l'autocorrection.
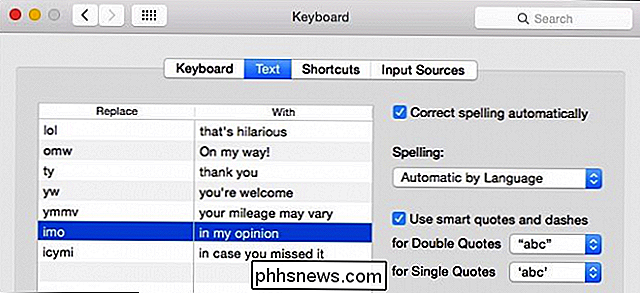
Cela annulera tous les paramètres individuels de vos applications; Cependant, les combinaisons de remplacement / avec celles que vous avez configurées fonctionneront toujours. Par exemple, même si nous avons désactivé la correction automatique, lorsque nous tapons "omw" ou "lol", le mot sera toujours "En route!" Ou "C'est hilarant", respectivement.
Notez ces paramètres sera également universel, donc tous les changements que vous faites ici seront reflétés ailleurs. Si vous ne voulez pas de guillemets et de tirets intelligents, vous pouvez également les désactiver. Si vous voulez définir le langage d'orthographe par défaut, vous pouvez le définir aussi.
C'est l'étendue de la correction automatique dans OS X. Il est bon de pouvoir faire des ajustements par application ou en gros. Tout dépend vraiment de la valeur de la fonctionnalité pour vous. Si vous avez des questions ou des commentaires que vous aimeriez ajouter, laissez vos commentaires sur notre forum de discussion.

Pourquoi des périphériques similaires utilisent-ils des câbles croisés plutôt que des câbles droits?
Lorsque vous connectez des périphériques similaires, vous pouvez vous demander pourquoi un type de câble spécifique est utilisé plutôt qu'un autre un. Dans cet esprit, le post de questions et réponses de SuperUser répond à la question d'un lecteur curieux. La session de questions et réponses d'aujourd'hui nous est offerte par SuperUser, une subdivision de Stack Exchange, un regroupement communautaire de sites Web Q & A.

Cacher votre statut Facebook d'un ou des amis spécifiques
Le problème avec Facebook est que votre groupe d '«amis» comprend vraiment tout le monde que vous connaissez, y compris votre famille, vos proches, vos amis, vos collègues de travail, vos contacts professionnels, etc. Oui, vous pouvez créer des listes., mais c'est une caractéristique difficile à trouver que personne ne l'utilise vraiment. Cepen



