Comment créer des mosaïques personnalisées pour Windows 10

Depuis son lancement, le menu Démarrer actualisé a été un facteur de division de Windows 10. Mais pour ceux qui voient encore l'utilité dans la fonctionnalité des tuiles en direct, vous pouvez créer des tuiles en direct à partir de certains de vos jeux préférés qui affichent des informations sur vos réalisations et la durée de jeu.
Installer Pin Plus dans le Windows Store
Pour commencer Je vais devoir installer l'application Pin More sur le Windows Store. Commencez par ouvrir votre menu Démarrer et sélectionnez le magasin dans la vignette en surbrillance (cela peut sembler différent dans votre configuration personnelle).
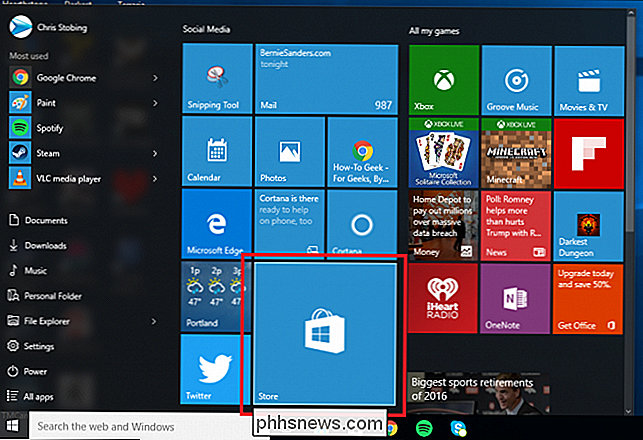
Ensuite, tapez "Plus" dans la barre de recherche, et vous serez redirigé vers l'application.
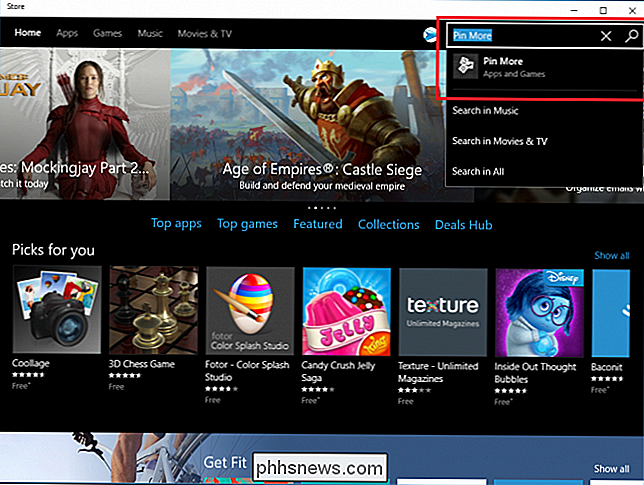
Pin More est disponible en deux versions: l'essai gratuit et la version payante qui coûte 2,99 $. L'essai gratuit a toutes les fonctionnalités de la version complète et fonctionnera aussi longtemps que vous en avez besoin, mais vous ne pourrez épingler qu'un maximum de quatre tuiles à la fois, sauf si vous mettez à niveau.
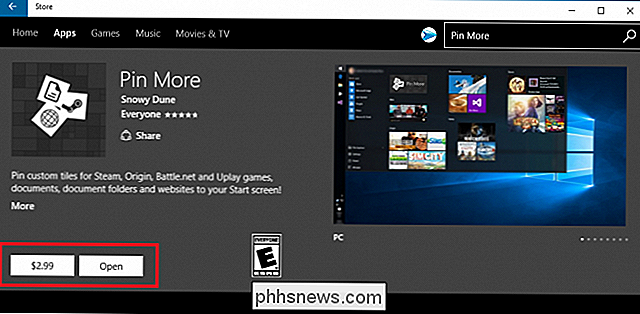
Installez l'application et cliquez sur le bouton "Ouvrir" pour commencer.
Liez votre compte Steam, Origin, UPlay ou Battle.net
Ensuite, vous devrez lier le compte contenant les jeux que vous voulez épingler à votre Menu Démarrer.
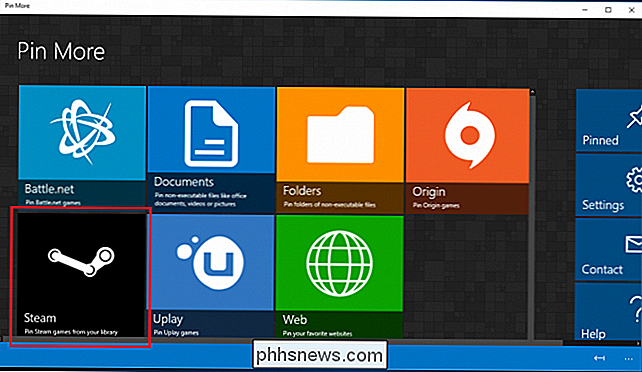
Actuellement, Pin More est directement compatible avec Steam, Origin, UPlay et Battle.net. Cela signifie que lorsque vous liez un service, il détecte automatiquement les jeux installés sur votre système ou vous permet de vous connecter en utilisant les détails de votre compte pour remplir la liste des titres disponibles.
Dans cet exemple, je vais utiliser mon compte Steam pour montrer ce que Pin More peut faire.
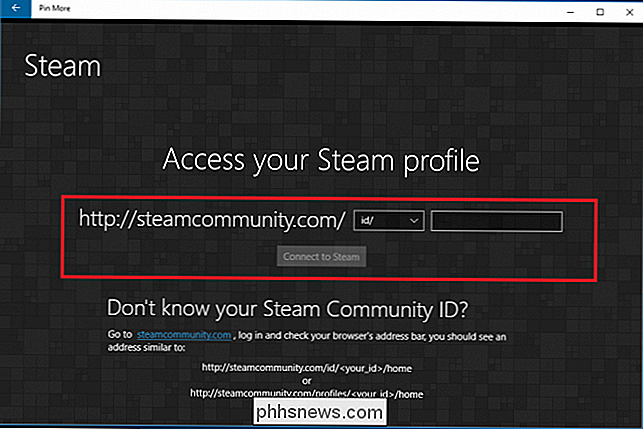
Pour lier votre compte Steam, entrez votre identifiant Steam dans la case en surbrillance ci-dessus, et cliquez sur "Connect to Steam". Pin More lancera une liste visuelle de tous les jeux que vous avez associés à ce compte spécifique dans le menu ci-dessous:
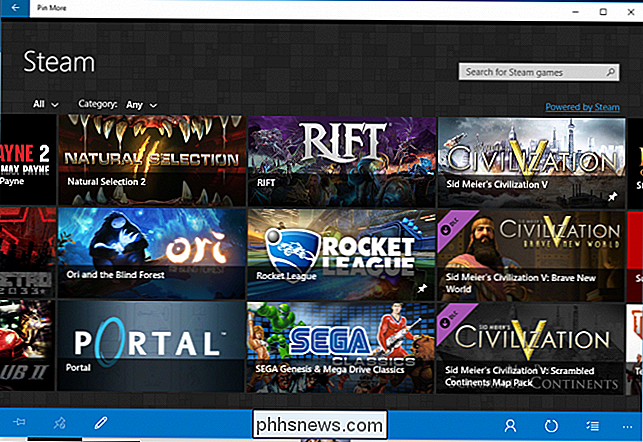
L'ajout de comptes et de jeux était identique à Steam dans UPlay et Origin, mais Battle.net travaille uniquement sur la détection automatique. Cela signifie que tous les jeux pour lesquels vous voulez créer une tuile devront être installés dans le dossier officiel "Battle.net" sur votre disque dur, sinon Pin More ne pourra pas les voir et vous devrez les ajouter manuellement Au lieu de cela,
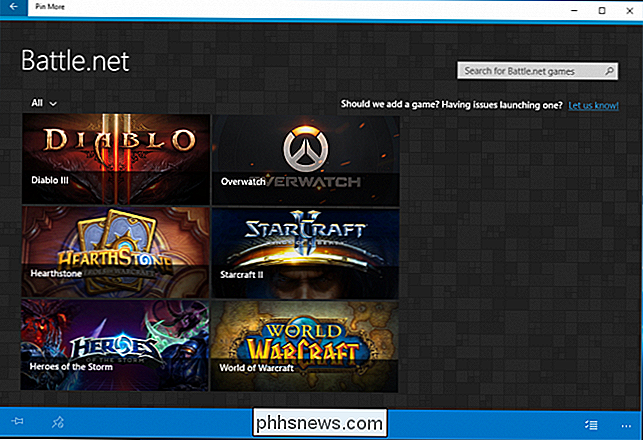
Tandis que Pin More a la possibilité d'ajouter des jeux en dehors de ces quatre clients, il ne mettra pas à jour la vignette en direct avec des informations sur vos réalisations ou le temps joué. Dans ce cas, il est plus simple de simplement trouver le jeu sur votre bureau ou votre disque dur, cliquez avec le bouton droit sur l'icône et sélectionnez "Pin to Start" dans le menu.
Créer un Live Tile pour votre jeu
: Comment ajouter, supprimer et personnaliser des vignettes dans le menu Démarrer de Windows 10
Pour créer une vignette personnalisée pour votre jeu préféré, trouvez-le dans la liste ci-dessous et cliquez sur pour naviguer dans sa page de configuration.
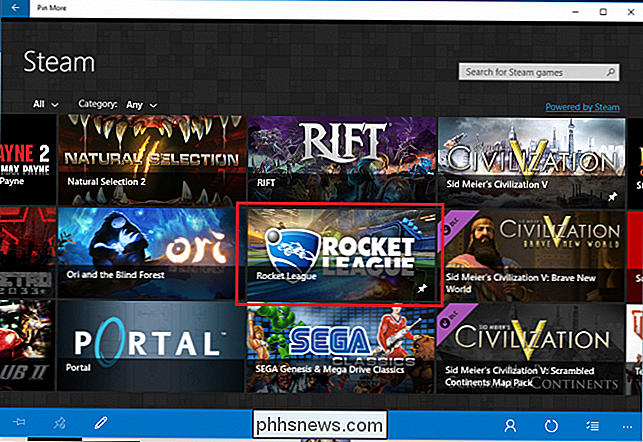
Comme vous pouvez le voir ici, nous avons choisi le titre de sport d'action "Rocket League". Si le jeu est installé dans l'un des clients pré-supportés, Pin More aura déjà deux ressources à utiliser pour les tuiles Live de style Medium et Wide dans votre menu Démarrer.
Si vous voulez créer des logos séparés pour Small ou Grandes tuiles en direct, vous devez d'abord les télécharger à partir d'un site Web distinct, puis les mettre en forme à 150 x 150 ou 300 x 300 pixels, respectivement.
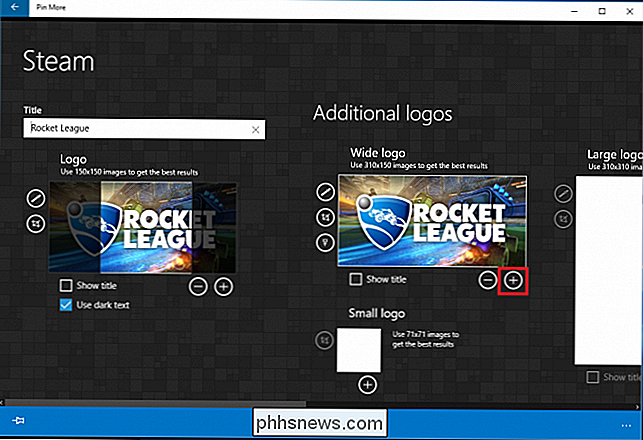
Pour ajouter une image personnalisée pour la mosaïque, cliquez sur le plus signe situé dans le coin inférieur droit de la taille de tuile que vous souhaitez mettre à jour
Ensuite, localisez l'image téléchargée dans votre dossier de téléchargement, et cliquez sur "Ouvrir".
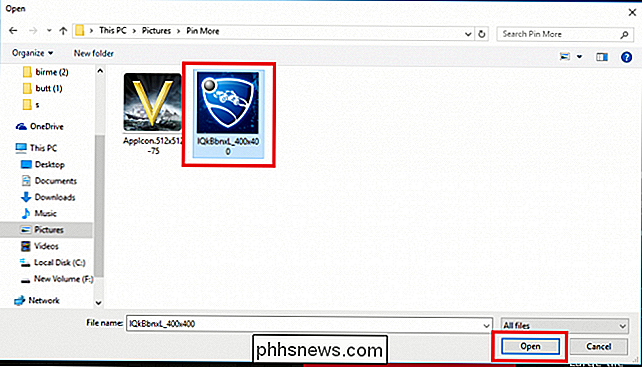
Une fois ajouté, vous aurez l'option pour inclure le titre du jeu au bas de la mosaïque, ainsi que si le titre s'affiche en texte sombre ou clair.
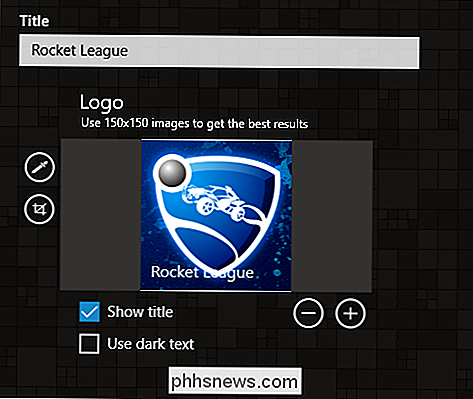
Ensuite, il est temps de configurer les informations sur votre jeu que la vignette en direct affiche, ainsi que
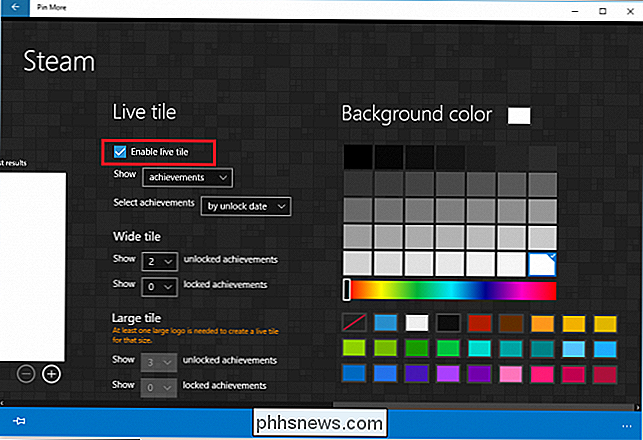
Faites défiler vers la droite en utilisant la barre de défilement sur le bas, où vous Je trouve quatre menus déroulants. Le premier vous donne la possibilité d'afficher vos performances ou le temps total joué.
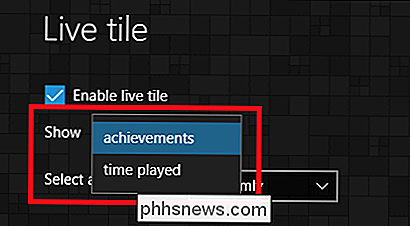
Prenez note que ceci est seulement disponible pour les jeux qui ont des accomplissements, ou sont capables de suivre votre temps total joué. Ainsi, par exemple, alors qu'un jeu comme Rocket League sur Steam peut afficher à la fois vos médailles et votre temps total, Hearthstone sur Battle.net (qui n'a pas de succès ou de time-tracker) affichera uniquement l'icône personnalisée. > Si votre jeu a des succès, vous pouvez organiser leur affichage de deux façons: soit en descendant à la date à laquelle vous les avez débloqués, soit de manière aléatoire.
Ensuite, vous pouvez choisir le nombre de succès affichés dans une seule case. Vous avez la possibilité d'afficher des réalisations déverrouillées ou verrouillées, ce dernier étant un moyen de vous motiver à gagner plus de médailles dans le jeu la prochaine fois que les tuiles seront mises à jour.
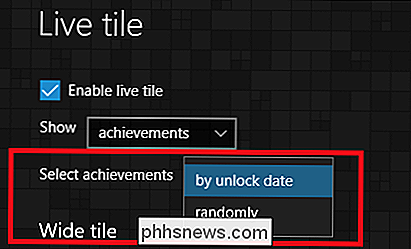
Cette option n'est disponible que pour les tuiles configurées Les grands formats, car ni les petits ni les moyens n'ont assez de surface pour afficher la quantité de texte nécessaire.
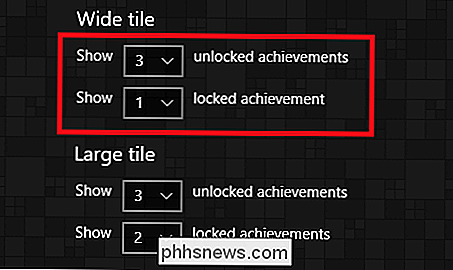
Enfin, il est possible de personnaliser la couleur d'arrière-plan de la vignette en direct. sera automatiquement appliqué une fois que vous enregistrez vos paramètres pour le reste de la tuile. Pour ce faire, cliquez sur l'icône représentant une punaise située dans le coin inférieur gauche de la fenêtre Pin More.
Lorsque vous êtes invité à épingler cette vignette à votre menu Démarrer, confirmez vos modifications en appuyant sur Oui, et vous avez terminé!
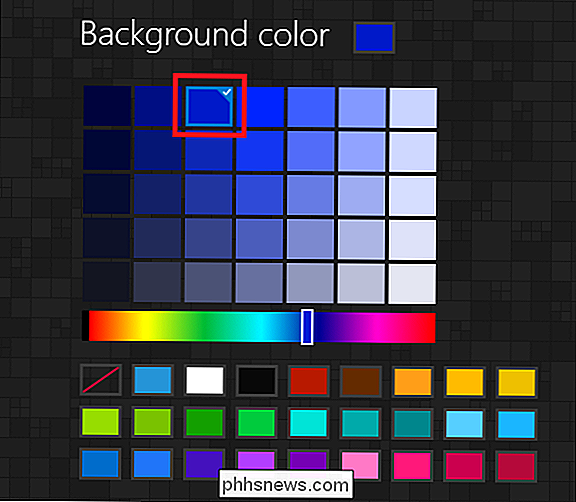
Si le processus a réussi, vous devriez maintenant voir la vignette en direct épinglée dans votre menu Démarrer de Windows 10. La tuile fonctionne comme n'importe quelle autre tuile vivante, et alterne entre l'affichage du logo du jeu, et l'échange vers un tableau d'information qui montre soit une réussite que vous avez acquise, celle que vous avez encore à gagner, soit la durée
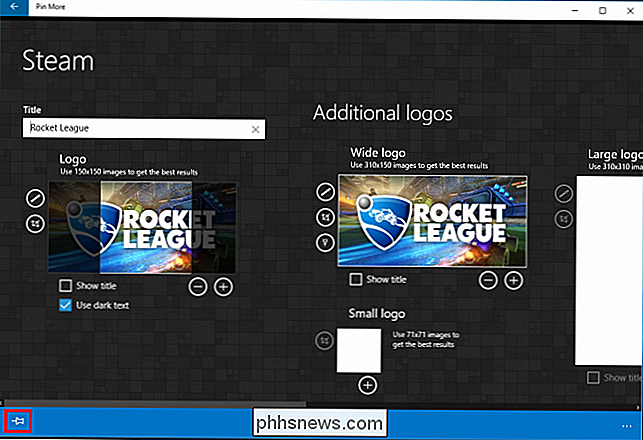
Éditez votre Live Tile
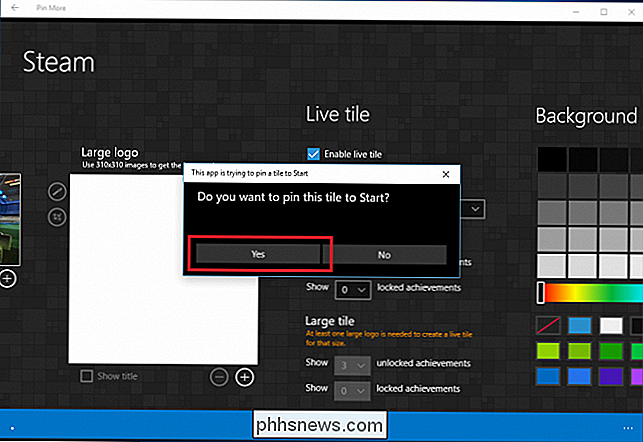
Si à un moment vous voulez éditer la tuile live d'un jeu, cliquez sur l'icône de la petite punaise, située dans le coin en bas à droite de la bannière du jeu.
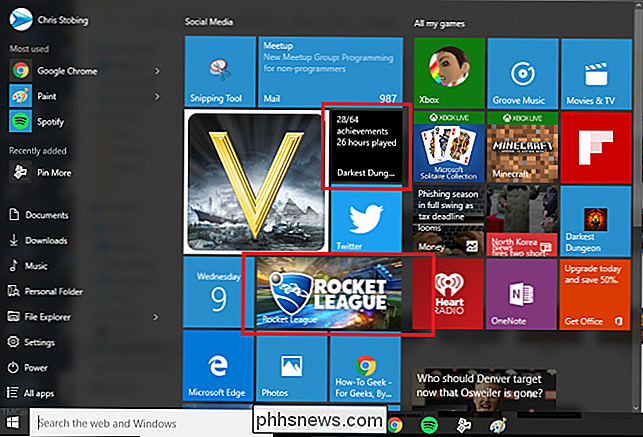
La plupart des joueurs PC que je connais sont fiers de leurs exploits, et la possibilité de les montrer en live est un moyen amusant de renforcer votre ego la prochaine fois que vous ouvrirez votre menu Démarrer, tout en vous offrant la possibilité de lancez certains de vos titres préférés en appuyant sur un bouton.

Comment faire pour que les mises à jour OS X bêta cessent d'apparaître dans l'App Store
Si vous vous êtes inscrit au programme bêta d'OS X pour tester la dernière version avant qu'elle soit disponible publiquement, vous pourriez vous demander comment sortir de l'installation de chaque mise à jour bêta unique. Ou pas. De toute façon, voici comment en sortir facilement Sortir du programme bêta Ouvrez les Préférences Système et choisissez App Store.

Comment accéder à Yahoo! Courrier en utilisant POP3 ou IMAP
Depuis que Gmail a toujours permis à ses utilisateurs d'accéder à leur messagerie via POP et IMAP gratuitement, Yahoo a été obligé de fournir cette fonctionnalité gratuitement, bien que ce ne soit que bien plus tard.Avec l'accès POP et IMAP, vous pouvez gérer vos courriels depuis votre client de messagerie favori comme Outlook, Thunderbird, l'application de messagerie iOS, etc. La prin



