Comment ajouter un mot ou une expression au dictionnaire de correction automatique d'Android

Si vous tapez beaucoup de noms complexes, d'acronymes ou de mots inventés sur votre appareil Android, vous savez à quel point est pour Android de "les corriger" à autre chose. La prochaine fois, ajoutez vos mots et expressions personnalisés au dictionnaire afin qu'ils ne soient pas modifiés.
Ajouter un mot à partir du clavier
La façon la plus simple d'ajouter un mot à votre dictionnaire est directement à partir du clavier. Supposons que vous écrivez un e-mail dans l'application Gmail. Vous tapez un mot qui n'est pas dans le dictionnaire et, après avoir tapé un espace, il sera souligné en rouge, comme indiqué ci-dessous.
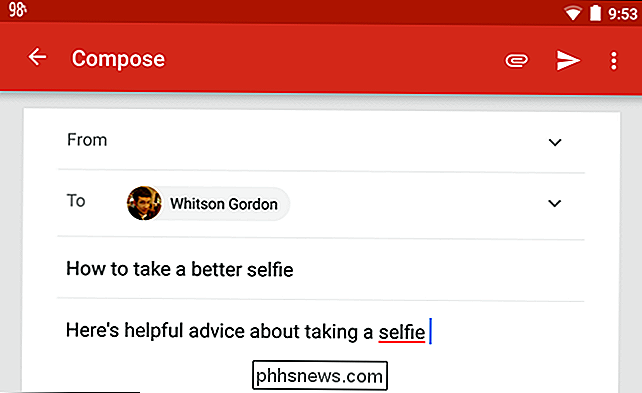
Appuyez deux fois sur le mot que vous voulez ajouter au dictionnaire. Une barre d'outils s'affiche avec plusieurs options. Appuyez sur "Remplacer".
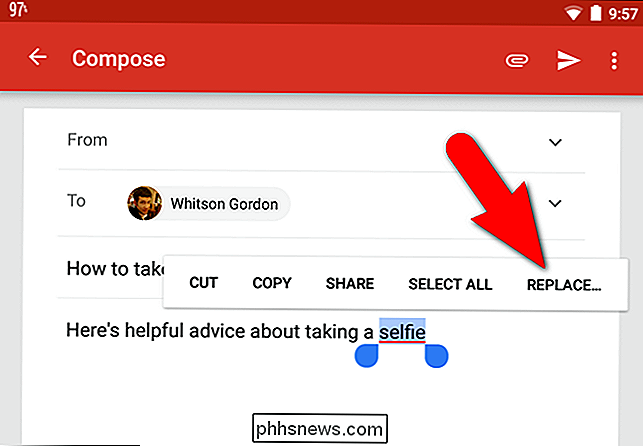
Dans le menu contextuel qui s'affiche, tapez sur "Ajouter au dictionnaire"
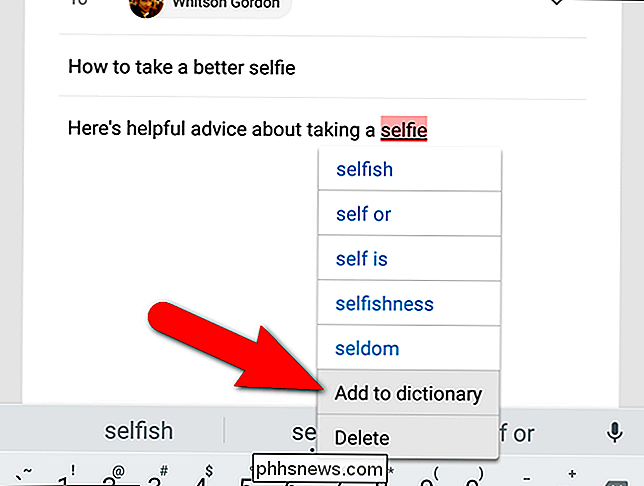
La boîte de dialogue "Ajouter au dictionnaire" apparaît. Vous pouvez apporter des modifications au mot si vous le souhaitez. Appuyez sur "OK" lorsque vous avez terminé.
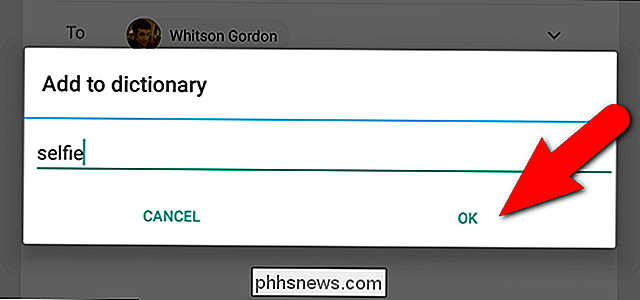
REMARQUE: L'ajout d'un mot au dictionnaire directement depuis le clavier ne fonctionne pas dans toutes les applications. Cela dépend des propriétés de la zone de texte (par exemple, cela n'a pas fonctionné dans Google Docs ou Microsoft Word dans nos tests). Pas de soucis, cependant. Il existe une autre méthode.
Ajouter un mot à partir des paramètres d'Android
Si vous êtes dans une application où la méthode ci-dessus pour ajouter un mot au dictionnaire ne fonctionne pas, ou si vous voulez simplement ajouter un groupe de mots à la fois, vous pouvez utiliser l'application "Paramètres" pour l'ajouter manuellement.
Balayez l'écran du haut vers le bas pour accéder au centre de notification
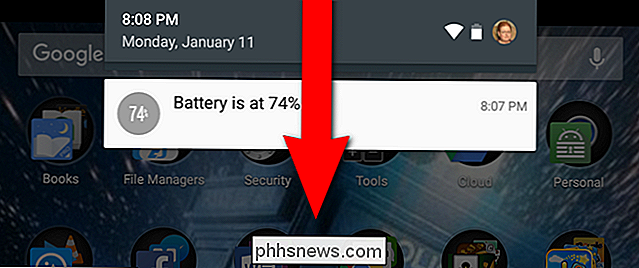
Ensuite, faites glisser à nouveau le centre de notification pour accéder au Écran des paramètres. Appuyez sur l'icône "Paramètres" dans le coin supérieur droit
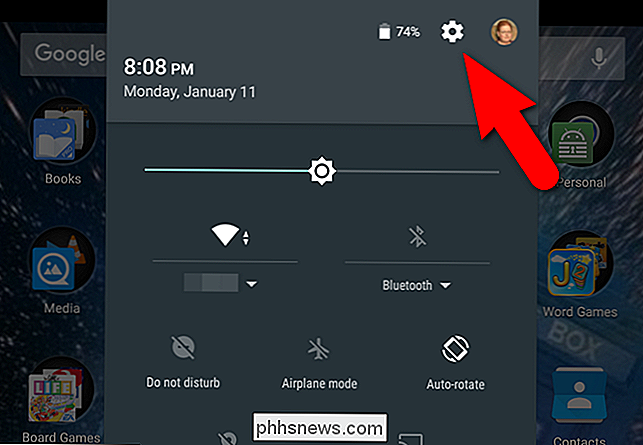
Appuyez sur "Langue et saisie" dans la section "Personnel" de l'écran "Paramètres"
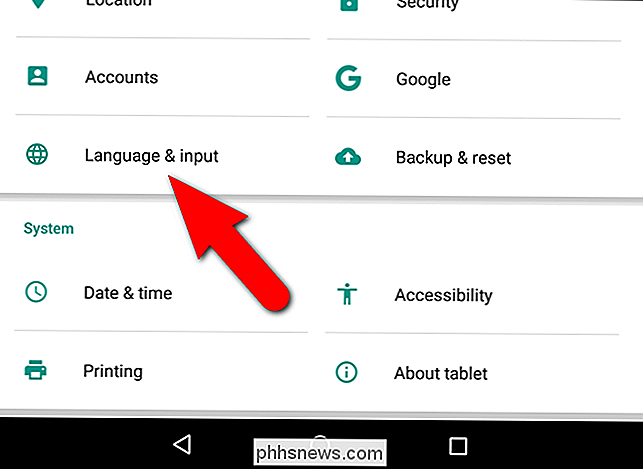
Notez la langue indiquée dans l'écran "Langue et saisie". Dans notre cas, c'est "anglais (États-Unis)". Appuyez sur "Dictionnaire personnel".
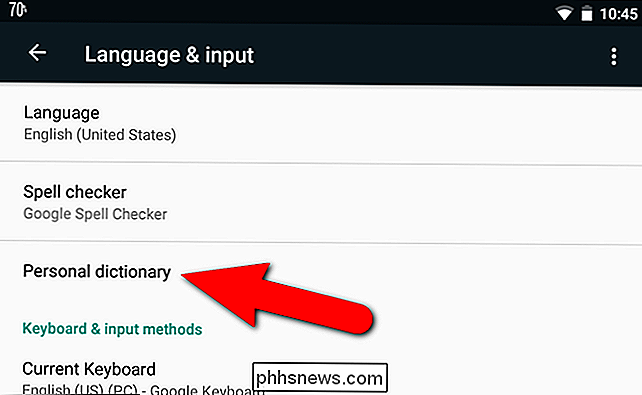
Sur l'écran "Dictionnaire personnel", appuyez sur la langue que vous avez indiquée sur l'écran "Langue et saisie"
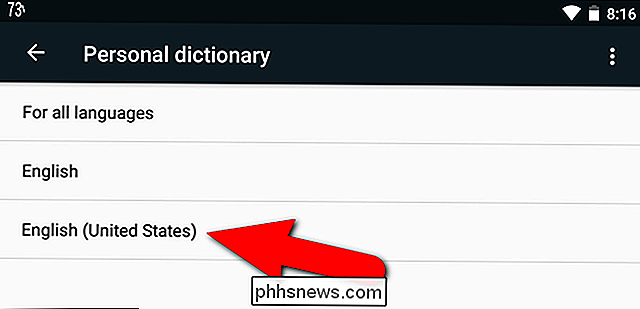
Si vous n'avez encore ajouté aucun mot au "Dictionnaire personnel", le message suivant s'affiche.
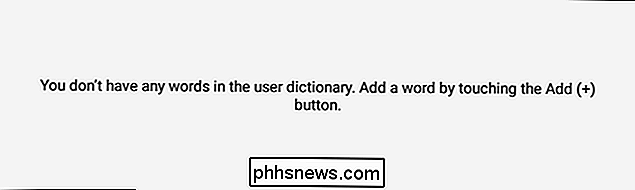
Cependant, dans notre cas, nous avons déjà un mot dans notre dictionnaire. Pour ajouter un autre terme ou une expression personnalisée au "Dictionnaire personnel", appuyez sur "+ Ajouter" dans le coin supérieur droit
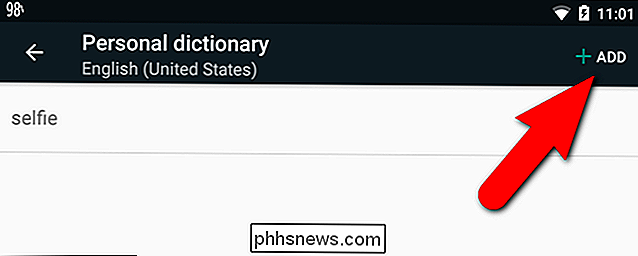
Tapez sur la première ligne où il est écrit "Tapez un mot" et tapez le mot ou l'expression que vous voulez pour ajouter au dictionnaire.
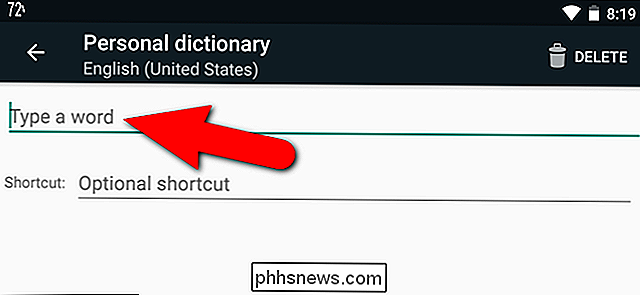
Si tout ce que vous voulez est un mot inhabituel ou inventé dans votre dictionnaire (par exemple, "hangry"), cliquez sur le bouton de retour et vous avez terminé.
Si vous voulez supprimer un mot ou une phrase du "Dictionnaire personnel", tapez sur le mot ou la phrase de cette liste et appuyez sur "Supprimer" dans le haut de la page. coin droit de l'écran, comme sur la photo ci-dessus. Même si vous supprimez un mot ou une phrase du "Dictionnaire personnel", Google a quand même appris le mot et le proposera dans la barre de correction automatique située en haut du clavier Google lorsque vous commencerez à le saisir. Il n'y a aucun moyen d'empêcher la suggestion de mots une fois que Google les aura appris.
Astuce Bonus: Ajout de raccourcis pour une saisie plus rapide
Le dictionnaire personnel a une autre utilité: le raccourci facultatif vous permet de tapez un mot plus court chaque fois que vous voulez taper le mot ou la phrase plus long. Par exemple, créons un raccourci pour taper "How-To Geek". Tapez sur la ligne "Raccourci optionnel"
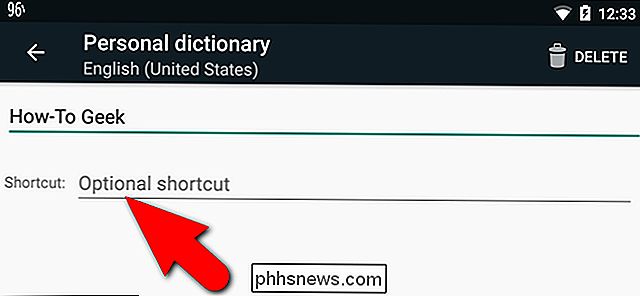
Tapez votre raccourci. Par exemple, nous voulons être en mesure de taper "htg" chaque fois que nous voulons entrer "How-To Geek", donc nous avons entré "htg" comme raccourci. Appuyez sur la flèche de retour pour accepter vos modifications et revenir à l'écran précédent
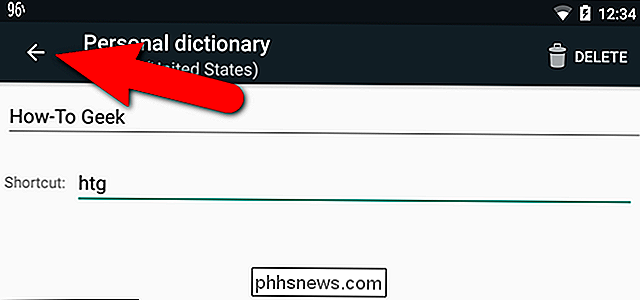
Le mot ou la phrase personnalisé est ajouté à la liste et le raccourci que vous avez spécifié est répertorié sous le mot ou la phrase.
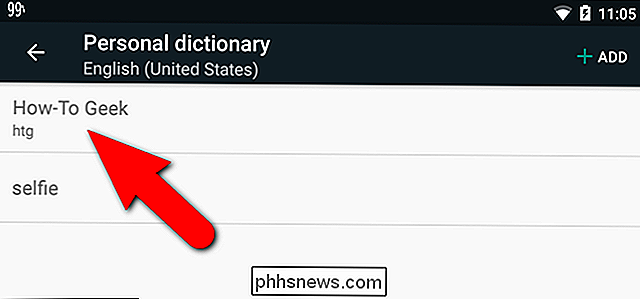
Maintenant, nous pouvons taper htg "dans toute application qui accepte le texte ...
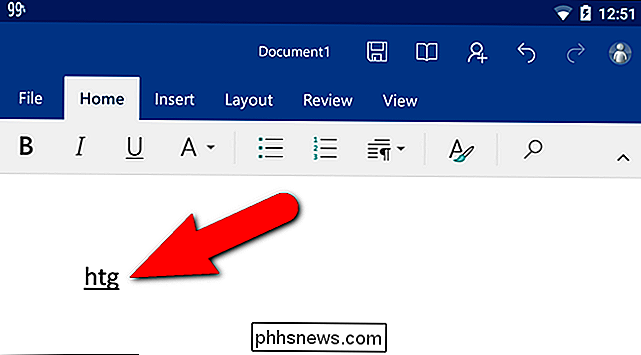
... et la barre de correction automatique suggère" How-To Geek ", la phrase personnalisée que nous avons ajoutée au dictionnaire personnel. Appuyez sur le mot ou l'expression suggérée.
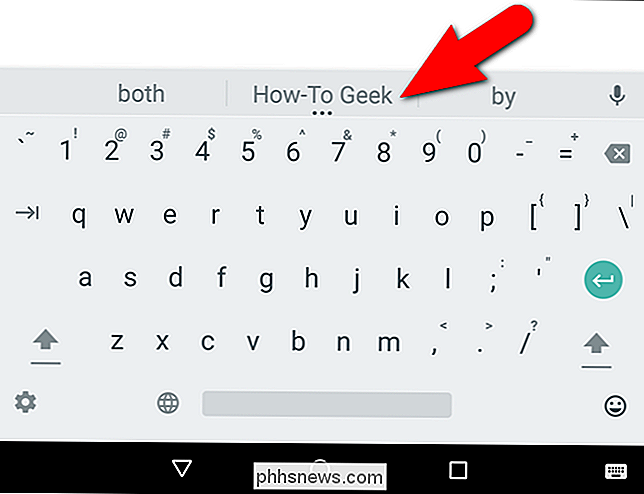
Le mot ou la phrase personnalisé est inséré dans votre document en remplacement du raccourci
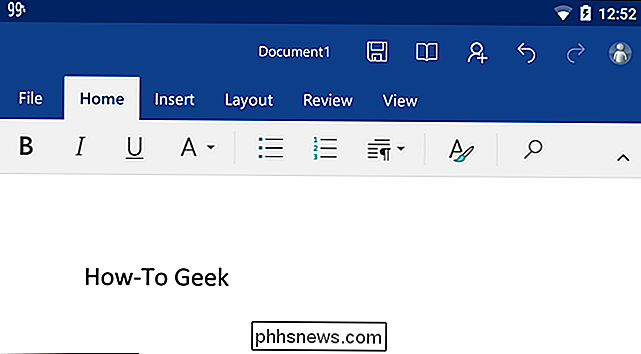
Si vous utilisez un clavier tiers, comme Swype ou SwiftKey, il peut y avoir une méthode différente pour ajouter et supprimer des mots du dictionnaire. Par exemple, SwiftKey n'a pas de dictionnaire dans les paramètres - vous pouvez seulement ajouter des mots en les appuyant longtemps dans la zone de texte. Vous pouvez également supprimer des mots de SwiftKey en les appuyant longtemps sur la barre de correction automatique. Votre kilométrage peut donc varier en fonction du clavier que vous utilisez. Mais j'espère que cela permettra d'arrêter certaines de ces mésaventures autocorrectrices!

Comment installer Minecraft Mods pour personnaliser votre jeu
Seul Minecraft est un jeu génial auquel vous pouvez vous perdre pendant des jours et des jours. Avec les mods installés, Minecraft est le genre de jeu auquel vous pouvez jouer pendant ans car vous pouvez réinventer continuellement le jeu avec de nouvelles couches de complexité et de contenu. Pourquoi Mod Minecraft?

Qu'est-ce que la "stratégie de groupe" sous Windows?
La stratégie de groupe est une fonction Windows qui contient divers paramètres avancés, en particulier pour les administrateurs réseau. Toutefois, la stratégie de groupe locale peut également être utilisée pour ajuster les paramètres sur un seul ordinateur. La stratégie de groupe n'est pas conçue pour les utilisateurs privés, elle est donc disponible uniquement sur les versions professionnelles, ultimes et professionnelles de Windows.



