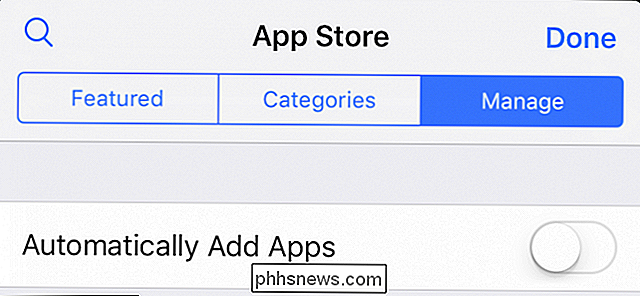Afficher les mots de passe Wi-Fi (WPA, WEP) enregistrés sous OS X
Presque tout le monde qui a un ordinateur portable s'est probablement connecté à plusieurs réseaux sans fil différents au fil du temps. J'ai tendance à voyager beaucoup et à prendre mon ordinateur portable partout avec moi, alors j'ai littéralement plus d'une centaine de réseaux sans fil stockés sur mon Mac. C'est génial parce que je peux facilement me connecter à ces réseaux sans fil chaque fois que je suis à nouveau dans la portée, même si c'est 6 mois plus tard.
Cependant, il y a des moments où j'ai besoin de connaître le mot de passe pour le réseau Wifi, généralement parce que je dois connecter un autre appareil comme mon iPhone ou mon iPad au réseau. Je ne me rappelle jamais de ce mot de passe un réseau Wifi autre que le mien, donc je dois l'obtenir d'un autre endroit. Si votre ordinateur est déjà connecté au réseau, il est tout à fait logique de simplement trouver la clé à partir de là.
Heureusement, c'est très facile à faire sous OS X. Tous les mots de passe, certificats et autres informations de sécurité sont stockés dans le programme Keychain . C'est là que tous vos mots de passe enregistrés pour les sites Web, les connexions aux périphériques réseau, etc. sont stockés.

Trouvez le mot de passe WiFi stocké en utilisant le trousseau
Tout d'abord, ouvrez Keychain en le recherchant dans Spotlight ou en allant dans Applications - Utilitaires .
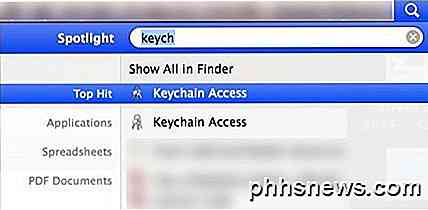

Lorsque Keychain Access s'ouvre, la liste des éléments de connexion est sélectionnée par défaut dans la colonne de gauche. Cette liste comprend les mots de passe d'application, les mots de passe Internet, les mots de passe réseau et les mots de passe de formulaires Web.
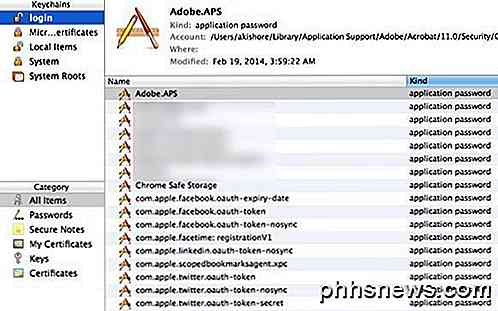
Pour trouver les mots de passe pour les réseaux sans fil, vous devez cliquer sur Système dans le menu en haut à gauche. Ceux-ci doivent tous être classés en tant que mot de passe réseau AirPort .
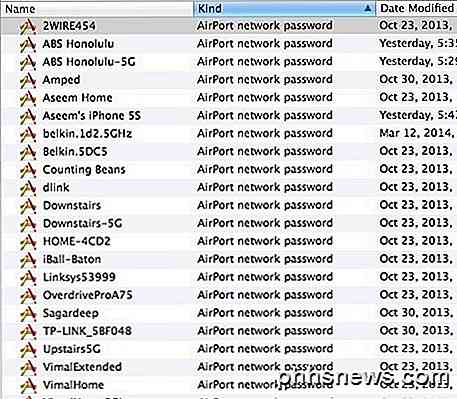
Maintenant, pour voir le mot de passe, allez-y et double-cliquez sur le réseau sans fil de votre choix. Vous obtiendrez une fenêtre qui affichera le nom du réseau et d'autres détails. En bas, vous verrez la case à cocher Afficher le mot de passe . Allez-y et vérifiez cela.
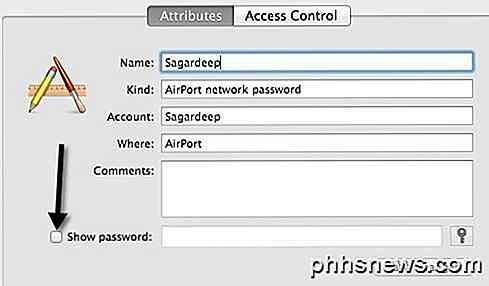
Avant de voir le mot de passe, vous devrez taper votre mot de passe OS X, auquel cas une autre boîte de dialogue apparaîtra disant qu'OS X veut apporter des modifications. Tapez le nom et le mot de passe d'un administrateur pour le permettre .
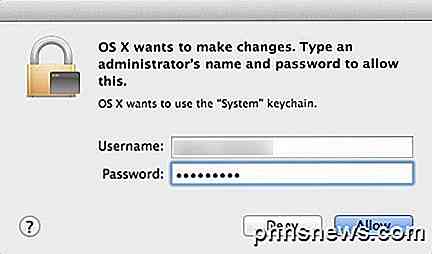
Vous devrez saisir à nouveau votre nom d'utilisateur et votre mot de passe pour OS X. Je ne sais pas pourquoi il a fallu deux fois, mais c'est comme ça que ça marche pour les Mavericks. Une fois que vous faites cela, vous aurez enfin le mot de passe Wifi enregistré!

PermitRootLogin est-il basé sur l'UID ou le nom d'utilisateur?
Parfois, il est amusant de creuser un peu plus dans la façon dont les choses fonctionnent pour satisfaire votre curiosité tout en apprenant quelque chose de nouveau, comme PermitRootLogin Exemple. Vérifie-t-il l'UID ou le nom d'utilisateur? La session questions-réponses d'aujourd'hui nous est offerte par SuperUser, une subdivision de Stack Exchange, un regroupement communautaire de sites Web Q & A .

Modifier le fournisseur de recherche par défaut dans Microsoft Edge à Google
Windows 10 est livré avec un tout nouveau navigateur Web de Microsoft appelé Edge. Il est étonnamment rapide et fonctionne avec tous les sites Web que j'utilise normalement.Cela étant dit, il y a aussi des problèmes vraiment ennuyeux. Pour l'un, il ne supporte pas encore les add-ons ou les extensions, mais le sera bientôt. Un a