Comment configurer les rappels sur Amazon Echo

L'Amazon Echo a longtemps manqué la possibilité de définir des rappels, mais la société a finalement ajouté la fonctionnalité dans sa dernière mise à jour. Voici comment configurer les rappels sur votre Echo en utilisant Alexa.
Vous pouvez définir des rappels de plusieurs façons, l'une dans l'application Alexa sur votre smartphone et l'autre à l'aide d'un appareil Echo avec votre voix.
Configurer les rappels en utilisant votre écho

Le moyen le plus utile pour définir des rappels sur votre Echo est peut-être de parler à Alexa. Si vous n'êtes pas à proximité de votre Echo, vous pouvez utiliser l'application Amazon sur iPhone ou Ubi sur Android.
Vous pouvez les exprimer de plusieurs façons:
- "Alexa, rappelez-moi mon rendez-vous à 13h."
- "Alexa, rappelle-moi de faire la lessive en une heure."
- "Alexa, fixe un rappel pour 8h du matin." Elle te demandera alors de quoi il s'agit.
CONNEXES: Comment régler les alarmes et minuteries sur votre Amazon Echo
Lorsque le rappel se déclenche, votre Echo émet un son sourd et s'allume, en plus de vous dire qu'il vous rappelle votre rendez-vous. Pour annuler le rappel, dites simplement "Alexa, arrêtez".
Vous pouvez définir plusieurs rappels, mais malheureusement, vous ne pouvez pas demander à votre Echo d'annuler les rappels. Vous devez les annuler de l'application Alexa sur votre smartphone, ce qui est un peu gênant. Si vous n'êtes pas proche de votre Echo, mais que vous souhaitez définir un rappel ultérieurement, vous pouvez définir des rappels dans l'application Alexa et choisir Si vous avez plusieurs Echos dans votre maison ou votre appartement, vous pouvez activer le rappel. Pour ce faire, commencez par ouvrir l'application Alexa sur votre téléphone et appuyez sur le bouton de menu en haut à gauche. Sélectionnez "Alertes & Alarmes" Tapez sur "Ajouter un rappel" Ensuite, tapez sur "Rappelez-moi" et entrez l'objet du rappel, par exemple "rendez-vous de la coupe de cheveux". "," Blanchisserie ", ou" nettoyer la cuisine ". Ensuite, appuyez sur "Terminé". Ensuite, appuyez sur la flèche vers le bas à droite de "Date" Sélectionnez une date et appuyez sur "Terminé". Tapez sur la flèche à côté de "Heure" sélectionnez une heure que vous voulez rappeler. Appuyez sur "Terminé". La dernière option consiste à sélectionner le périphérique Echo sur lequel vous souhaitez être rappelé. Appuyez de nouveau sur la flèche et sélectionnez l'appareil Echo Tapez sur "Enregistrer". Votre rappel apparaîtra dans la liste et votre Echo vous rappellera la tâche à l'heure que vous avez spécifiée. Vers modifiez le rappel, appuyez simplement dessus, puis appuyez sur "Modifier le rappel" en bas. Apportez les modifications souhaitées, puis sélectionnez "Enregistrer les modifications". Vous pouvez également supprimer le rappel de cet écran en appuyant sur "Supprimer le rappel".Configurer les rappels dans l'application Alexa
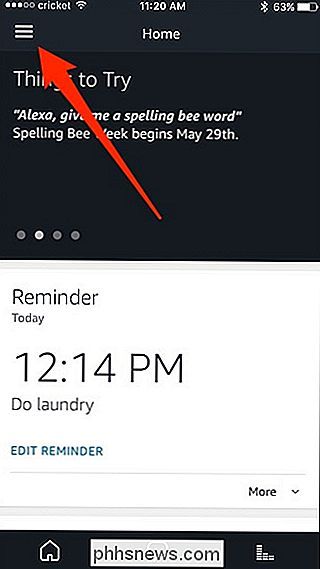
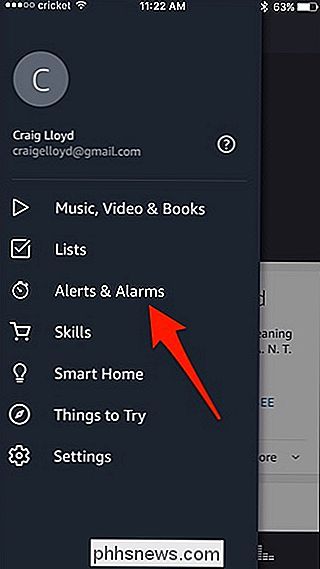
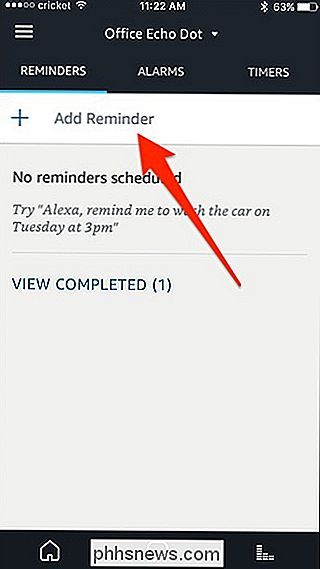
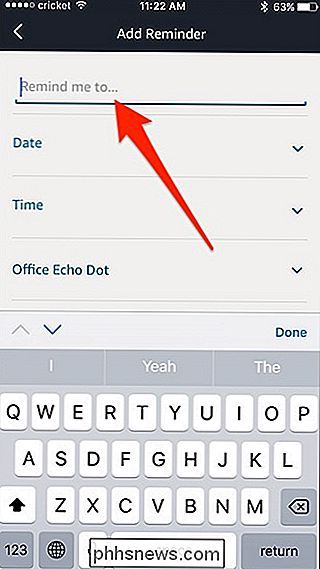
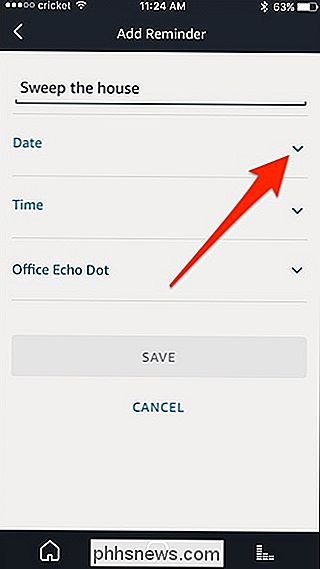
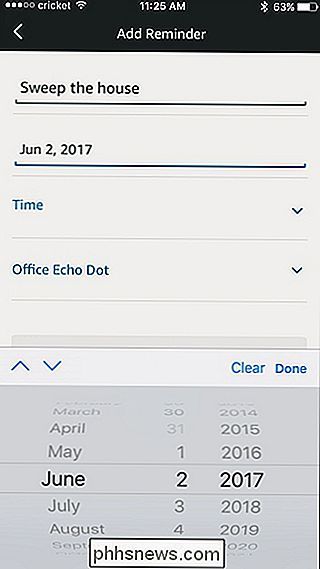
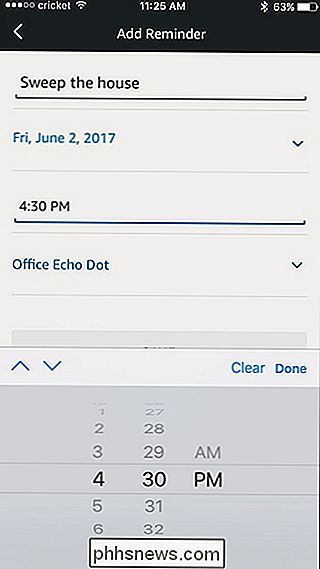
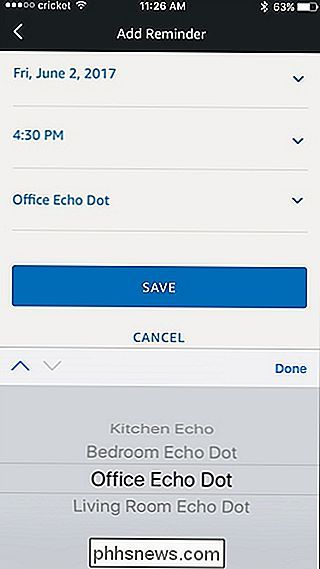
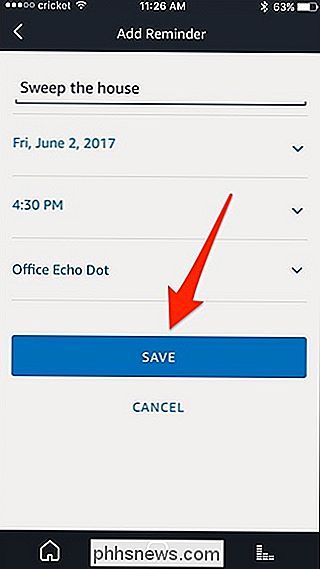
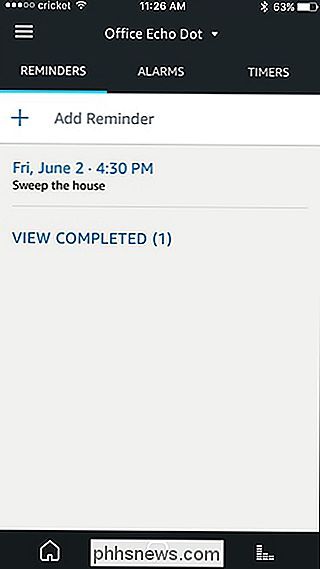
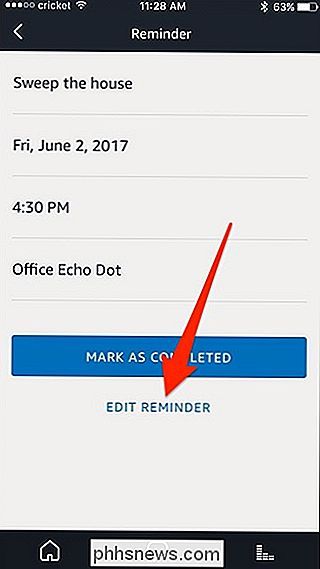
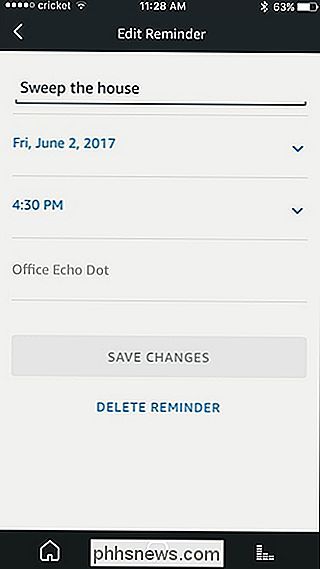

Personnalisation des notifications de Google Agenda sur le Web
Google Agenda est sans aucun doute un outil puissant pour tout gérer, des rendez-vous aux plannings en passant par les rappels (et tout le reste). Aussi bien que par défaut, il y a des choses que vous pouvez faire pour rendre son système de notification encore meilleur. CONNEXE: Comment ajouter votre calendrier Google au calendrier sur macOS Alors que nous nous concentrons principalement Sur les paramètres Web de Google Agenda, certains des réglages dont nous allons parler peuvent également être transférés dans l'application mobile.

Comment modifier votre fichier Hosts sous Windows, Mac ou Linux
Il vous faudra parfois modifier le fichier hosts sur votre machine. Parfois, à cause d'une attaque ou d'une blague, et d'autres afin de contrôler simplement et librement l'accès aux sites Web et au trafic réseau. Les fichiers hosts sont utilisés depuis ARPANET. Ils ont été utilisés pour résoudre les noms d'hôtes avant DNS.



