Comment créer et partager des albums collaboratifs dans Google Photos

Que vous souhaitiez partager des photos de famille avec des parents éloignés ou créer un pool partagé de photos de vacances ou d'événements avec des amis, il est facile de créer partager des albums collaboratifs dans Google Photos.
Bien que les moyens de partager des photos avec vos amis ne manquent pas, Google Photos offre des raisons séduisantes pour en faire votre plateforme de partage de photos préférée. Tout d'abord, il y a la simple omniprésence des comptes Google - pratiquement tout le monde en a déjà un et, sinon, c'est gratuit. Google Photos offre également des fonctionnalités telles que le stockage illimité de photos, les fonctions sociales intégrées comme les commentaires sur les albums et les photos individuelles, la reconnaissance faciale et des objets, une pléthore d'autres fonctionnalités, grandes et petites.
héberger le partage de photos via Google Photos. Lorsque vous partagez un album, vous ne pouvez pas vraiment limiter qui peut le voir. Google Photos crée une URL personnalisée (et obfusquée) pour chaque album et vous partagez l'album en envoyant cette URL aux personnes. Il n'y a aucun moyen de limiter l'accès à des comptes Google spécifiques. Bien que les chances que quelqu'un devine l'URL longue et obscure qui pointe vers votre album partagé est minuscule, cela n'empêche pas les personnes avec qui vous partagez l'URL de le partager avec d'autres personnes. Nous préférons toujours la sécurité supplémentaire de l'accès restreint à la connexion. Heureusement, il s'agit d'un problème que Google abordera dans les prochaines mises à jour de Google Photos.
Mis à part cette petite plainte, Google Photos rend très facile le partage de vos photos. Passons directement à la création d'un nouvel album et à l'activation des fonctionnalités de partage. Nous vous guiderons à travers les fonctionnalités à l'aide de l'application Google Photos pour iOS, mais la fonctionnalité est à peu près la même dans l'application Android. Vous devriez également être en mesure de suivre facilement si vous utilisez l'interface Web de Google Photos, car les entrées de menu sont les mêmes.
Créer et partager un album dans Google Photos
Pour créer votre premier partage album, lancez votre application Google Photos et cliquez sur l'icône de menu (trois lignes horizontales) dans la barre de recherche. Dans le menu, cliquez sur "Partagé" pour accéder au répertoire de votre album partagé.
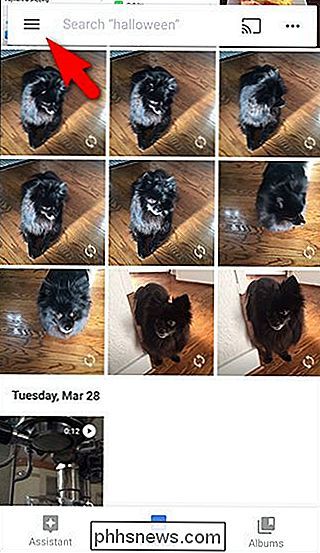
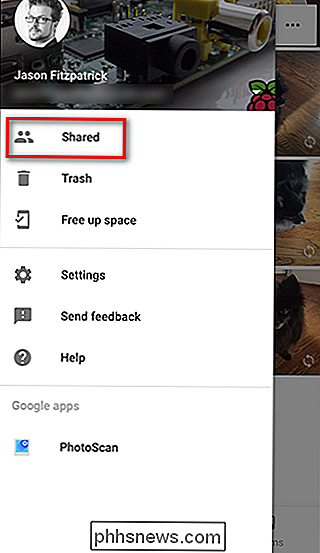
Sur la page "Partagé", cliquez sur le symbole + dans le coin inférieur droit pour créer un album. Vous serez invité à sélectionner des photos pour l'album (sélectionnez-en une ou autant que vous le souhaitez), puis cliquez sur "Suivant".
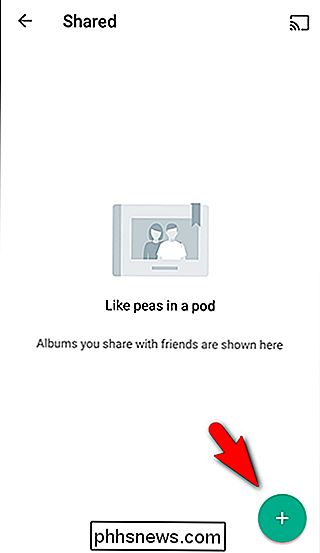
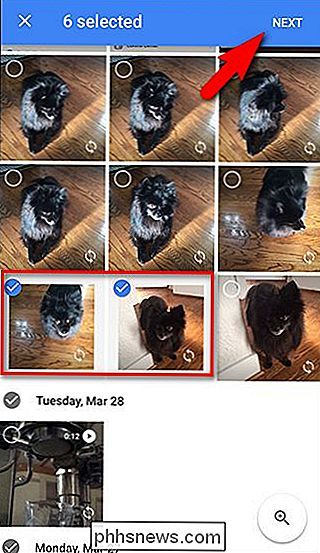
Nommez votre nouvel album, puis cliquez sur "Partager". Vous verrez toutes sortes d'options de partage, selon les applications que vous avez activées pour le partage. Vous pouvez partager l'album avec des contacts individuels, envoyer l'URL partagée à votre application de messagerie de choix, envoyer un lien vers l'album par e-mail, etc.
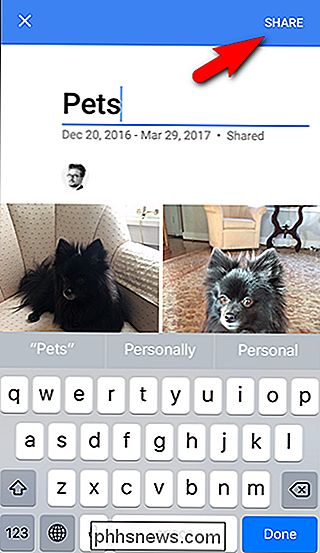
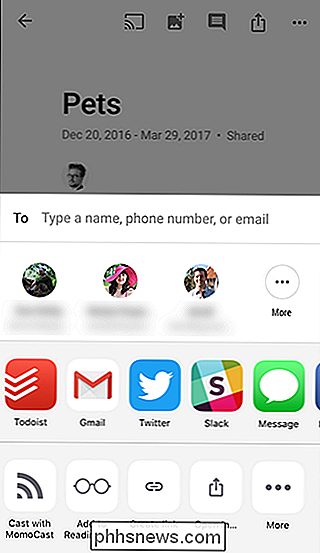
Bien que cela ne soit pas immédiatement apparent ici, nous voulons souligner le point que nous élevé plus tôt. Le partage Google Photos n'est pas basé sur les autorisations. Si vous partagez votre album avec trois de vos amis, vous n'autorisez pas leurs trois comptes Google à accéder à l'album partagé. Vous leur envoyez simplement l'URL de l'album. Oui, cette URL est longue et les chances de rencontrer des gens au hasard sont pratiquement nulles. Cependant, toute personne possédant l'URL peut accéder à vos photos, ce qui signifie que les personnes avec lesquelles vous les avez partagées peuvent facilement les partager avec d'autres personnes. Il est donc dans votre intérêt de garder les photos sensibles hors des albums partagés et de ne les partager qu'avec des personnes de confiance.
Gérez votre album partagé
Vous avez donc créé votre album et l'avez partagé. Maintenant, regardons comment gérer cet album. Si vous venez de terminer la création d'un nouvel album, vous atterrirez immédiatement sur la page de cet album. Si vous revenez dans l'application, appuyez sur l'icône "Albums", puis sur la vignette de l'album "Partagé". Vous verrez une liste de tous vos albums partagés (dans notre exemple, il n'y a que l'album "Animaux" que nous avons créé dans la dernière section). Appuyez sur l'album que vous souhaitez ouvrir.
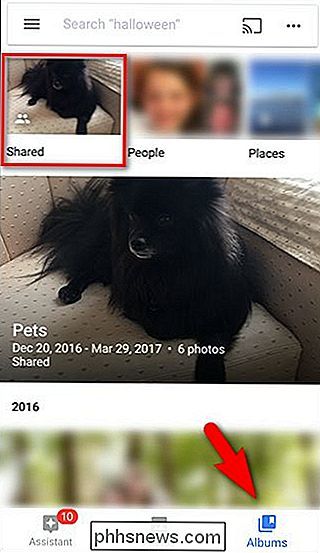
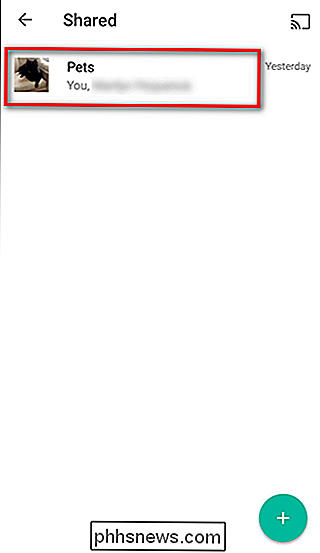
Dans l'album, vous verrez une série d'icônes dans le coin supérieur droit. De gauche à droite, ils vous permettent de:
- envoyer l'album à Chromecast sous forme de diaporama
- Ajouter des photos à l'album
- Faire des commentaires sur l'album
- Partager l'album avec plus de personnes
- Accéder au menu de l'album
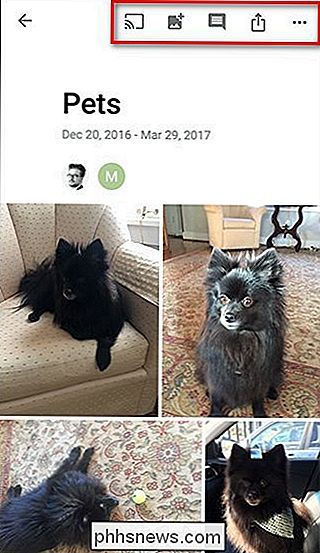
Le menu de l'album vous permet d'afficher des activités récentes, d'éditer le nom de l'album, configuration des options de partage et suppression de l'album
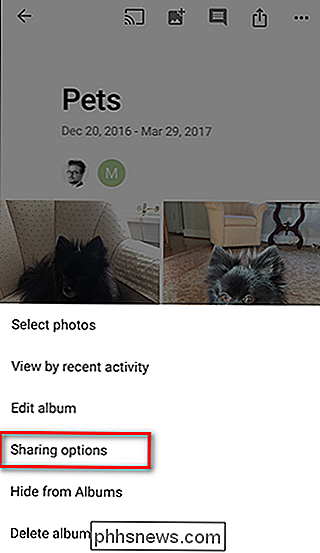
La page "Options de partage" offre plusieurs options supplémentaires. Vous pouvez récupérer une copie du lien de partage, voir qui a été invité à visionner l'album, activer ou désactiver la collaboration et, naturellement, arrêter de partager l'album.
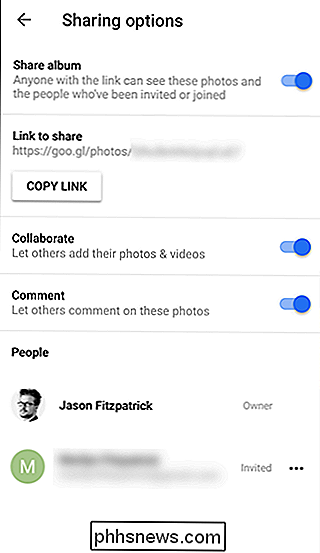
Arrêter de partager un album
Un de nos préférés Les choses à propos du partage de partage dans Google Photos sont que si vous arrêtez de partager un album puis de le partager plus tard, l'album reçoit une nouvelle URL aléatoire (contrairement à l'URL statique affectée en permanence aux albums lorsque vous partagez une photo iCloud album). Vous perdrez des commentaires et des photos collaboratives si vous arrêtez de partager un album, mais vous pouvez le partager à nouveau avec une toute nouvelle URL, au lieu de supprimer l'intégralité de l'album et de le reconstruire à partir de rien.
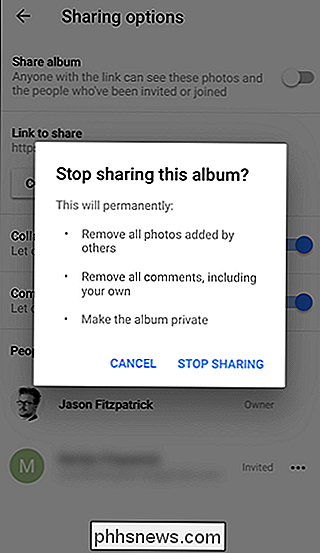
Tout est là: vous avez maintenant un album Google Photos partagé et collaboratif où vos amis peuvent non seulement voir, par exemple, vos photos de vacances, mais même ajouter leur propre album s'ils sont sur le voyage avec vous.

PowerShell fonctionne-t-il sur d'autres systèmes d'exploitation en dehors de Windows?
Il peut être très frustrant que votre professeur dise une chose à propos de PowerShell et que différents sites Web offrent des preuves solides. Est-ce que PowerShell fonctionne réellement sur des systèmes non-Windows ou non? La session questions-réponses d'aujourd'hui nous est offerte par SuperUser, une subdivision de Stack Exchange, un regroupement communautaire de sites Web Q & A La question Lecteur SuperUser FredSavage187 veut savoir si PowerShell fonctionne sur d'autres systèmes d'exploitation en dehors de Windows: Mon professeur en informatique nous a récemment fait un quiz et l'une des questions était: "Vrai ou faux: PowerShell fonctionne sur Windows, Mac et Linux ".

Comment sélectionner un onduleur pour votre ordinateur
Une barrette d'alimentation bon marché peut protéger l'équipement contre les surtensions, mais cela n'aide en rien lorsque l'alimentation est coupée et que votre système vient à un accident d'arrêt. Pour cela, vous aurez besoin d'une batterie de secours, également appelée onduleur. Note de l'éditeur: Vous ne voulez pas tout lire?



