Comment faire des captures d'écran sous Windows 10

Une capture d'écran est une image prise de tout ce qui est sur votre écran. Aujourd'hui, nous allons vous montrer comment faire une capture d'écran sous Windows.
Vous pouvez faire une capture d'écran sur n'importe quelle plateforme, et prendre des captures d'écran sous Windows n'est pas différent. Il a une option intégrée qui fonctionne bien pour les tâches de base, mais de nombreux programmes tiers offrent plus de facilité d'utilisation et de fonctionnalités. Dans cet article, je vais vous montrer quelques façons différentes de prendre une capture d'écran dans Windows 10. <1
Première méthode: Prendre des captures d'écran rapides avec l'écran Imprimer (PrtScn)
- Appuyez sur le bouton PrtScn pour copier l'écran dans le presse-papiers
- Appuyez sur les touches Windows + PrtScn de votre clavier pour enregistrer l'écran dans un fichier
- Utilisez l'outil de découpe intégré
- Utilisez la barre de menu sous Windows 10
Le bouton Impr. une capture d'écran et l'enregistrer en tant que fichier, prendre une capture d'écran sans l'enregistrer en tant que fichier, ou prendre une capture d'écran d'une seule fenêtre (au lieu de l'écran entier). Le bouton d'écran d'impression peut être étiqueté comme "PrtScn", "PrntScrn", "Print Scr" ou quelque chose de similaire. Sur la plupart des claviers, le bouton se trouve généralement entre F12 et Scroll Lock. Sur les claviers d'ordinateur portable, vous devrez peut-être appuyer sur la touche "Fonction" ou "Fn" pour accéder à la fonction d'impression. Lorsque vous appuyez sur la touche, il semblerait que rien ne se soit produit, mais la capture d'écran a été enregistrée dans votre presse-papiers.
Pour enregistrer votre capture d'écran sous un fichier
Appuyez sur "Windows logo key + PrtScn." À l'aide d'une tablette, appuyez sur le bouton «Windows logo + bouton de réduction du volume». Sur certains ordinateurs portables et autres périphériques, vous devrez peut-être appuyer sur les touches «Windows logo key + Ctrl + PrtScn» ou «Windows logo key + Fn + PrtScn». . Consultez le manuel de votre ordinateur portable pour plus d'informations
L'écran va s'assombrir un instant et vous verrez la capture d'écran apparaître sous forme de fichier dans un dossier intitulé "Screenshots", dans votre dossier "Pictures" par défaut. La capture d'écran est automatiquement étiquetée avec un numéro.
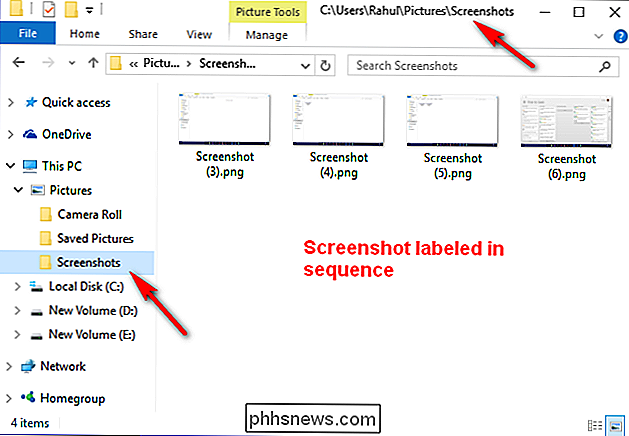
Vous ne verrez votre écran baisser que si vous avez activé l'option "Animer les fenêtres lors de la minimisation et de la maximisation" dans vos paramètres d'effets visuels (Système> Paramètres système avancés> Cliquez sur Paramètres sous la section Performances.)
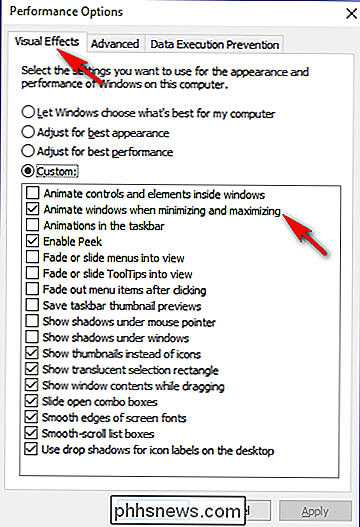
Pour effectuer une capture d'écran sans enregistrer
Appuyez sur la touche "PrtScn". Une capture d'écran de votre affichage est maintenant copiée dans le presse-papiers. Ouvrez votre éditeur d'image, votre traitement de texte ou tout autre programme dans lequel vous souhaitez utiliser l'image. Choisissez Edition> Coller pour coller la capture d'écran où vous le souhaitez. Les dimensions de l'image seront les mêmes que votre résolution de bureau. Remarque: Sur certains ordinateurs portables et autres périphériques, vous devrez peut-être appuyer sur les touches "Alt + Fn + PrtScn" à la place. Consultez le manuel de votre ordinateur portable pour plus d'informations
Pour faire une capture d'écran d'une seule fenêtre
Cliquez sur la barre de titre de la fenêtre que vous voulez capturer. Appuyez sur "Alt + PrtScn". Une capture d'écran de votre fenêtre actuellement active sera copiée dans le presse-papiers, comme dans la dernière section. Collez-le dans votre éditeur d'image ou éditeur de document favori. Remarque: Sur certains ordinateurs portables et autres périphériques, vous devrez peut-être appuyer sur les touches "Alt + Fn + PrtScn" à la place. Consultez le manuel de votre ordinateur portable pour plus d'informations
Pour prendre une capture d'écran d'une partie de votre écran
Appuyez sur "Windows + Shift + S". Votre écran apparaîtra grisé et votre curseur de souris changera. Cliquez et faites glisser sur votre écran pour sélectionner la partie de votre écran que vous souhaitez capturer. Une capture d'écran de la région de l'écran que vous avez sélectionnée sera copiée dans votre presse-papiers. Vous pouvez le coller dans n'importe quelle application en sélectionnant Edition> Coller ou en appuyant sur Ctrl + V, tout comme vous collez un raccourci en plein écran pris avec la touche Impr écran.
Cela ne fonctionne que dans Windows 10 Creators Update. Sur les anciennes versions de Windows, ce raccourci fait partie de l'application OneNote de Microsoft. Avec la mise à jour des créateurs, Microsoft a intégré ce raccourci dans Windows 10 lui-même.
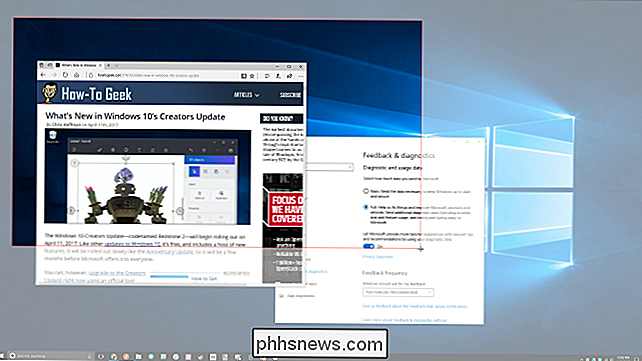
Deuxième méthode: prendre des captures d'écran plus flexibles grâce à l'outil d'extraction
L'outil Snipping fait partie de Windows depuis longtemps. Cet outil a été inclus pour la première fois dans Windows Vista et n'a jamais eu de nouvelles fonctionnalités hormis quelques corrections de bugs. L'outil Snipping peut prendre des captures d'écran d'une fenêtre ouverte, d'une zone rectangulaire, d'une zone de forme libre ou de tout l'écran. Vous pouvez annoter vos ciseaux avec des stylos de couleurs différentes ou un surligneur, les enregistrer en tant qu'image ou fichier MHTML, ou les envoyer par e-mail à un ami.
L'outil Snipping dans Windows Vista, 7 et 8 a une limitation: il ne peut pas capturez des captures d'écran impliquant des mouvements de souris. Pour capturer quelque chose qui implique le mouvement de la souris, comme les menus contextuels et les info-bulles, vous devrez utiliser la méthode Impr écran.
Dans Windows 10, Snipping Tool a une nouvelle option "Delay" qui vous permettra de capturer des captures d'écran menus contextuels et infobulles. Ouvrez l'application Snipping Tool et cliquez sur Delay. Dans la liste déroulante, cliquez sur le nombre de secondes que vous souhaitez attendre jusqu'à ce que votre capture d'écran soit prise.
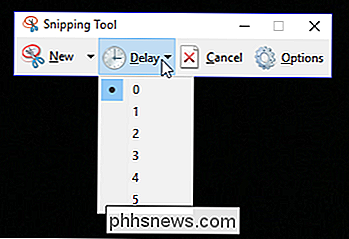
Choisissez maintenant le type de snip que vous voulez faire en cliquant sur la flèche à côté de "Nouveau". choisissez parmi l'un des quatre types de snip: forme libre, rectangulaire, fenêtre et plein écran
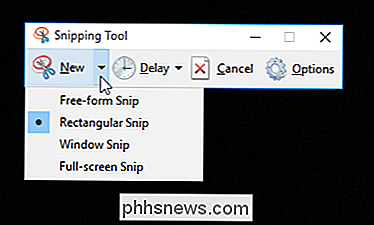
Contrairement à un snip ordinaire, l'écran ne disparaîtra pas immédiatement. Au lieu de cela, vous aurez entre 1-5 secondes, selon le délai que vous avez choisi, pour configurer vos captures d'écran. Vous pouvez utiliser cette heure pour ouvrir le menu contextuel ou l'info-bulle que vous souhaitez capturer. Une fois que vos secondes ont passé, l'écran va se figer et disparaître afin que vous puissiez créer votre snip. Si vous avez choisi la fenêtre ou le plein écran, il capturera immédiatement le snip.
Méthode 3: Utilisez les raccourcis clavier avec la barre de jeu dans Windows 10
Windows 10 est livré avec les fonctionnalités DVR du jeu pour enregistrer des images de gameplay Jeux PC Windows. La barre de jeu génère des captures d'écran au format PNG et les enregistre dans "C: Users [votre nom d'utilisateur] Videos Captures." Avant de commencer à utiliser la barre de menu, lancez l'application Xbox fournie avec Windows 10. Sous "Game DVR", basculez "Prendre des captures d'écran en utilisant Game DVR" et assigner les raccourcis clavier que vous voulez.
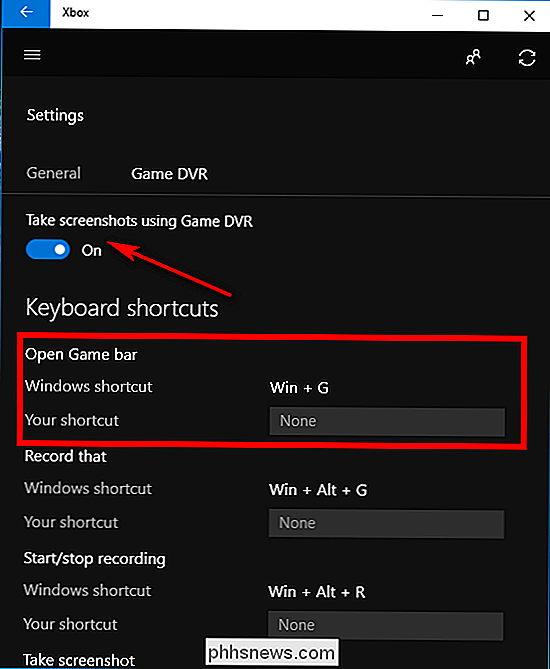
Lorsque vous voulez prendre une capture d'écran, utilisez cette combinaison de touches ("Windows key + G" par défaut) ou appuyez sur la case "Oui, ceci est un jeu" si vous y êtes invité. Maintenant, appuyez sur le "icône de la caméra" ou "Win + Alt + PrtScn" pour prendre une capture d'écran. Remarque: Le raccourci clavier ne fonctionnera que si vous avez coché la case "Oui, ceci est un jeu" pour ce jeu spécifique. Vous verrez une notification vous permettant de savoir "Capture d'écran enregistrée." Si vous cliquez ou appuyez sur la notification, il s'ouvrira sur "Xbox> Jeu DVR> Sur ce PC" pour le voir.
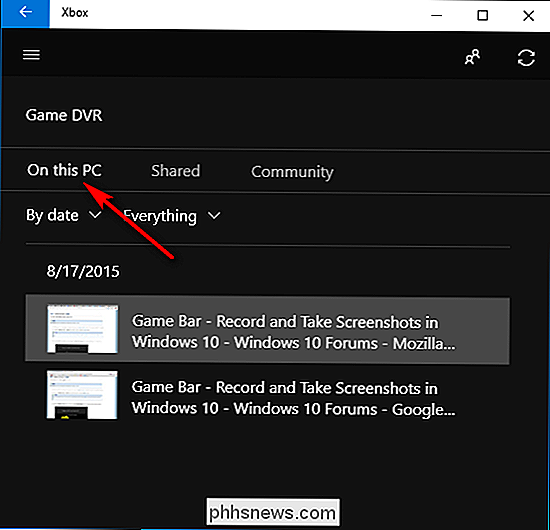
Méthode 4: Prenez plus puissant Captures d'écran l'Easy Way avec Snagit
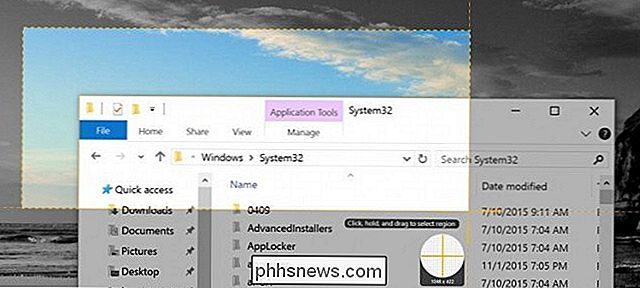
Toutes les méthodes intégrées de Windows ont leurs propres avantages et inconvénients. Si vous prenez beaucoup de captures d'écran et que vous souhaitez plus de flexibilité que les outils intégrés, un outil tiers est votre meilleure option.
Si vous ne considérez pas que vous dépensez quelques dollars, Snagit par Techsmith est un un outil de premier ordre qui facilite la capture d'écran, avec des tonnes de fonctionnalités qui vous permettent de cibler des fenêtres spécifiques, de prendre des instantanés de région et même de capturer le texte intégral des fenêtres défilantes comme des pages Web.
annoter des captures d'écran, dessiner des flèches et des formes, et à peu près tout ce que vous pouvez imaginer un outil de capture d'écran devrait être capable de faire. C'est un excellent outil que nous vous recommandons vivement, surtout si vous avez besoin de beaucoup de captures d'écran.
Il existe un essai gratuit que vous pouvez télécharger pour le vérifier avant de dépenser de l'argent. Une fois que vous l'aurez essayé, il sera difficile de revenir aux outils barebones de Windows.
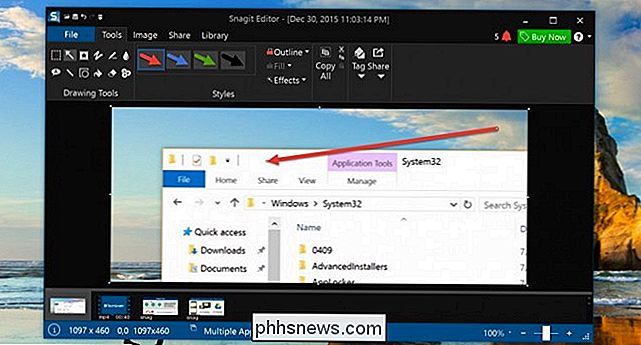

Procédure de configuration d'une réponse d'absence du bureau sur Outlook.com
Si vous êtes absent du bureau pendant un certain temps, Outlook.com facilite la configuration automatique réponses envoyées lorsque vous recevez un message, indiquant à l'expéditeur que vous ne liriez pas ou ne répondriez pas aux e-mails pendant cette période. Vous pouvez configurer un message personnalisé qui sera envoyé pendant une période donnée, si vous choisissez, à tout le monde qui vous envoie un e-mail ou uniquement aux personnes figurant dans votre liste de contacts.
Comment faire des captures d'écran sur les téléphones Google Pixel
La capture de l'écran de votre téléphone est utile dans de nombreuses situations. Si vous êtes un utilisateur de Pixel, vous pouvez le faire en quelques clics. Comment faire une capture d'écran Avec le téléphone dans votre main, vous allez appuyer sur deux boutons matériels en même temps : Puissance et baisse de volume.



