Comment masquer les applications iOS intégrées dans iOS 9 et plus tôt

L'une des choses les plus ennuyeuses à propos de l'iPhone et de l'iPad est l'impossibilité de masquer les applications intégrées telles que Tips, Stocks , et des nouvelles. iOS 10 a finalement résolu ce problème, mais si vous êtes bloqué sur iOS 9 ou plus tôt, vous avez encore quelques solutions de contournement.
CONNEXION: Comment supprimer les applications intégrées d'Apple à partir de votre écran d'accueil iOS
Si vous disposez d'un périphérique relativement récent et de la dernière mise à jour logicielle (iOS 10), vous pouvez utiliser la méthode intégrée pour masquer ces applications. Cet article s'adresse uniquement aux utilisateurs disposant d'anciens appareils fonctionnant sous iOS 9 ou version antérieure.
Le moyen le plus simple: créer un dossier indésirable
La plupart des utilisateurs d'iPhone chevronnés cachent les applications qu'ils n'utilisent pas dans un dossier. Créez simplement un dossier et placez toutes les applications que vous ne voulez pas utiliser dans ce dossier. Toutes ces applications inutilisées prendront collectivement une seule icône sur votre écran d'accueil, plutôt que potentiellement un écran entier d'icônes.
Pour commencer, il suffit d'appuyer longuement sur n'importe quelle icône de l'application sur votre écran d'accueil. Vous allez passer en mode édition, où vous pouvez normalement désinstaller des applications en appuyant sur un x, mais que x ne figurera pas au-dessus des applications préinstallées d'Apple.
Pour créer un dossier, faites glisser l'icône d'une application sur l'icône d'une autre application Ces deux applications seront combinées dans un dossier. Faites glisser d'autres icônes d'applications sur le dossier pour les ajouter. Appuyez sur le dossier et vous serez en mesure de le nommer quelque chose comme "Extras", "Apple", "indésirable", ou tout autre nom que vous voulez. Appuyez sur le bouton Accueil lorsque vous avez terminé.
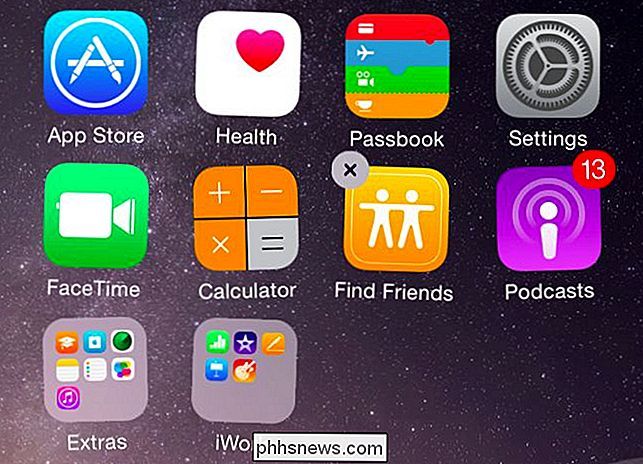
Heureusement, Apple permet maintenant de ranger l'application Kiosque dans un dossier. Les versions précédentes d'iOS vous obligeaient à le conserver sur votre écran d'accueil. Les dossiers peuvent également contenir beaucoup plus d'icônes d'applications - quinze pages d'icônes à neuf icônes par page signifient que vous pouvez avoir jusqu'à 135 applications dans un seul dossier.
Vous pouvez également cacher ce dossier. En mode édition, appuyez longuement sur le dossier, puis faites-le glisser vers la droite sur un autre écran. Vous pouvez avoir toutes vos applications les plus utilisées sur l'écran d'accueil le plus à gauche et masquer le dossier avec les applications indésirables sur l'écran d'accueil le plus à droite.
Oui, ces applications continueront à utiliser un stockage précieux sur votre iPhone ou iPad. Il n'y a aucun moyen de les supprimer complètement sans jailbreaking. Si vous masquez une application incluse comme l'application Courrier, car vous ne souhaitez jamais l'utiliser, vous pouvez également accéder aux paramètres et vérifier que l'application ne télécharge pas automatiquement les e-mails ou ne fait rien d'autre en arrière-plan. Cela vous permettra d'économiser la batterie et l'utilisation des données mobiles.
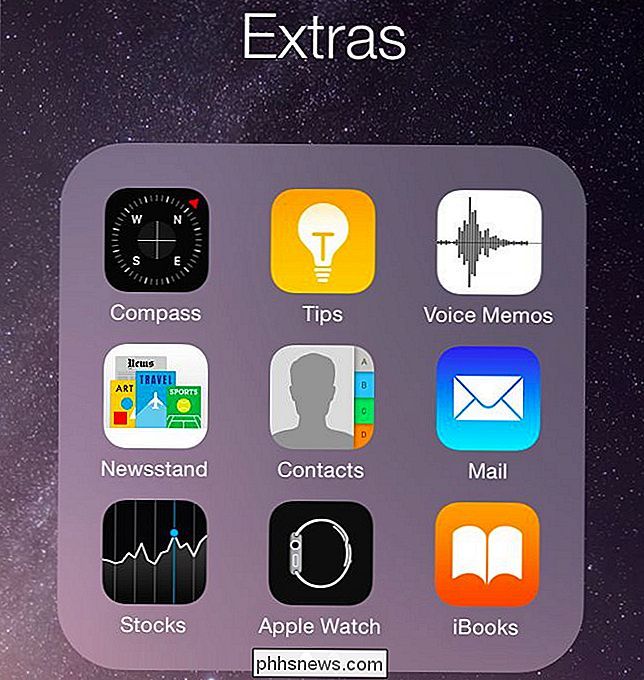
Si vous voulez aller plus loin, vous pouvez imbriquer ce dossier dans un autre dossier dans iOS 9. Pour cela, déplacez un dossier vers la ligne supérieure de votre écran d'accueil . Ensuite, créez un deuxième dossier avec vos applications cachées à l'intérieur. Appuyez sur ce dossier et maintenez-le enfoncé. Pendant que vous le maintenez, appuyez sur l'espace entre le dossier supérieur et la barre de menus avec l'autre doigt à plusieurs reprises. Finalement, votre dossier d'applications cachées devrait aller dans le dossier en haut de votre écran. Vous avez maintenant un dossier dans un dossier-parfait pour cacher les applications que vous ne voulez jamais voir encore plus profond.
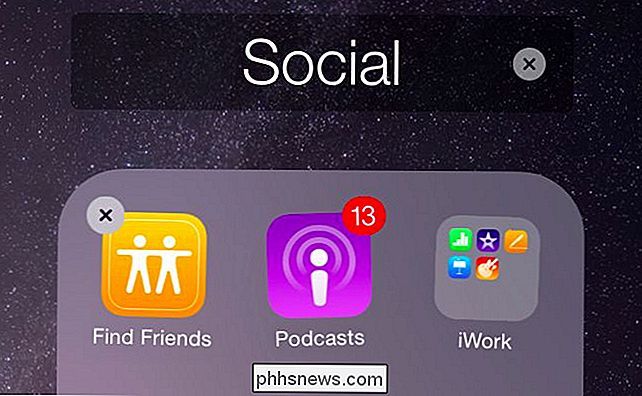
La manière difficile: Vraiment cacher les icônes avec un profil de configuration
LIÉS: Comment supprimer Apple construit -Dans les applications de votre écran d'accueil iOS
Il existe une autre façon de masquer entièrement les icônes de votre écran d'accueil. Toutefois, ce processus nécessite que vous configuriez votre iPhone ou votre iPad en tant que périphérique «supervisé» et que vous créiez un profil de configuration à l'aide d'Apple Configurator. Pour ce faire, vous aurez besoin d'un Mac, car les versions modernes d'Apple Configurator ne fonctionnent que sur OS X. Votre appareil sera effacé lorsque vous le "superviserez", vous devrez donc le configurer à partir de rien par la suite.
En d'autres termes: ce processus est vraiment destiné aux grandes organisations et non aux utilisateurs moyens d'iPhone et d'iPad, donc Apple n'a pas seulement fourni un écran de configuration facile pour configurer ceci.
Par conséquent, cette méthode n'est probablement pas pour la plupart des gens. Mais si vous voulez vraiment supprimer ces icônes, voici comment procéder.
Première étape: créer un profil de configuration
Tout d'abord, vous devez créer un profil de configuration personnalisé. Ouvrez le Mac App Store sur votre Mac, recherchez "Apple Configurator" et installez l'application gratuite.
Lancez Apple Configurator et dirigez-vous vers Fichier> Nouveau profil. Sur l'écran Général, entrez un nom pour vous aider à vous souvenir du profil. Vous pouvez nommer le profil "Cacher les applications", par exemple. Vous pouvez personnaliser les autres informations ici, si vous le souhaitez, mais ce n'est pas nécessaire.
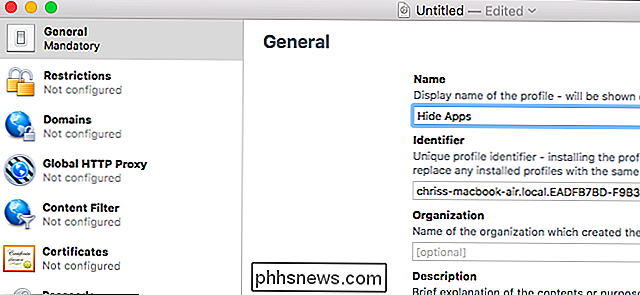
Cliquez sur la catégorie "Restrictions" sous Général, cliquez sur "Configurer", puis cliquez sur l'onglet "Applications". Usage (supervisé uniquement), "cliquez sur la liste déroulante et sélectionnez" Ne pas autoriser certaines applications. "Cliquez sur le bouton" + "et vous verrez une boîte qui vous permet de rechercher et d'ajouter des applications que vous souhaitez bloquer. Tapez le nom d'une application que vous voulez masquer et sélectionnez l'application dans la liste.
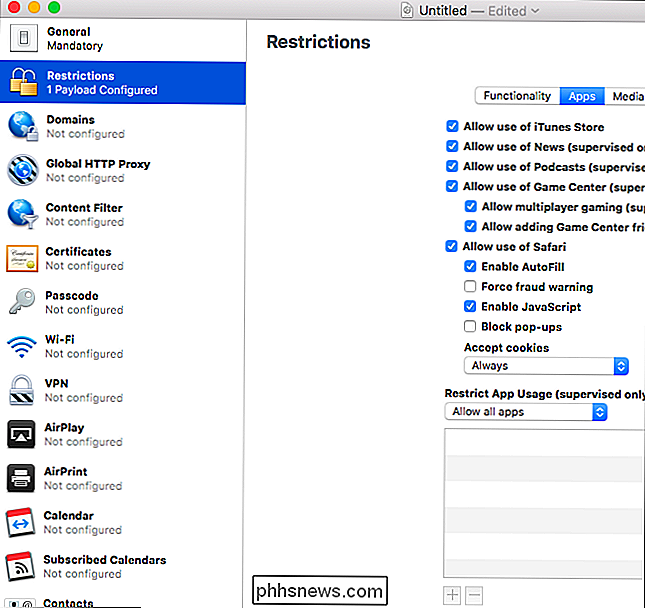
Par exemple, disons que vous vouliez bloquer l'application "Tips" incluse. Il suffit de rechercher "Conseils" ici et vous verrez une application appelée "Conseils" qui est une "App Système". Cela signifie que cela fait partie du système d'exploitation iOS. Vous verrez également "Applications Google Store" ici. Cela vous permet d'empêcher les utilisateurs d'installer et d'exécuter des applications spécifiques à partir de l'App Store d'Apple.
Répétez cette procédure pour ajouter toutes les applications incluses que vous souhaitez bloquer. Lorsque vous avez terminé, cliquez sur "Fichier" et sélectionnez "Enregistrer". Enregistrez votre profil de configuration dans un fichier.
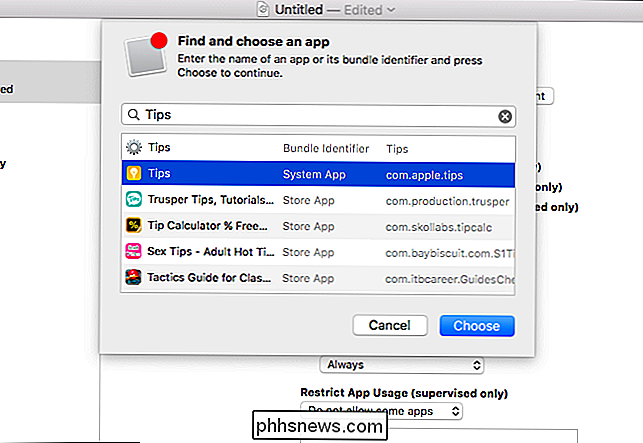
Deuxième étape: Supervisez votre appareil et installez le profil
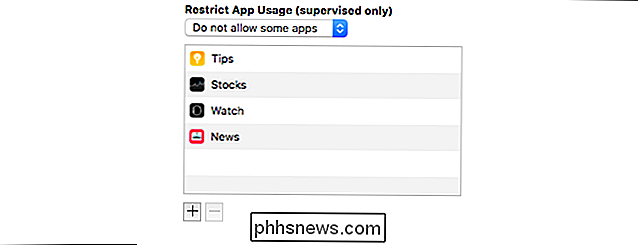
LIÉS:
Ce que vous devez savoir À propos des sauvegardes iPhone et iPad Avertissement
: ce processus efface votre iPhone ou votre iPad. Vous voudrez peut-être créer manuellement une sauvegarde avant de continuer. Vous devrez désactiver l'option «Trouver mon iPhone» ou «Trouver mon iPad» sous Paramètres> iCloud sur votre appareil avant de l'essuyer. Si vous ne le faites pas, vous verrez juste un message d'erreur lorsque vous essayerez.
Une fois que vous faites cela, connectez votre iPhone ou iPad à votre Mac en utilisant son câble inclus et lancez Apple Configurator. Double-cliquez sur l'appareil connecté sur l'écran principal d'Apple Configurator, puis cliquez sur le bouton "Préparer" en haut de l'écran pour commencer.
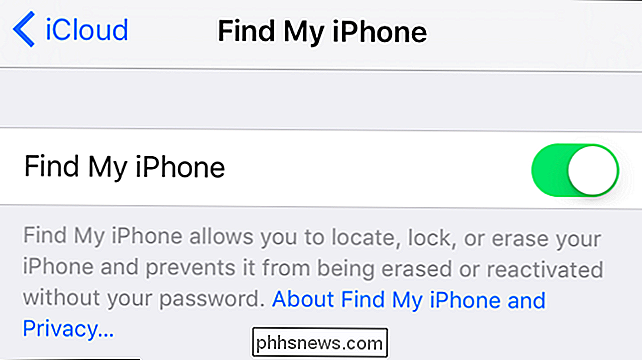
Passez par le processus de configuration, en sélectionnant "Manuel" et "Ne pas s'inscrire MDM "sur les premiers écrans. Ces options sont destinées aux grandes organisations et non à la configuration d'un seul périphérique ou de quelques périphériques.
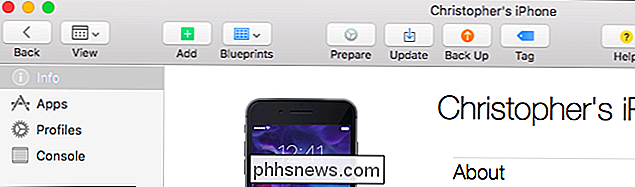
Lorsque vous accédez à l'écran Superviser les périphériques, veillez à cocher la case "Superviser les périphériques". Laissez l'option "Autoriser les périphériques à être associés à d'autres ordinateurs" activée ou vous ne pourrez pas coupler votre appareil avec d'autres ordinateurs.
Passez ensuite à l'assistant en utilisant les paramètres par défaut fournis par l'assistant et en générant une nouvelle identité de supervision . Il finira par "préparer" votre appareil, l'essuyant et le remettant en place comme un appareil "supervisé" par votre Mac.
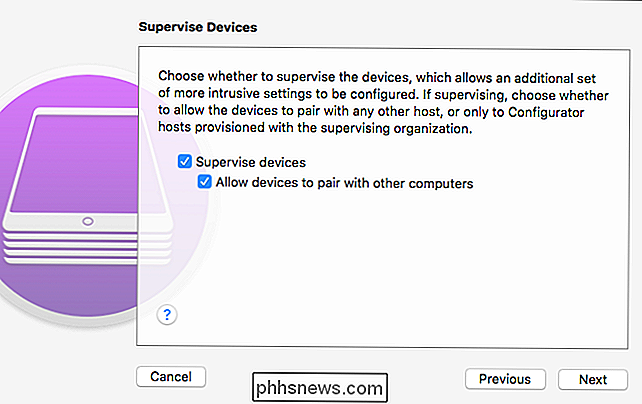
Lorsque le processus est terminé, il est temps d'installer le profil de configuration. Double-cliquez sur le périphérique dans la fenêtre Apple Configurator, cliquez sur "Profils" dans la barre latérale, cliquez sur le bouton "Ajouter", puis sélectionnez le fichier de profil de configuration créé précédemment.
Notez que vous pouvez ajouter le profil de configuration à dispositif non supervisé, mais il ne fera tout simplement rien. Ce paramètre particulier ne prendra effet que si votre appareil est supervisé.
Lorsque vous avez terminé, vous devriez constater que votre iPhone ou votre iPad a les applications correctes complètement cachées de votre écran d'accueil. Sur iOS 9.3, vous verrez un message d'écran de verrouillage vous indiquant que votre appareil est supervisé par le nom de l'organisation que vous avez entré lors de la configuration. Cependant, il ne sera pas surveillé ni restreint à moins que vous ne configuriez d'autres paramètres via un ou plusieurs profils de configuration supplémentaires.
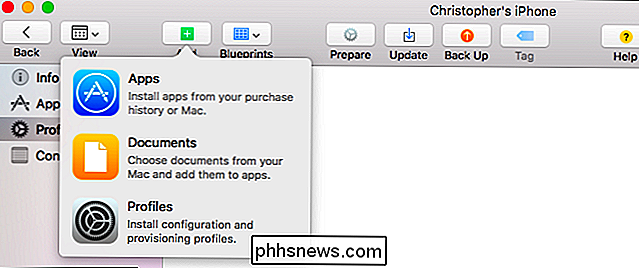
Alternativement: Jailbreak Votre iPhone ou iPad
CONNEXION:
Jailbreaking Expliqué: Ce que vous devez Connaître les iPhones et les iPads jailbreaking Enfin, nous ferions bien de ne pas mentionner la troisième option: le jailbreak. Non, nous ne vous recommandons pas de jailbreaker votre iPhone ou votre iPad à moins que vous ne sachiez ce que vous faites et que vous souhaitiez vraiment modifier votre téléphone d'une manière que Apple ne prend pas en charge. Vous abandonnez un peu quand vous jailbreak, y compris un accès rapide aux mises à jour - les nouvelles versions d'iOS ferment souvent les trous de jailbreak, vous aurez donc souvent besoin d'attendre assez longtemps pour mettre à jour ou vous perdrez vos réglages de jailbreak.Mais le jailbreaking est le seul moyen de supprimer complètement les applications incluses d'Apple. Si vous êtes déjà en jailbreak, allez-y et enlevez-les, mais si vous n'êtes pas déjà en jailbreak, cela ne vaut vraiment pas la peine de jailbreaker pour cacher l'application Apple Watch. Rangez-le dans un dossier avec toutes les autres applications que vous ne voulez pas utiliser et continuez votre vie.

Comment faire pour supprimer la fonction de connexion dans Apple Music
Vous aimez Apple Music, mais vous en avez assez de la fonction Connect envahissante qui prend de l'espace sur la page de votre artiste préféré? Eh bien, ne vous inquiétez pas, parce que "dés-connecté" consiste simplement à modifier quelques paramètres simples de votre iPhone ou iPad sous iOS 8.0 ou supérieur.

Comment masquer votre statut en ligne sur Facebook
Voici une astuce simple que je viens de me figurer l'autre jour: cachez votre statut en ligne sur Facebook! Pourquoi est-ce utile? Eh bien, maintenant que Facebook a créé un chat dans l'interface en ligne (un peu comme Google Hangouts fonctionnant dans Gmail), vos amis peuvent commencer à discuter avec vous chaque fois que vous vous connectez à Facebook.Per



