Comment créer et modifier des signatures dans Apple Mail sur macOS

Parmi les fonctions nombreuses et variées d'Apple Mail, vous pouvez définir et définir des signatures afin que votre e-mail soit ajouté à votre devis favori.
Créer, modifier et appliquer des signatures dans Apple Mail sur macOS est un jeu d'enfant, et surtout, vous pouvez créer plusieurs signatures pour un même compte et les appliquer de différentes manières.
Pour commencer, ouvrez d'abord les préférences de Mail en cliquant sur le menu "Mail" et en sélectionnant "Préférences" ou utilisez le raccourci clavier Command +.
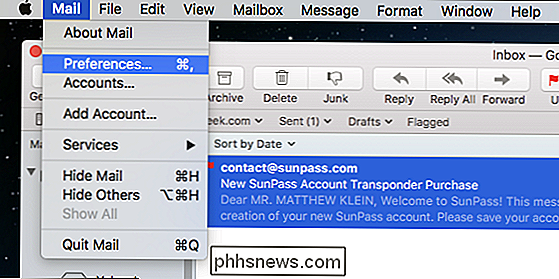
Dans les préférences de Mail, cliquez sur l'onglet "Signatures". Comme vous pouvez le voir dans la capture d'écran suivante, nous avons déjà créé un exemple de signature pour vous montrer à quoi cela ressemblera.
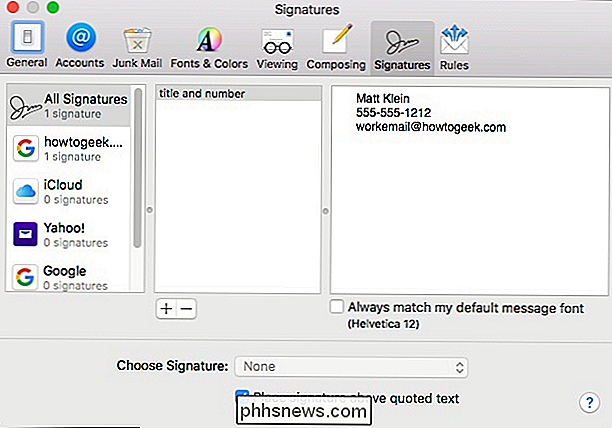
Si vous voulez créer une signature pour un compte spécifique, cliquez sur ce compte dans le volet de gauche, puis cliquez sur le signe "+" comme indiqué ci-dessous. Une signature par défaut sera créée avec votre nom et votre adresse e-mail. Vous pouvez d'abord renommer cette signature en quelque chose de plus descriptif.
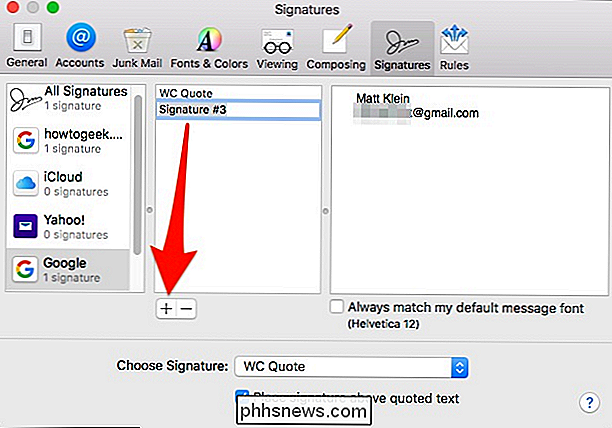
Vous pouvez maintenant modifier le texte de votre signature. Vous pouvez simplement le saisir ou le coller à partir d'une autre source.
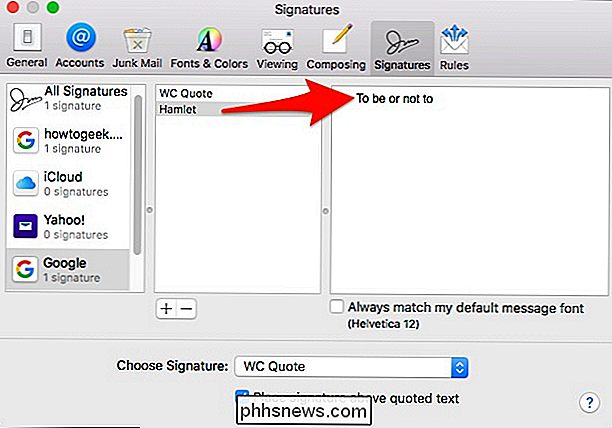
Une fois que vous avez deux signatures à choisir, vous pouvez en assigner des spécifiques ou vous pouvez les faire apparaître de manière aléatoire ou dans un ordre séquentiel. Si vous voulez qu'ils correspondent à votre police par défaut, assurez-vous que cette option est cochée
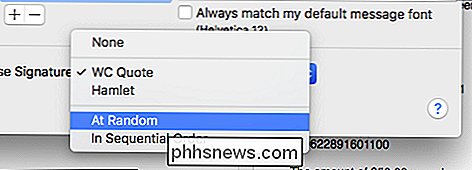
Vous pouvez même utiliser l'art ASCII pour vraiment faire ressortir les choses, même si vous voudrez peut-être recourir à quelque chose de plus professionnel pour le courriel professionnel.
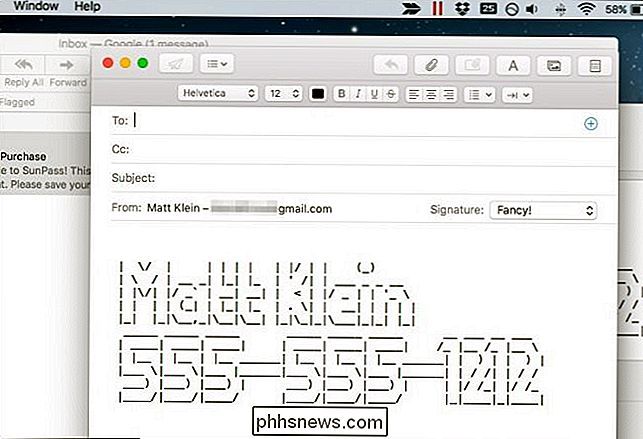
A partir de maintenant, vous pouvez avoir des signatures pour chaque occasion. Vous n'avez pas besoin de passer beaucoup de temps avec eux. Ils sont vraiment simples à créer, à modifier et à attribuer. Vous n'avez donc jamais à vous soucier d'oublier d'inclure votre numéro de téléphone dans un e-mail ou de rappeler aux gens vos vacances en cours.

Comment créer des mosaïques personnalisées pour Windows 10
Depuis son lancement, le menu Démarrer actualisé a été un facteur de division de Windows 10. Mais pour ceux qui voient encore l'utilité dans la fonctionnalité des tuiles en direct, vous pouvez créer des tuiles en direct à partir de certains de vos jeux préférés qui affichent des informations sur vos réalisations et la durée de jeu.

Comment modifier le type de numéro utilisé dans une liste numérotée dans Word
Par défaut, Word utilise des chiffres arabes (1, 2, 3, etc.) lorsque vous créez des listes numérotées. Cependant, vous pouvez changer les nombres en un type différent ou en lettres. Le caractère après le chiffre ou la lettre peut également être modifié. REMARQUE: nous avons utilisé Word 2016 pour illustrer cette fonctionnalité, mais cette procédure fonctionne également en 2013.



