Comment prévisualiser rapidement un fichier dans le gestionnaire de fichiers d'Ubuntu (comme "Quick Look" dans macOS)

Parfois, vous n'avez pas besoin d'ouvrir une image dans un éditeur de photos - vous voulez juste pour s'assurer quel fichier est lequel. Au lieu d'ouvrir chaque fichier, vous pouvez les prévisualiser dans le programme gestionnaire de fichiers d'Ubuntu, Nautilus, sans les ouvrir.
Nous vous montrerons comment installer et utiliser un add-in pour Nautilus, appelé GNOME Sushi, qui permettra Vous pouvez prévisualiser des fichiers image, des fichiers texte, des fichiers PDF, des fichiers LibreOffice et même des fichiers multimédias en appuyant sur la barre d'espace. C'est similaire à la fonction Quick Look de macOS.
Pour installer GNOME Sushi en utilisant le logiciel Ubuntu, cliquez sur le lien suivant: apt: // gnome-sushi
Vous pouvez aussi copier et coller ce lien dans la barre d'adresse et appuyez sur Entrée.
La boîte de dialogue suivante s'affiche. Cliquez sur "Installer".
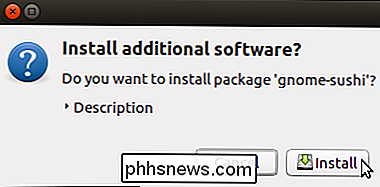
La boîte de dialogue Authentifier s'affiche. Entrez le mot de passe de votre compte Ubuntu dans la boîte et cliquez sur "Authentifier".
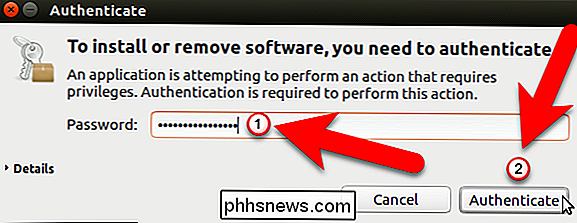
Ubuntu installera le logiciel et vous montrera sa progression
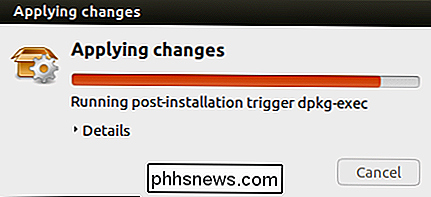
Une fois GNOME Sushi installé, ouvrez Nautilus en cliquant sur l'icône Fichiers de la barre Unity
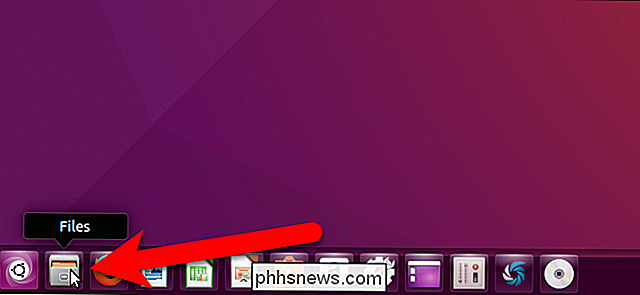
Recherchez un fichier que vous voulez prévisualiser et sélectionnez-le. Pour notre premier exemple, nous allons prévisualiser un fichier image.
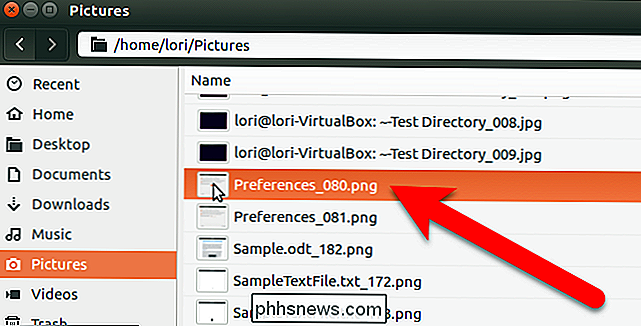
Appuyez sur la barre d'espace pour prévisualiser le fichier. Une fenêtre de prévisualisation montre l'image et une double flèche en diagonale est disponible lorsque vous déplacez le curseur de la souris sur l'aperçu de l'image. Cliquez sur ce bouton à double flèche pour agrandir l'aperçu de l'image.
REMARQUE: L'outil de prévisualisation doit fonctionner immédiatement sans se déconnecter, ni revenir en arrière ou redémarrer. Si ce n'est pas le cas, quittez Nautilus et rouvrez-le.
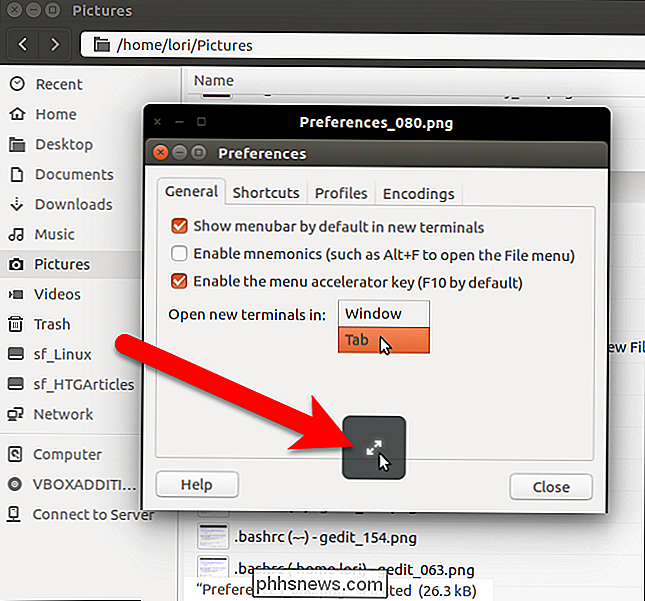
Un plus grand aperçu de l'image s'affiche, également avec le bouton à double flèche. Cliquez sur le bouton double flèche pour revenir à la taille d'aperçu d'origine. Appuyez sur la barre d'espace ou sur la touche Échap pour fermer la fenêtre d'aperçu
Appuyez sur la barre d'espace ou sur la touche Échap pour fermer la fenêtre d'aperçu.
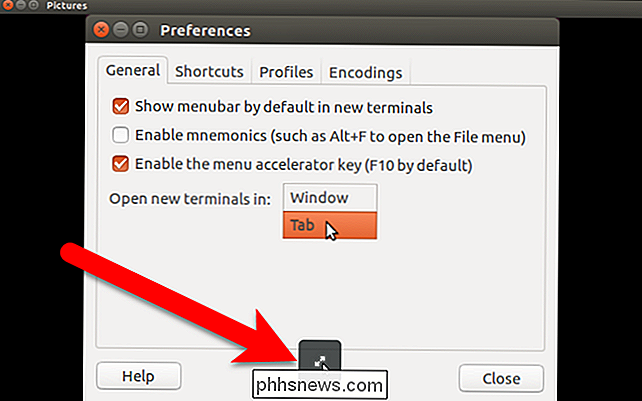
Vous pouvez également prévisualiser les fichiers texte. Sélectionnez à nouveau le fichier texte que vous souhaitez prévisualiser et appuyez sur la barre d'espace pour prévisualiser le fichier
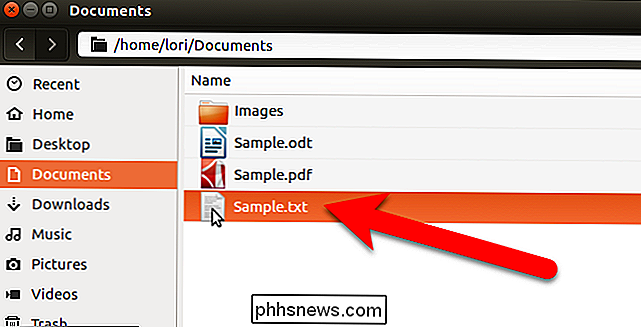
Le fichier texte s'ouvre dans la fenêtre de prévisualisation et vous pouvez faire défiler le fichier en utilisant le bouton de défilement de votre souris ou la barre de défilement droite. Le texte ne s'enroule pas, donc il y a aussi une barre de défilement en bas pour faire défiler jusqu'à la fin des lignes. Lorsque vous prévisualisez des fichiers texte, vous pouvez les ouvrir à partir de la fenêtre d'aperçu. Cliquez sur le bouton en bas avec l'icône de document dessus. Le fichier s'ouvrira dans l'éditeur de texte par défaut.
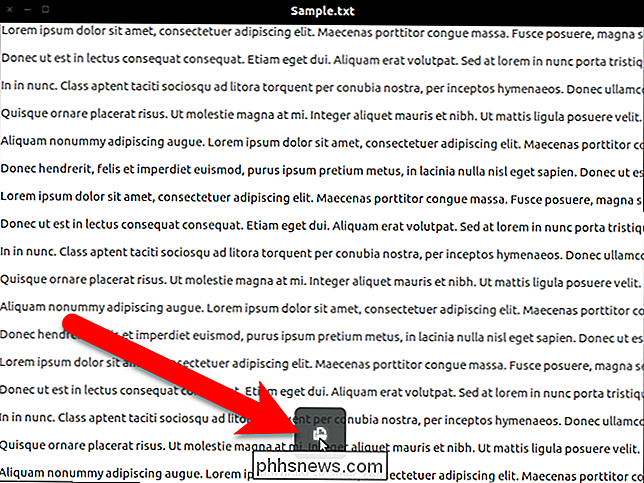
Outre les fichiers texte, vous pouvez également afficher les fichiers LibreOffice. Pour notre exemple, nous allons sélectionner un fichier .odt, qui est un fichier LibreOffice Writer.
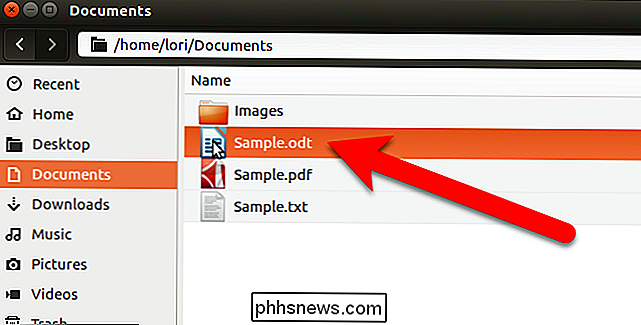
Pour visualiser un fichier LibreOffice, vous devez installer un logiciel supplémentaire, si vous ne l'avez pas déjà. Cliquez sur "Installer" sur le logiciel d'installation supplémentaire qui s'affiche.
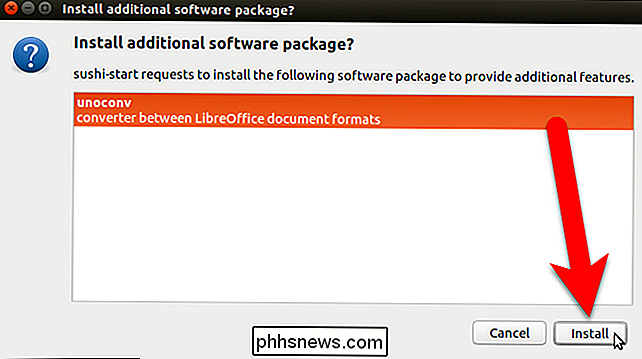
Entrez votre mot de passe dans la boîte de dialogue Authentifier et cliquez sur "Authentifier"
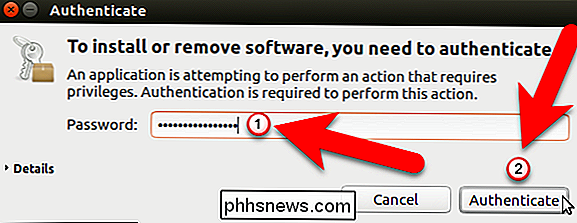
La boîte de dialogue Installation des packages s'affiche lorsque le package supplémentaire est installé. le logiciel supplémentaire a été installé, le fichier LibreOffice s'affiche dans la fenêtre d'aperçu. Pour les documents LibreOffice de plusieurs pages, vous pouvez faire défiler les pages du document ou utiliser les flèches de page droite et gauche. Vous pouvez également agrandir l'aperçu en cliquant sur le bouton double flèche en diagonale
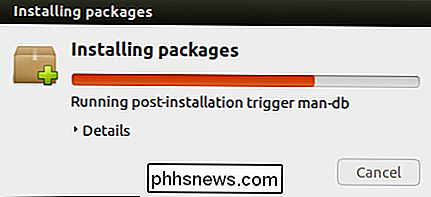
Pour prévisualiser rapidement une longue liste de fichiers, vous pouvez sélectionner le premier, appuyez sur la barre d'espace pour prévisualiser le fichier, appuyez de nouveau sur la barre d'espace pour fermer l'aperçu fenêtre, puis appuyez sur la flèche vers le bas pour sélectionner le fichier suivant. Répétez cette procédure pour prévisualiser rapidement un fichier après l'autre.
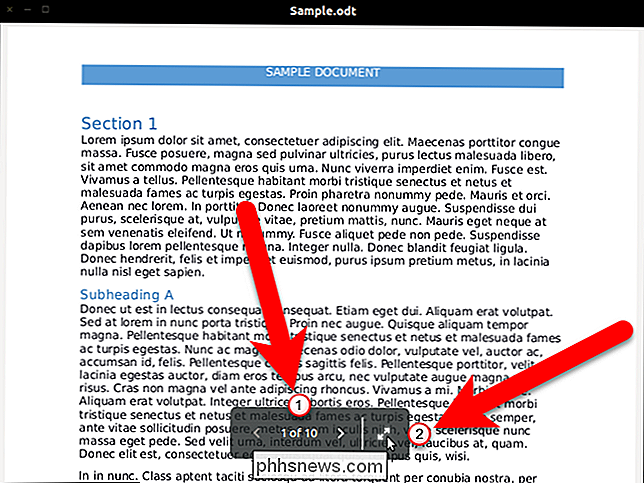

Il existe deux façons de protéger un fichier PDF: un mot de passe propriétaire et un mot de passe utilisateur. Nous expliquons l'objectif de chacun et vous montrons comment les appliquer à vos fichiers PDF. Le mot de passe Propriétaire ou Autorisations vous permet d'appliquer des autorisations à un fichier PDF.

Comment recharger des applications sur un iPhone ou un iPad sans avoir jailbreaké
Apple vient d'ouvrir un peu iOS. Il est maintenant possible de télécharger des applications open-source (émulateurs, par exemple) sur un iPhone ou un iPad sans payer 99 $ par an pour une licence de développeur. Mais les portes viennent d'ouvrir une brèche. iOS ne propose toujours pas le support de chargement complet Windows 10 et Android sans jailbreaking.



