Comment contrôler votre Smarthome Insteon avec Amazon Echo

Si vous avez des produits Smarthome Insteon, vous aimeriez probablement un moyen de les contrôler avec votre voix. Vous pouvez utiliser les périphériques Amazon Echo avec Insteon, même si cela peut être un peu compliqué.
Le support d'Insteon sur Alexa est limité, seuls certains périphériques sont totalement pris en charge. Certains peuvent avoir la moitié du support - par exemple, j'ai quelques contrôleurs de ventilateur de plafond Insteon qu'Alexa peut seulement contrôler les lumières, pas le ventilateur lui-même. D'autres appareils peuvent n'avoir aucun support d'Alexa.
Heureusement, Insteon a récemment ajouté une compétence Alexa qui vous permet de contrôler les scènes d'Insteon avec votre voix. De cette façon, même si un appareil Insteon ne fonctionne pas avec Alexa, vous pouvez le coller dans une scène qui le fera. Voici ce que vous devez faire.
Ce guide suppose que vous avez déjà configuré les appareils dans l'application Insteon et configuré votre Amazon Echo. Donc, si vous ne l'avez pas fait, faites-le maintenant avant de continuer. <1
Première étape: Installez la compétence Alexa d'Insteon
Pour commencer, vous devez installer la compétence Alexa d'Insteon. Ouvrez l'application Alexa sur votre téléphone ou tablette et appuyez sur le menu dans le coin supérieur gauche. Sélectionnez "Smart Home" dans la liste.

Faites défiler vers le bas et appuyez sur "Obtenir plus de Smart Home Skils".
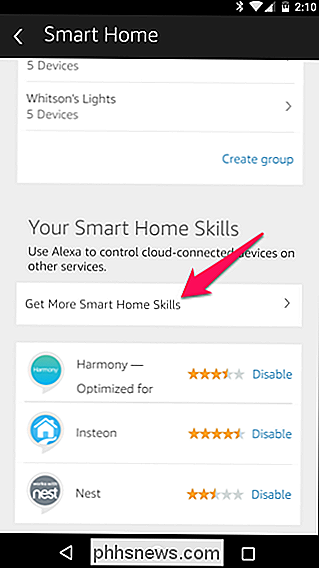
Recherchez "insteon" dans la liste et appuyez dessus. Appuyez sur le bouton "Activer"
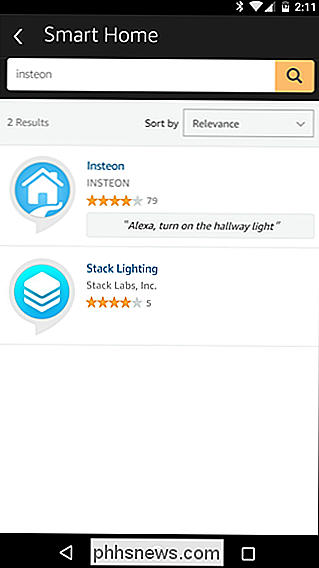
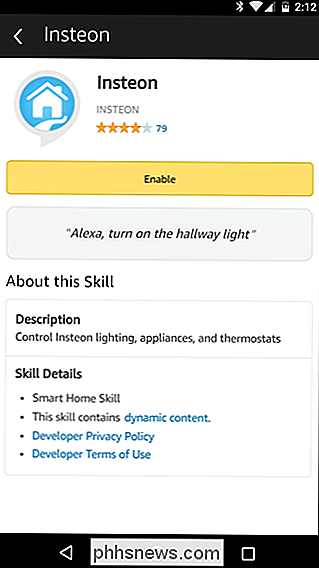
CONNEXION: Comment contrôler vos produits Smarthome avec Amazon Echo
Maintenant, si vous revenez à la page Smart Home et touchez "Discover Devices" sous "Your Devices", "Vous devriez voir que certains de vos appareils Insteon apparaissent - comme n'importe quel autre appareil smarthome.
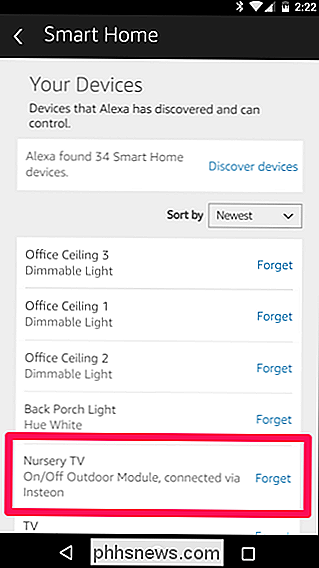
Si l'appareil que vous voulez apparaît dans la liste, vous êtes prêt! Si ce n'est pas le cas (ou si votre appareil n'a que la moitié du support, comme le ventilateur de plafond mentionné ci-dessus), passez à l'étape 2.
Étape 2 (pour certains périphériques): Créer une scène
ne l'avez pas sorti de la boîte, vous devrez créer une scène pour cet appareil. Ouvrez l'application Insteon sur votre téléphone ou votre tablette et connectez-vous. Appuyez sur le bouton "Scènes" de la barre d'outils et cliquez sur le signe Plus pour ajouter une nouvelle scène.
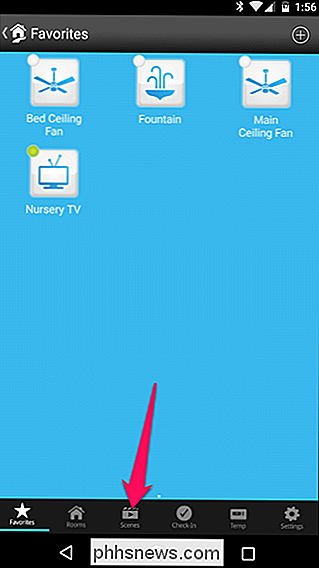
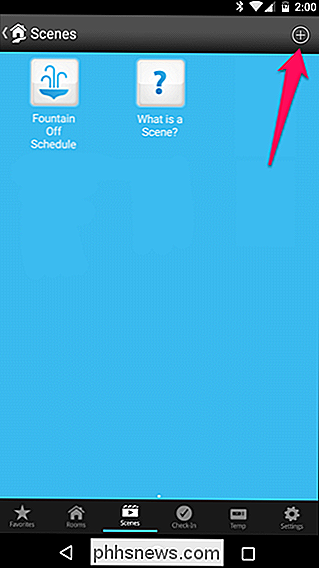
Donnez un nom à la scène et une icône si vous le souhaitez.
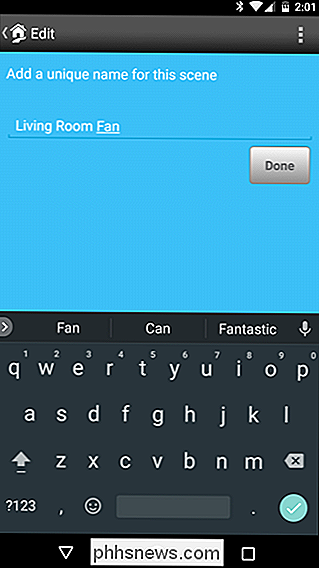
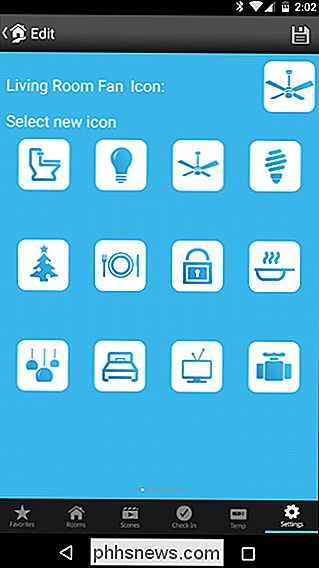
RELATED: Comment faire pour que Alexa vous comprenne mieux
Lorsque vous donnez un nom à votre scène, souvenez-vous que c'est le nom que vous utiliserez pour allumer et éteindre l'appareil avec votre voix. quelque chose de naturel. Si vous contrôlez un appareil doté de la technologie Half-Echo et que vous le voyez déjà dans la liste des appareils d'Alexa, comme mon ventilateur de plafond, vous pouvez même donner un nom très différent à l'appareil dans Insteon.
Par exemple, j'ai nommé la scène "Living Room Fan", puisque c'est ce que je vais dire à voix haute, mais l'appareil s'appelle "Main Ceiling Fan", ce que je ne ferai probablement jamais. dire à Alexa.
Ensuite, faites défiler vers le bas et sélectionnez l'appareil que vous voulez que cette scène (commande vocale slash) pour allumer. Dans mon cas, c'est mon "ventilateur de plafond principal", donc j'ai choisi cela - et sélectionné la partie ventilateur de l'appareil. Appuyez sur Suivant lorsque vous avez terminé.
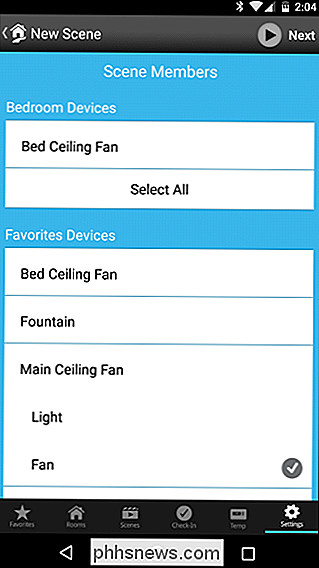
L'écran suivant vous demandera ce que vous voulez faire avec le périphérique sélectionné. Certains auront un interrupteur On / Off, d'autres (comme mon ventilateur) basculeront entre High / Medium / Low, et ainsi de suite. Sélectionnez ce que vous voulez que l'appareil fasse lorsque vous activez la scène avec Alexa. Puis appuyez sur Terminé.
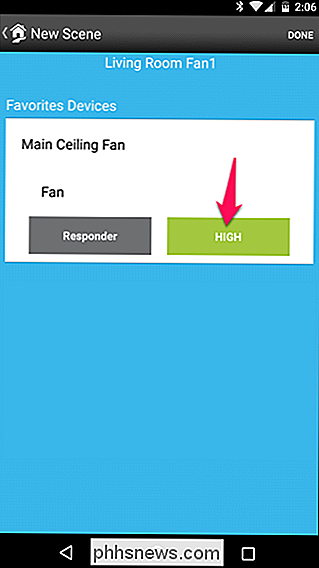
Votre scène devrait maintenant apparaître dans la liste des appareils d'Alexa. Si vous rouvrez l'application Alexa et découvrez de nouveaux périphériques Smart Home, ils devraient apparaître dans la liste.

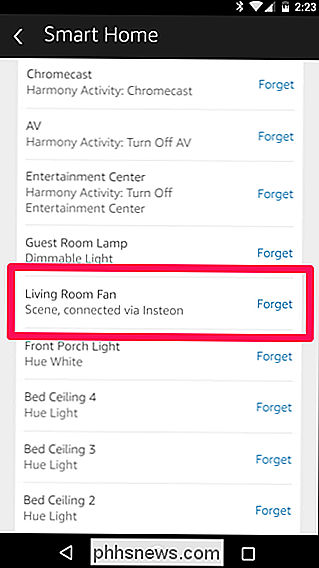
Essayez la commande avec Alexa et voyez si cela fonctionne! (Dans mon cas, ce serait "Alexa, allumez le ventilateur du salon"). Si tout se passe bien, répétez ce processus pour tous les autres appareils et scènes que vous souhaitez contrôler avec votre voix. Si ce n'est pas le cas, assurez-vous que votre scène et l'appareil lui-même ont des noms distincts - s'ils sont trop similaires, Alexa aura du mal à savoir lequel vous souhaitez activer.

Comment inverser les couleurs de l'écran de votre iPhone
Apple déploie beaucoup d'efforts pour rendre son iPhone aussi accessible que possible à tout le monde. Une option du système vous permet d'inverser toutes les couleurs sur l'écran du téléphone, ce qui est utile si vous êtes sensible à la luminosité, si vous avez certains types de daltonisme ou si vous êtes simplement dans l'obscurité.

Ouverture d'une fenêtre de l'explorateur à partir du répertoire actuel de l'invite de commandes
Il existe plusieurs façons d'ouvrir une fenêtre d'invite de commandes à partir de l'explorateur de fichiers. Barre d'adresse de l'explorateur - mais saviez-vous qu'il est tout aussi facile d'ouvrir une fenêtre de l'explorateur de fichiers à partir de l'invite de commande? Dites que vous êtes dans l'invite de commandes, avec des fichiers et des dossiers.



