Comment nettoyer un lecteur Flash, une carte SD ou un lecteur interne pour résoudre les problèmes de partition et de capacité

Si votre lecteur flash USB, votre carte SD ou un autre lecteur ne fonctionne pas correctement à droite, "nettoyer" le lecteur et retirer ses partitions est une solution possible. Cela peut résoudre les problèmes avec un lecteur qui ne peut pas être formaté ou qui affiche la mauvaise capacité
CONNEXION: Comment gérer des partitions sur Windows sans télécharger d'autres logiciels
Cette astuce supprime également les partitions que vous ne peut pas supprimer avec des outils normaux, comme l'outil de partitionnement de disque de gestion de disque graphique intégré dans Windows. Le processus que nous allons aborder ici efface complètement la table de partition d'un disque, vous permettant de le re-configurer.
Attention : Ce processus efface complètement le disque entier que vous avez sélectionné, alors assurez-vous de sauvegarder fichiers importants en premier. Vous devez également être très prudent pour spécifier le bon disque, ou vous pourriez accidentellement effacer le mauvais.
Première étape: Lancer une invite de commande en tant qu'administrateur
Vous devez d'abord lancer une fenêtre d'invite de commandes en tant qu'administrateur . Sous Windows 10 ou 8.1, cliquez avec le bouton droit sur le bouton Démarrer (ou appuyez sur Windows + X) et sélectionnez Invite de commandes (Admin).
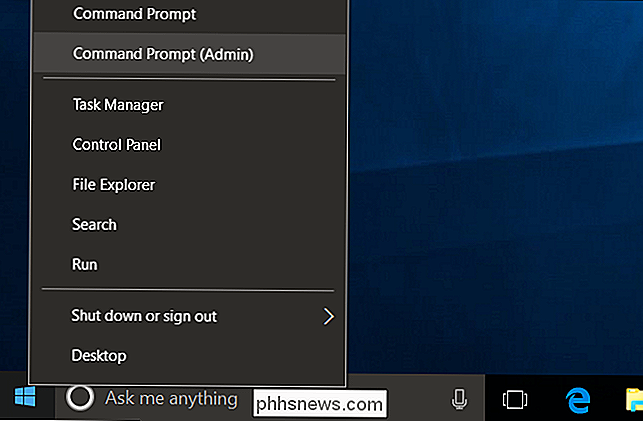
Remarque : si PowerShell s'affiche à la place de l'invite de commande menu, c'est un changement qui est venu avec la mise à jour des créateurs pour Windows 10. Il est très facile de revenir à afficher l'invite de commande dans le menu Utilisateurs avec pouvoir si vous le souhaitez, ou vous pouvez essayer PowerShell. Vous pouvez faire à peu près tout ce que vous pouvez faire dans PowerShell dans Invite de commandes - y compris la commande que nous utilisons dans cet article - plus beaucoup d'autres choses utiles.
Sur Windows 7, ouvrez le menu Démarrer et recherchez " cmd. "Cliquez avec le bouton droit sur le raccourci" Invite de commandes "qui apparaît, puis choisissez" Exécuter en tant qu'administrateur ".
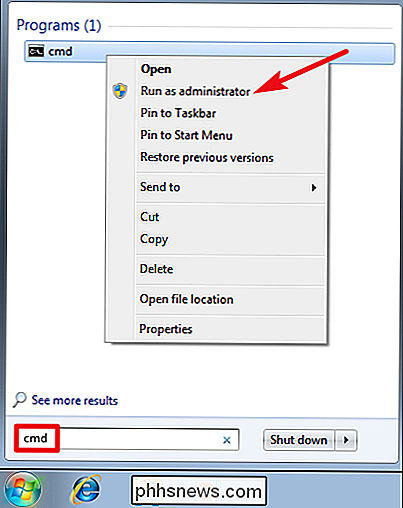
Deuxième étape: utilisez" diskpart "pour nettoyer un disque
Nous utiliserons le disquecommande pour nettoyer le disque. Avant de continuer, assurez-vous que vous avez connecté le lecteur flash USB, la carte SD ou tout autre lecteur que vous souhaitez nettoyer
Pour lancer l'outil diskpart, tapez la commande suivante à l'invite de commandes, puis appuyez sur Entrée:
diskpart
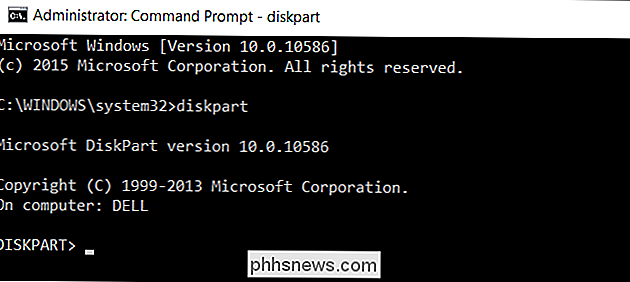
Notez que l'invite devient "DISKPART>" pour indiquer que vous envoyez des commandes à cet outil.
Ensuite, ayezdiskpartlistez les disques connectés à l'ordinateur en tapant le commande suivante, puis en appuyant sur Entrée:
list disk
Examinez la sortie de la commande pour identifier le numéro du disque que vous voulez nettoyer Soyez très prudent ici! Si vous sélectionnez le mauvais disque
Dans la capture d'écran ci-dessous, nous pouvons voir que "Disk 0" a une taille de 238 Go et que "Disk 1" a une taille de 14 Go. Nous savons que notre lecteur USB particulier est de 14 Go. Cela nous indique que le disque 1 est le disque USB connecté à l'ordinateur et le disque système interne de l'ordinateur est le disque 0.
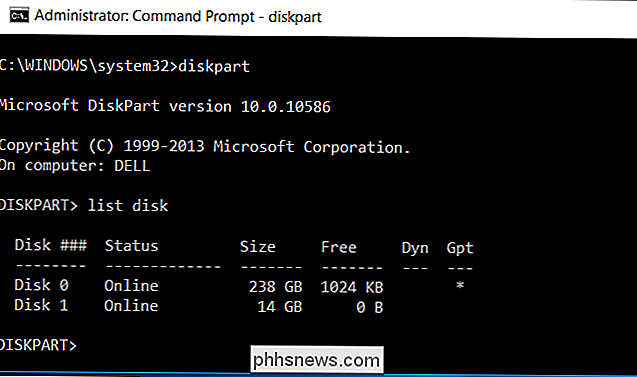
CONNEXION: Comment gérer des partitions sous Windows sans télécharger d'autres logiciels
Si vous avez Si vous ne parvenez pas à identifier le bon numéro de disque, vous pouvez également lancer l'outil Gestion des disques. Il vous montrera les numéros de disque avec les lettres que Windows lui a assignées, ce qui facilitera l'identification d'un disque particulier.
Lorsque vous connaissez le numéro de disque que vous voulez sélectionner, tapez la commande suivante en remplaçant # par le nombre de le disque que vous avez identifié ci-dessus. Assurez-vous d'avoir le bon numéro de disque.
sélectionnez le disque #
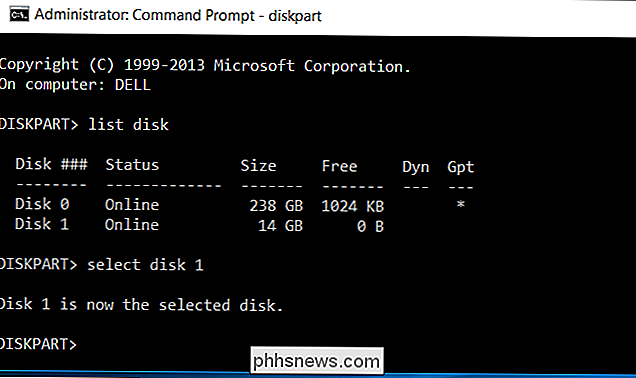
Maintenant que vous avez sélectionné le disque, toutes les autres commandes que vous lancez dans l'outildiskpartseront exécutées sur le disque. disque sélectionné. Pour effacer complètement la table de partition du disque sélectionné, tapez la commande suivante, puis appuyez sur Entrée. Souvenez-vous que cette commande effacera complètement le disque, assurez-vous donc de sauvegarder tous les fichiers importants
clean
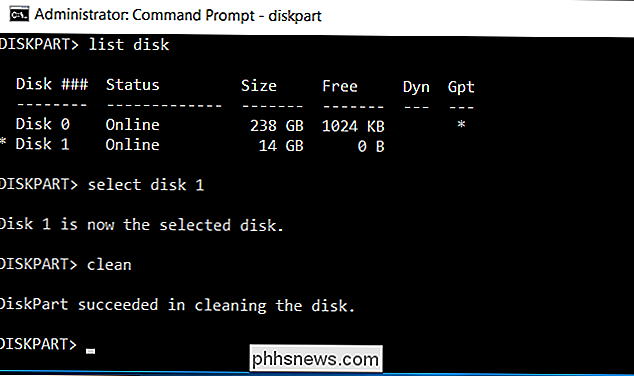
Vous verrez un message indiquant que "DiskPart a réussi à nettoyer le disque" si tout fonctionnait correctement. Vous avez terminé. Fermez la fenêtre d'invite de commandes pour continuer.
Troisième étape: partitionner et formater le disque
Vous devriez maintenant pouvoir initialiser, partitionner et formater le disque comme vous le feriez normalement, à l'aide de l'outil de gestion de disque graphique intégré à Windows. Vous pouvez également utiliser la commandediskpartpour ce faire, mais il est probablement plus facile d'utiliser l'interface graphique
Pour lancer Disk Management sous Windows 10 ou 8.1, faites un clic droit sur le bouton Démarrer et sélectionnez La gestion". Sous Windows 7, appuyez sur Windows Key + R, tapez "diskmgmt.msc" dans la boîte de dialogue Exécuter qui s'affiche et appuyez sur Entrée.
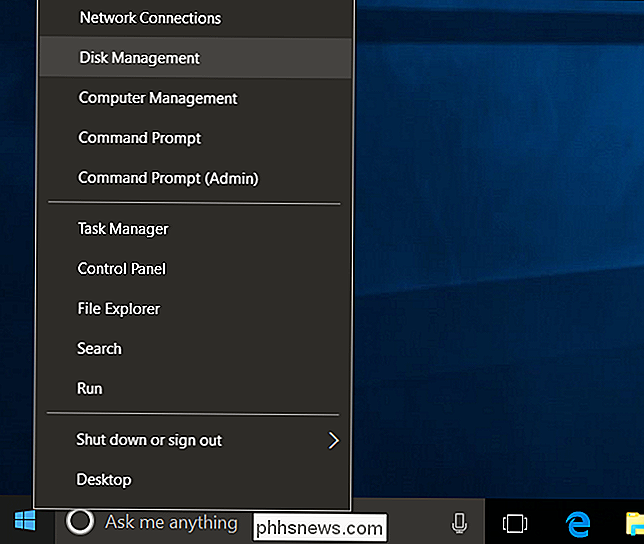
Vous verrez que le disque ne contient plus aucune partition. Cliquez-droit sur l'espace non alloué et sélectionnez "Nouveau volume simple" pour créer une partition sur le disque et le formater avec votre système de fichiers désiré. Par défaut, Windows crée une partition unique qui couvre l'ensemble du lecteur.
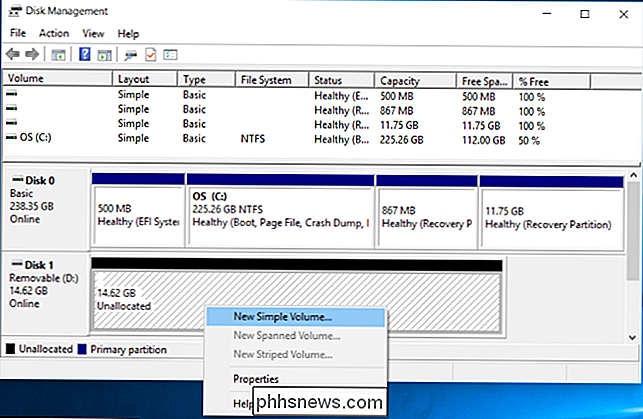
Si cette méthode ne fonctionne pas, par exemple, si vous avez nettoyé le lecteur, mais qu'il ne semble pas fonctionner normalement lorsque vous essayez de partitionner ou sidiskpartne peut pas voir le disque ou le nettoyer correctement - il est possible que le disque soit physiquement endommagé et ne fonctionne plus correctement. Mais "nettoyer" le disque avecdiskpartest une solution qui peut ramener à la vie des disques qui autrement sembleraient cassés.

Comment consulter gratuitement les livres de bibliothèque sur votre Kindle
Vous en avez assez de payer autant pour les livres électroniques? De nos jours, la plupart des bibliothèques vous permettent de consulter gratuitement des livres électroniques, tout comme les livres ordinaires. Cela fonctionne très bien: les bibliothèques ont un certain nombre d'exemplaires à prêter.

Comment télécharger les enregistrements de vos appareils photo Argo Netgear
Le système de caméra Arlo de Netgear enregistre automatiquement la vidéo dès qu'un mouvement est détecté et vous pouvez voir ces enregistrements vidéo dans l'application Arlo. Vous pouvez également télécharger des enregistrements directement sur votre téléphone pour pouvoir les partager ou les afficher comme vous le souhaitez.



