Installation et utilisation de Linux Bash Shell sous Windows 10

Le sous-système Windows pour Linux, introduit dans la mise à jour anniversaire, est devenu une fonctionnalité stable dans la mise à jour des créateurs d'automne. Vous pouvez maintenant exécuter Ubuntu et openSUSE sous Windows, Fedora et d'autres distributions Linux à venir
Ce qu'il faut savoir sur le shell Bash de Windows 10
RELATED: Tout ce que vous pouvez faire avec le nouveau shell de Windows 10
Il ne s'agit pas d'une machine virtuelle, d'un conteneur ou d'un logiciel Linux compilé pour Windows (comme Cygwin). Au lieu de cela, Windows 10 offre un sous-système Windows complet destiné à Linux pour l'exécution de logiciels Linux. Il est basé sur le travail abandonné par Microsoft Project Astoria pour exécuter des applications Android sur Windows.
Considérez-le comme le contraire de Wine. Alors que Wine vous permet d'exécuter des applications Windows directement sur Linux, le sous-système Windows pour Linux vous permet d'exécuter des applications Linux directement sur Windows.
Microsoft a utilisé Canonical pour offrir un environnement shell Bash basé sur Ubuntu qui s'exécute sur ce sous-système. Techniquement, ce n'est pas Linux du tout. Linux est le noyau du système d'exploitation sous-jacent, et ce n'est pas disponible ici. Au lieu de cela, cela vous permet d'exécuter le shell Bash et les mêmes binaires que vous utiliseriez normalement sous Ubuntu Linux. Les puristes du logiciel libre affirment souvent que le système d'exploitation Linux moyen devrait s'appeler "GNU / Linux" parce que c'est vraiment beaucoup de logiciels GNU fonctionnant sur le noyau Linux. Le shell Bash que vous obtiendrez est vraiment juste tous ces utilitaires GNU et d'autres logiciels.
Alors que cette fonctionnalité s'appelait à l'origine "Bash sur Ubuntu sous Windows", elle vous permet également d'exécuter Zsh et d'autres shells de ligne de commande. Il prend également en charge d'autres distributions Linux. Vous pouvez choisir openSUSE Leap ou SUSE Enterprise Server au lieu d'Ubuntu, et Fedora est également en route.
Il y a quelques limitations ici. Cela ne prend pas encore en charge le logiciel de serveur d'arrière-plan et il ne fonctionnera pas officiellement avec les applications de bureau Linux graphiques.
Comment installer Bash sous Windows 10
CONNEXION: Comment savoir si je cours en 32 ou 64 bits? -bit Windows?
Cette fonctionnalité ne fonctionne pas sur la version 32 bits de Windows 10, assurez-vous donc d'utiliser la version 64 bits de Windows. Il est temps de passer à la version 64 bits de Windows 10 si vous utilisez toujours la version 32 bits.
En supposant que vous ayez Windows 64 bits, pour commencer, allez dans Panneau de configuration> Programmes> Tourner Windows Caractéristiques On ou Off. Activez l'option "Sous-système Windows pour Linux" dans la liste, puis cliquez sur le bouton "OK".
Cliquez sur "Redémarrer maintenant" lorsque vous êtes invité à redémarrer votre ordinateur. La fonctionnalité ne fonctionnera pas avant le redémarrage.
Remarque : à partir de la mise à jour de Fall Creators, vous n'avez plus besoin d'activer le mode développeur dans l'application Paramètres pour utiliser cette fonctionnalité. Vous n'avez qu'à l'installer à partir de la fenêtre Fonctions Windows.
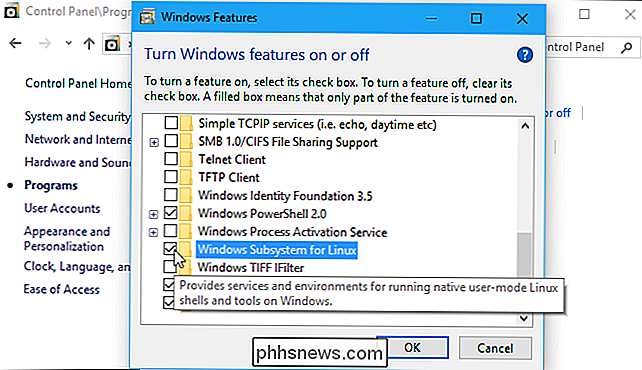
Après le redémarrage de votre ordinateur, ouvrez le Microsoft Store à partir du menu Démarrer et recherchez "Linux" dans le magasin. Cliquez sur "Obtenir les applications" sous la bannière "Linux on Windows?"
Note : à partir de la mise à jour de Fall Creators, vous ne pouvez plus installer Ubuntu en exécutant la commande "bash". Au lieu de cela, vous devez installer Ubuntu ou une autre distribution Linux à partir de l'application Store.
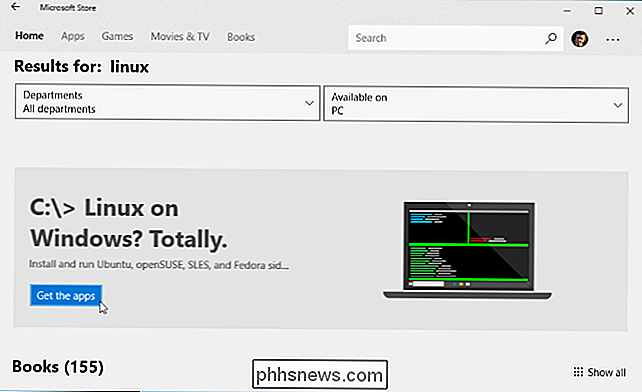
RELATED: Quelle est la différence entre Ubuntu, openSUSE et Fedora sur Windows 10?
Vous verrez une liste de tous les Linux distribution actuellement disponible dans le Windows Store. À partir de la mise à jour des créateurs d'automne, cela inclut Ubuntu, openSUSE Leap et openSUSE Enterprise, avec la promesse que Fedora arrivera bientôt.
Mise à jour : Debian et Kali sont maintenant disponibles dans le Store, mais ne sont pas listés ici. Recherchez "Debian Linux" ou "Kali Linux" pour les trouver et les installer.
Pour installer une distribution Linux, cliquez dessus, puis cliquez sur le bouton "Get" ou "Install" pour l'installer comme n'importe quelle autre application Store.
Si vous n'êtes pas sûr de l'environnement Linux à installer, nous vous recommandons Ubuntu. Cette distribution Linux populaire était auparavant la seule option disponible, mais d'autres systèmes Linux sont maintenant disponibles pour les personnes qui ont des besoins plus spécifiques.
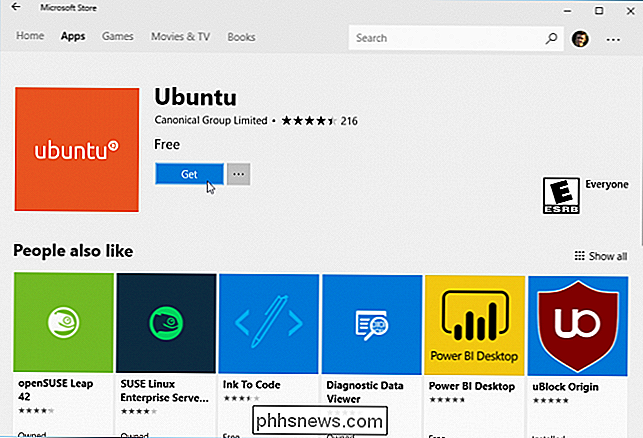
Vous pouvez également installer plusieurs distributions Linux et ils auront chacun leurs propres raccourcis uniques. Vous pouvez même exécuter plusieurs distributions Linux différentes à la fois dans différentes fenêtres
Comment utiliser le shell Bash et installer le logiciel Linux
RELATED: Comment installer le logiciel Linux dans Ubuntu Bash Shell de Windows 10
Vous avez maintenant un shell bash en ligne de commande basé sur Ubuntu, ou n'importe quelle autre distribution Linux installée.
Comme ce sont les mêmes binaires, vous pouvez utiliser la commande apt ou apt d'Ubuntu pour installer le logiciel depuis les dépôts d'Ubuntu si vous utilisez Ubuntu. Utilisez simplement la commande que vous utiliseriez normalement sur cette distribution Linux. Vous aurez accès à tous les logiciels de ligne de commande Linux, bien que certaines applications ne fonctionnent pas encore parfaitement.
Pour ouvrir l'environnement Linux que vous avez installé, ouvrez le menu Démarrer et recherchez la distribution que vous avez installée. Par exemple, si vous avez installé Ubuntu, lancez le raccourci d'Ubuntu.
Vous pouvez épingler ce raccourci d'application à votre menu Démarrer, barre des tâches ou bureau pour en faciliter l'accès.
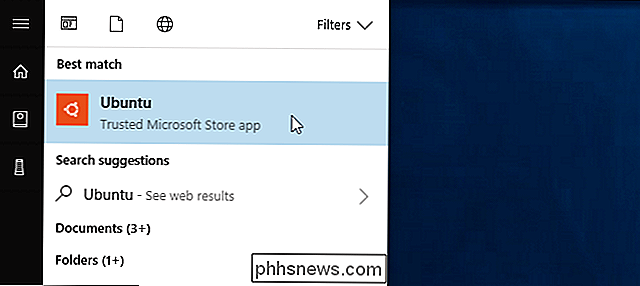
La première fois que vous lancez l'environnement Linux, vous êtes être invité à entrer un nom d'utilisateur et un mot de passe UNIX. Ils ne doivent pas nécessairement correspondre à votre nom d'utilisateur et votre mot de passe Windows, mais seront utilisés dans l'environnement Linux.
Par exemple, si vous entrez "bob" et "letmein" comme identifiant, votre nom d'utilisateur dans l'environnement Linux sera "Bob" et le mot de passe que vous utilisez dans l'environnement Linux seront "letmein" - peu importe votre nom d'utilisateur Windows et votre mot de passe
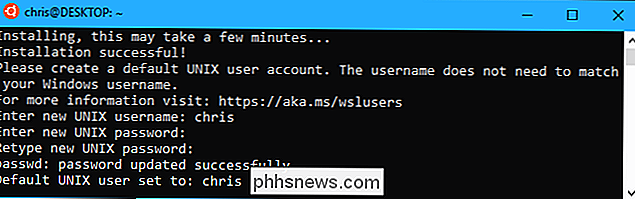
RELATED: Comment définir votre distribution Linux par défaut sur Windows 10
pouvez lancer votre environnement Linux installé en exécutant la commandewsl. Si vous avez installé plusieurs distributions Linux, vous pouvez choisir l'environnement Linux par défaut que cette commande lance:
Si vous avez installé Ubuntu, vous pouvez aussi lancer la commandeubuntupour l'installer. Pour openSUSE Leap 42, utilisezopensuse-42. Pour SUSE Linux Enterprise Server 12, utilisezsles-12. Ces commandes sont listées sur la page de chaque distribution Linux sur le Windows Store
Vous pouvez toujours lancer votre environnement Linux par défaut en exécutant la commandebash, mais Microsoft dit que ceci est obsolète. Cela signifie que la commandebashpeut cesser de fonctionner à l'avenir.
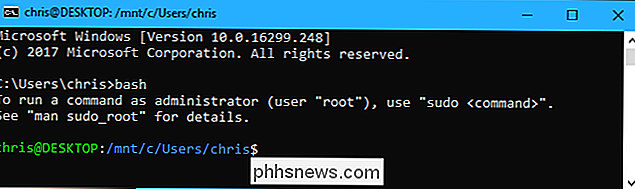
Si vous avez l'expérience de l'utilisation d'un shell Bash sur Linux, Mac OS X ou d'autres plates-formes, vous serez chez vous.
Sur Ubuntu, vous devez préfixer une commande avecsudopour l'exécuter avec les permissions root. L'utilisateur "root" sur les plates-formes UNIX dispose d'un accès complet au système, comme l'utilisateur "Administrator" sur Windows. Votre système de fichiers Windows se trouve à/ mnt / cdans l'environnement shell Bash
Utilisez les mêmes commandes de terminal Linux que vous utiliseriez pour vous déplacer. Si vous êtes habitué à l'invite de commande Windows standard avec ses commandes DOS, voici quelques commandes de base communes à Bash et Windows:
- Changer de répertoire:
cddans Bash,cdouchdirsous DOS - Liste du contenu du répertoire:
lsdans Bash,dirsous DOS - Déplacer ou renommer un fichier:
mvdans Bash,déplaceretrenommersous DOS - Copier un fichier:
cpdans Bash,copierdans DOS - Supprimer un fichier:
rmdans Bash,deloueffacerdans DOS - Créer un répertoire:
mkdirdans Bash,mkdirsous DOS - Utiliser un éditeur de texte:
viounanodans Bash,éditersous DOS
: Débutant Geek: Comment utiliser le terminal Linux
Il est important de se rappeler que, contrairement à Windows, le shell Bash et son environnement imitant Linux sont sensibles à la casse. En d'autres termes, "File.txt" avec une lettre majuscule est différent de "file.txt" sans majuscule.
Pour plus d'instructions, consultez notre guide du débutant sur la ligne de commande Linux et d'autres introductions similaires au shell Bash , Ligne de commande Ubuntu et terminal Linux en ligne.
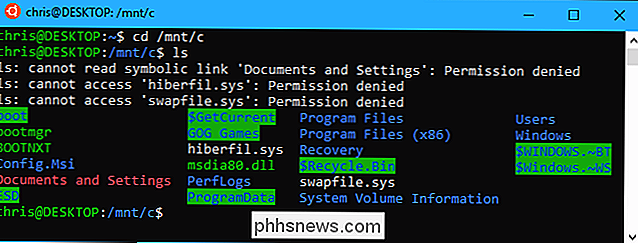
Vous devez utiliser la commande apt pour installer et mettre à jour le logiciel de l'environnement Ubuntu. Assurez-vous de préfixer ces commandes avecsudo, qui les fait fonctionner en tant que root - l'équivalent Linux d'Administrator. Voici les commandes apt-get que vous devez connaître:
- Télécharger les informations mises à jour sur les paquets disponibles:
sudo apt update - Installer un package d'application:
sudo apt install nom_package(Remplacer "Nom_package" avec le nom du paquetage.) - Désinstaller un paquet d'application:
sudo apt supprimer packagename(Remplacer "nom_paquet" par le nom du paquetage.) - Rechercher les paquetages disponibles:
sudo apt search word(Remplacer "mot" par un mot dont vous souhaitez rechercher les noms et les descriptions.) - Télécharger et installer les dernières versions de vos paquets installés:
sudo apt upgrade
Si vous Si vous avez installé une distribution SUSE Linux, vous pouvez utiliser la commande zypper pour installer le logiciel.
Après avoir téléchargé et installé une application, vous pouvez taper son nom à l'invite, puis appuyer sur Entrée pour l'exécuter. Consultez la documentation de cette application pour plus de détails
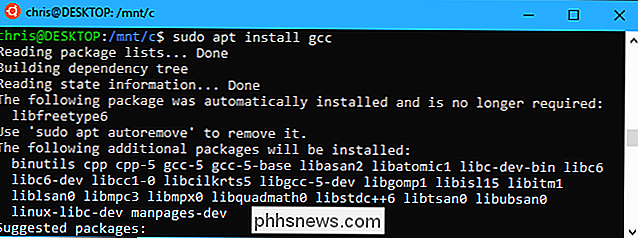
Bonus: Installez la police Ubuntu pour une véritable expérience Ubuntu
Si vous voulez une expérience Ubuntu plus précise sur Windows 10, vous pouvez également installer les polices Ubuntu et les activer dans le Terminal. Vous n'avez pas besoin de faire cela, car la police d'invite de commande Windows par défaut nous semble très bien, mais c'est une option.
Voici à quoi cela ressemble:
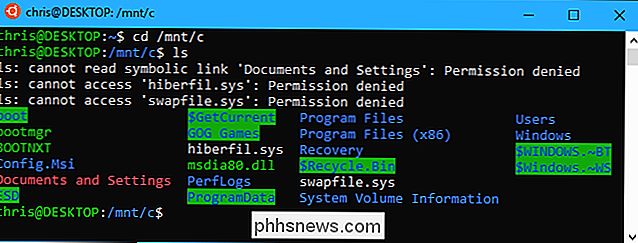
Pour installer la police, téléchargez d'abord la famille de polices Ubuntu du site Web d'Ubuntu. Ouvrez le fichier .zip téléchargé et localisez le fichier "UbuntuMono-R.ttf". C'est la police de caractères monospace Ubuntu, qui est la seule utilisée dans le terminal. C'est la seule police que vous devez installer.
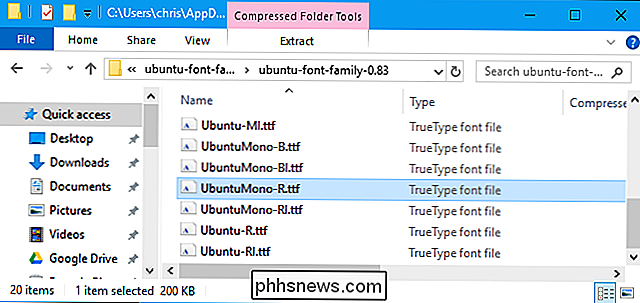
Double-cliquez sur le fichier "UbuntuMono-R.ttf" et vous verrez un aperçu de la police. Cliquez sur "Installer" pour l'installer sur votre système
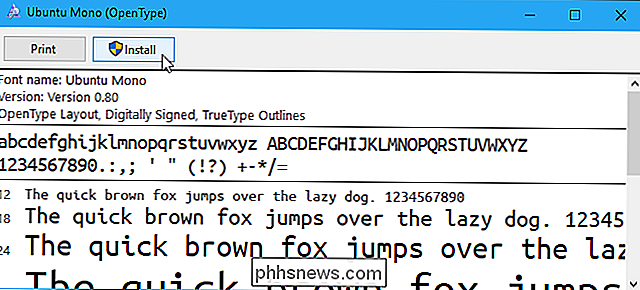
ASSOCIÉ: Apprendre à utiliser l'éditeur du registre comme un pro
Pour que la police Ubuntu monospace devienne une option dans la console, vous devez ajouter un paramètre dans le registre Windows.
Ouvrez un éditeur de registre en appuyant sur Windows + R sur votre clavier, en tapant 000 Ubuntu Mono Le logiciel que vous installez dans le shell Bash est limité au shell Bash. Vous pouvez accéder à ces programmes à partir de l'invite de commandes, de PowerShell ou d'un autre emplacement de Windows, mais uniquement si vous exécutez la commande bash -c Procédure de modification du délai d'alarme pour Nest Secure Avec Nest Secure, vous disposez d'un certain délai entre l'armement de votre système et la sortie de la maison ou entre votre domicile et le désarmement le système. Voici comment personnaliser cette fenêtre temporelle: CONNEXION: Installation et configuration du système de sécurité sécurisé Nest Par défaut, cette fenêtre est définie sur une minute pour la sortie et la saisie. Le moyen le moins cher de diffuser la TV: faire pivoter vos abonnements Depuis l'aube des faisceaux de câbles, tout ce que nous avons toujours voulu, c'est payer uniquement les émissions que nous voulons regarder. Maintenant que tout le monde et sa société mère ont un abonnement en streaming, vous pouvez le faire ... mais si vous vous abonnez à Netflix, Hulu, Amazon, HBO Now, et tous les autres que vous voulez, cela pourrait coûter autant que câble.regedit, puis en appuyant sur Entrée. Accédez à la clé suivante ou copiez-le et collez-le dans la barre d'adresses de l'Éditeur du Registre: Cliquez avec le bouton droit dans le volet droit et sélectionnez Nouveau> Valeur chaîne . Nommez la nouvelle valeur
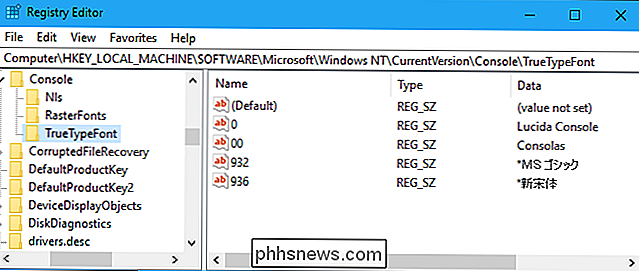
.Double-cliquez sur la chaîne "000" que vous venez de créer, puis saisissezcomme valeur.Lancez une fenêtre Ubuntu , cliquez avec le bouton droit sur la barre de titre, puis sélectionnez la commande "Propriétés". Cliquez sur l'onglet "Police", puis sélectionnez "Ubuntu Mono" dans la liste des polices.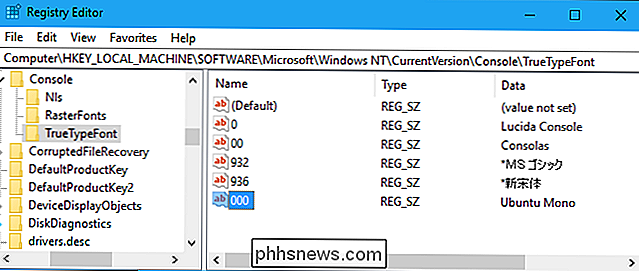
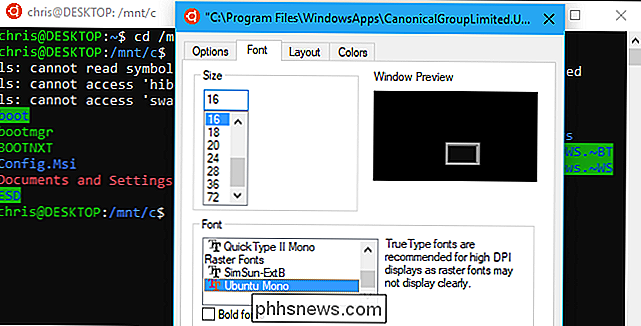
.





