Comment configurer le kit de surveillance à distance SmartThings

Si vous voulez un moyen simple et rapide de surveiller votre maison pendant votre absence, voici comment configurer le kit de surveillance à domicile SmartThings.
Qu'est-ce que SmartThings?
SmartThings est une gamme de produits smarthome de Samsung qui se veut un moyen convivial pour les propriétaires et les locataires de garder un œil sur leur domaine lorsqu'ils ne sont pas chez eux.

La trousse de surveillance principale comprend le moyeu nécessaire, deux capteurs multifonctions (capteurs d'ouverture et de fermeture pour portes et fenêtres), un détecteur de mouvement et une prise intelligente. Ce n'est pas beaucoup pour équiper votre maison entière, mais pour un petit appartement, le kit lui-même peut fonctionner plutôt bien. Heureusement, SmartThings possède toutes sortes de capteurs et d'appareils que vous pouvez acheter séparément pour compléter complètement votre maison ou votre appartement, y compris les caméras et même les capteurs de fuites d'eau.
Vous pouvez également connecter d'autres appareils à SmartThings, comme Philips Hue , Serrures intelligentes Kwikset, et plus (Samsung a une liste de compatibilité complète disponible). De cette façon, ils peuvent travailler ensemble avec vos différents capteurs pour une expérience sans heurts. Ainsi, si vous souhaitez allumer vos lumières Philips Hue chaque fois que la porte avant s'ouvre, SmartThings rend cela possible.
Comment configurer le kit de surveillance domestique SmartThings
La configuration du kit SmartThings est très facile avec l'aide de l'application SmartThings, donc si vous n'avez pas déjà téléchargé l'application, allez-y et prenez-la dans l'iTunes App Store ou Google Play.
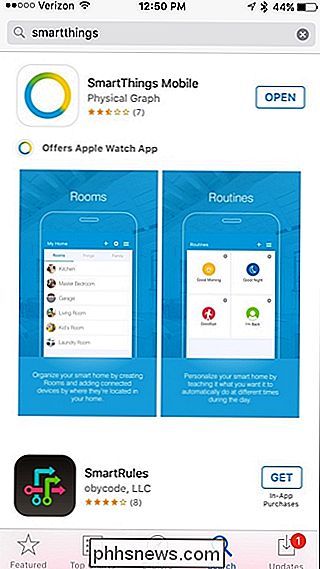
Lorsque vous ouvrez l'application, appuyez sur "Inscription" pour créer un compte .
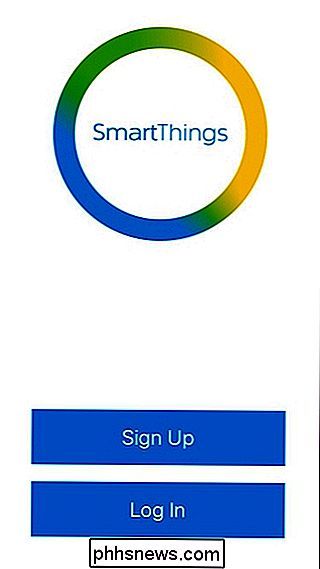
Vous entrerez alors votre nom, votre adresse e-mail et un mot de passe. Appuyez sur Suivant dans le coin inférieur droit pour continuer
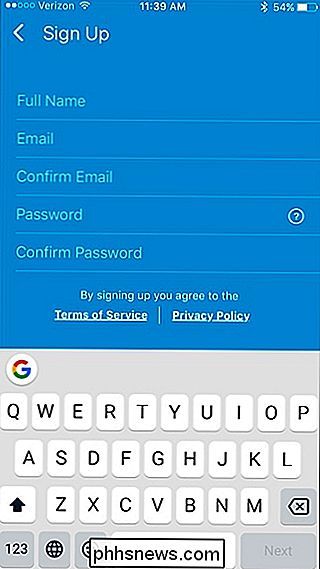
Sélectionnez le pays dans lequel vous vivez et cliquez sur "Suivant"
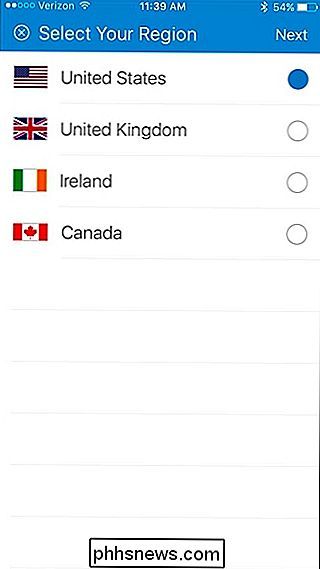
Sur l'écran suivant, vous entrerez le code fourni avec votre kit SmartThings. C'est un gros code à six chiffres imprimé sur une feuille de papier à l'intérieur de la boîte
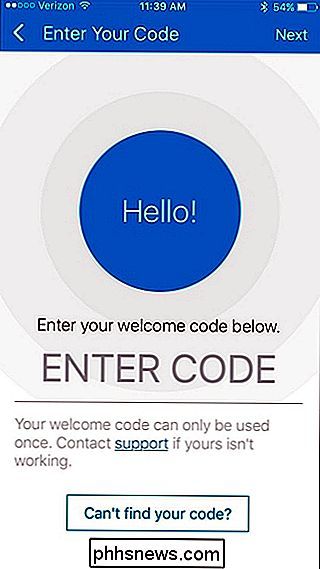
Tapez sur "Suivant" sur la page suivante
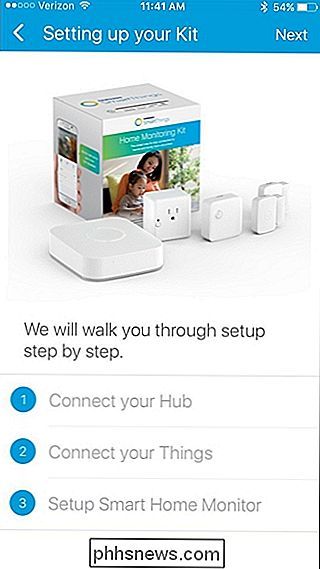
Vous allez maintenant connecter votre concentrateur SmartThings à votre réseau domestique. Commencez par enlever le couvercle inférieur et insérez les quatre piles AA. Ce sont des batteries de secours au cas où votre alimentation serait coupée. Remettez le couvercle en place lorsque cela est fait.

Ensuite, branchez le câble Ethernet sur le concentrateur et l'autre extrémité sur un port ouvert de votre routeur. Ensuite, branchez l'adaptateur d'alimentation et branchez-le sur une prise murale disponible

Attendez que le concentrateur démarre et vous verrez bientôt trois petites lumières DEL apparaître sur le devant. Appuyez sur "Suivant" dans l'application lorsque vous voyez ces lumières.
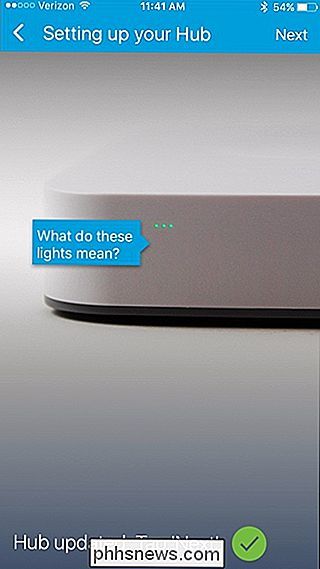
Sur l'écran suivant, donnez un nom personnalisé à votre maison si vous le souhaitez, et téléchargez une photo facultative. En bas, vous pouvez également configurer le géofencing, mais aucune de ces choses n'est requise. Cliquez sur "Suivant" dans le coin supérieur droit pour continuer.
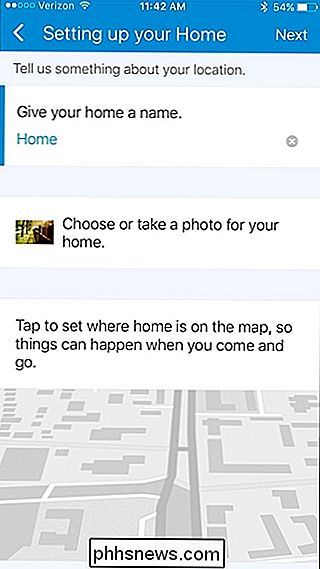
L'écran suivant indiquera que votre hub est maintenant connecté. Cliquez sur "Suivant".
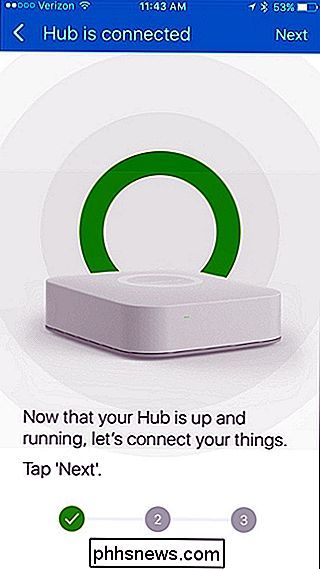
Vous allez maintenant commencer à connecter vos différents capteurs au concentrateur et commencer à armer et surveiller votre résidence. Appuyez sur "OK, got it." En bas pour commencer.
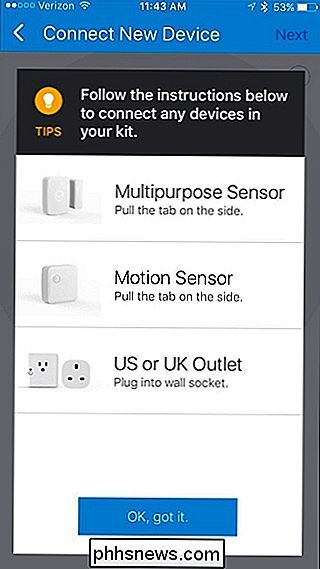
Retirez la plaque arrière du capteur et retirez le gabarit de montage et la languette de la batterie sur le côté. Une fois cela fait, le capteur commencera automatiquement à être couplé au concentrateur. Avec la prise intelligente incluse dans le kit, il vous suffit d'appuyer sur le petit bouton sur le devant pour commencer à l'appairer.

Lorsqu'il est couplé, il le confirme dans l'application. Appuyez sur "Suivant".
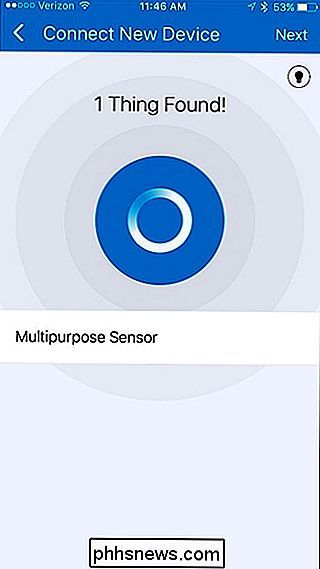
Sur l'écran suivant, vous pouvez donner un nom personnalisé au capteur et l'ajouter à une pièce
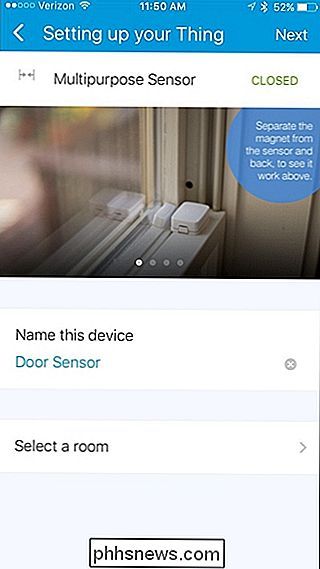
Les pièces sont utiles lorsque vous avez plusieurs appareils dans une pièce, ce qui facilite le contrôle et la surveillance. configurer l'automatisation pour des pièces spécifiques
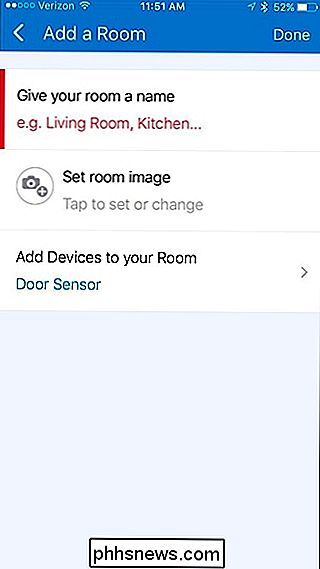
Appuyez sur "Terminé" puis sur "Suivant" pour terminer le processus d'installation de ce capteur. S'il s'agit d'un capteur d'ouverture / fermeture, installez-le sur une porte ou une fenêtre à l'aide des vis ou des pastilles adhésives 3M incluses.

Une fois le capteur terminé, vous pouvez vous familiariser avec la fonction Smart Home Monitor dans l'application SmartThings. Appuyez sur "Suivant".
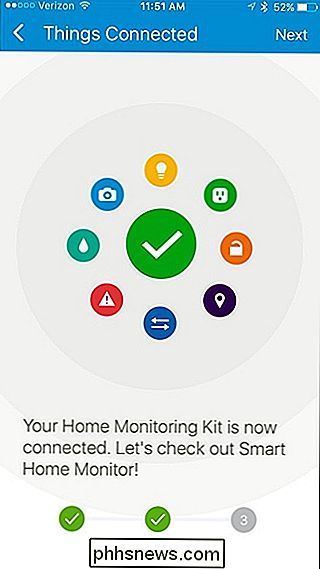
Vous pouvez visionner une vidéo expliquant ce qu'est le Smart Home Monitor. Essentiellement, c'est votre guichet unique pour voir si tout dans votre maison est correct et que tous vos capteurs sont dans le bon état. Si ce n'est pas le cas (par exemple, si Smart Home Monitor indique que la porte arrière est ouverte), vous recevrez une alerte pour vous en informer.
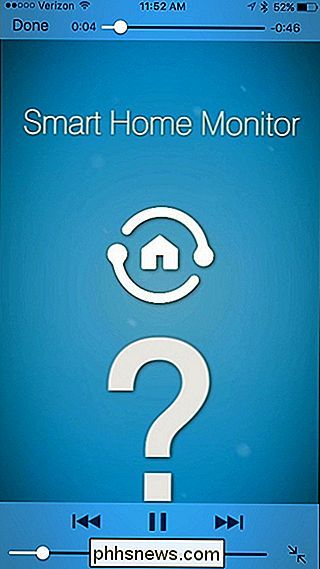
Après avoir regardé la vidéo, le processus d'installation est terminé et vous verrez maintenant le tableau de bord dans l'application SmartThings.
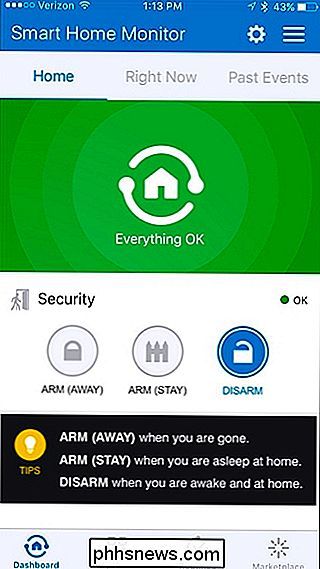
Si l'écran blanc est vide, vous pouvez appuyer sur l'icône en forme de roue dentée dans le coin supérieur droit pour configurer à nouveau Smart Home Monitor pour le faire apparaître cette fois, mais s'il n'apparaît toujours pas, donnez-lui un peu de temps. Cela semble être un bug avec l'application actuellement.
Pour configurer Smart Home Monitor, commencez par appuyer sur l'icône d'engrenage des paramètres dans le coin supérieur droit
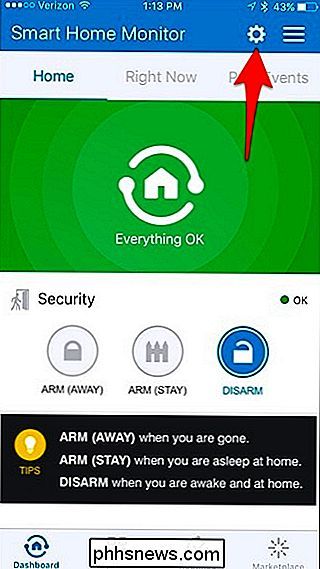
Tapez sur "Sécurité".
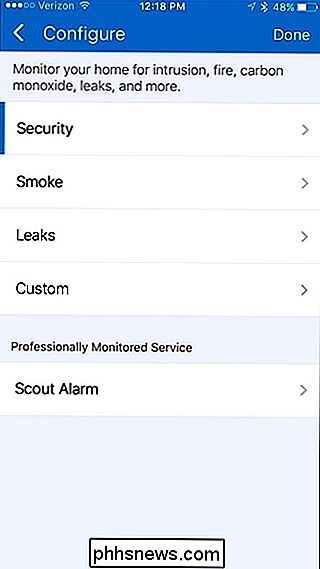
Par défaut, tous vos capteurs seront armés pour surveiller votre maison, mais vous pouvez éteindre l'interrupteur à bascule et sélectionner des capteurs spécifiques. Cliquez sur "Suivant" lorsque vous avez terminé.
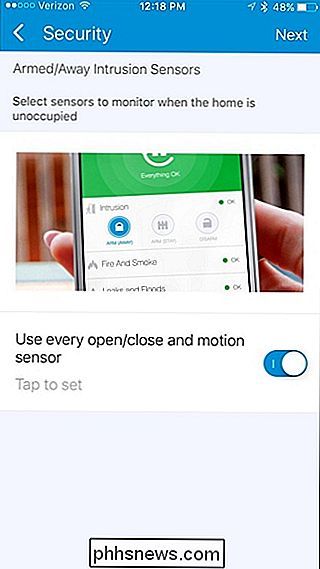
Sur l'écran suivant, choisissez le type de notifications que vous souhaitez recevoir. Vous aurez besoin d'appareils tiers pour alerter avec des sirènes ou des lumières, ou vous pouvez simplement recevoir des notifications audio et texte. Cliquez sur "Terminé" lorsque vous choisissez une méthode de notification
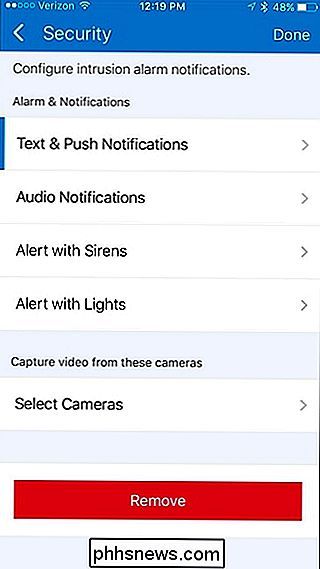
Appuyez à nouveau sur "Terminé" pour finaliser la configuration
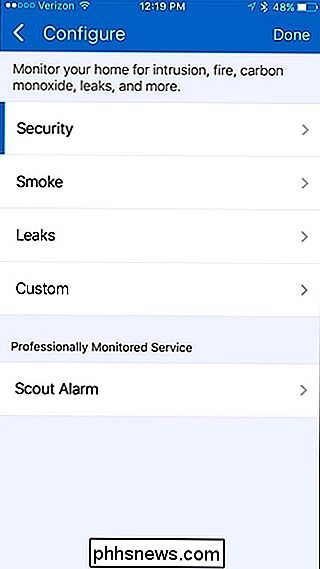
A partir de l'écran principal, vous pouvez ajouter d'autres appareils SmartThings à votre configuration. Pour ce faire, commencez par appuyer sur l'onglet "Ma maison" en bas.
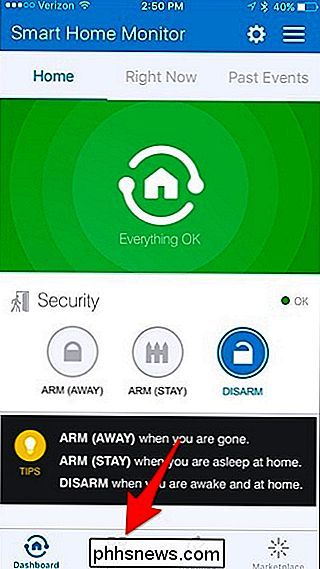
Ensuite, tapez sur l'icône "+" dans le coin supérieur droit de l'écran.
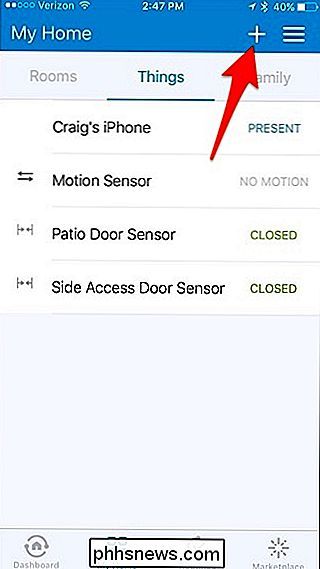
Lorsque la fenêtre pop-up Le bas apparaît, sélectionnez "Ajouter une chose"
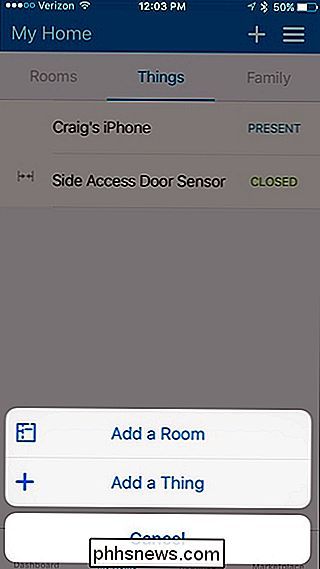
En haut, appuyez sur "Connect Now"
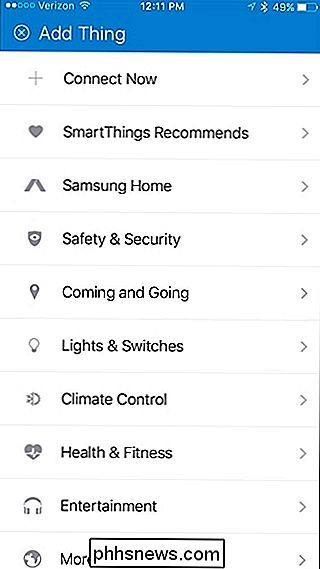
Comme pour le premier capteur que vous avez configuré, retirez la plaque arrière, retirez le gabarit de montage et retirez l'onglet de la batterie pour commencer à l'associer à votre hub SmartThings. Quand il trouve le capteur, vous pouvez cliquer sur "Terminé" et suivre le même processus que précédemment avec votre premier capteur, comme le nommer et le placer dans une pièce spécifique.
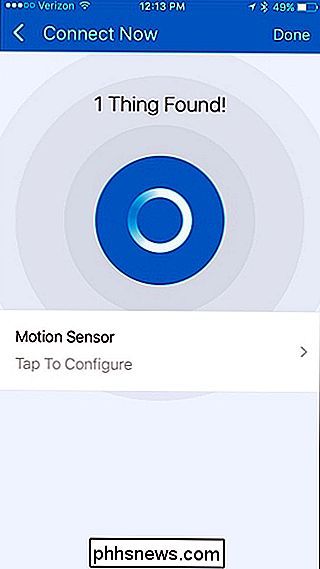
Après avoir configuré tous vos capteurs et dispositifs, vous pouvez commencer à surveiller et armer votre maison à tout moment. À partir de l'écran principal, vous pouvez changer rapidement l'état de votre maison, donc quand votre maison est "armée", vous recevrez des notifications quand quelque chose se passe. Quand il est désarmé, vous ne recevrez aucune notification
En tapant sur "Right Now", vous verrez également l'état de chaque capteur et appareil, vous permettant de voir rapidement si une porte a été laissée ouverte ou si quelqu'un est occupant une pièce
Vous remarquerez dans la capture d'écran ci-dessous qu'il y a deux états de "Arm" disponibles. Il y a "Arm (Away)" et "Arm (Stay)". Le premier est quand vous n'êtes pas à la maison du tout, et le dernier est quand vous êtes à la maison, mais dormez ou vous voulez juste la sécurité en place pour votre propre tranquillité.
Lorsque vous configurez Smart Home Monitor, vous pouvez choisir quels capteurs et appareils vous alertent quand quelque chose arrive avec chaque état armé. J'ai donc pu installer certains capteurs à armer dans "Arm (Away)" et d'autres capteurs à armer pendant "Arm (Stay)". Par exemple, "Arm (Away)" peut avoir tous les capteurs activés, mais "Arm (Stay)" peut n'avoir que des capteurs de porte activés, ainsi vous ne désactivez pas les détecteurs de mouvement lorsque vous marchez dans votre maison.
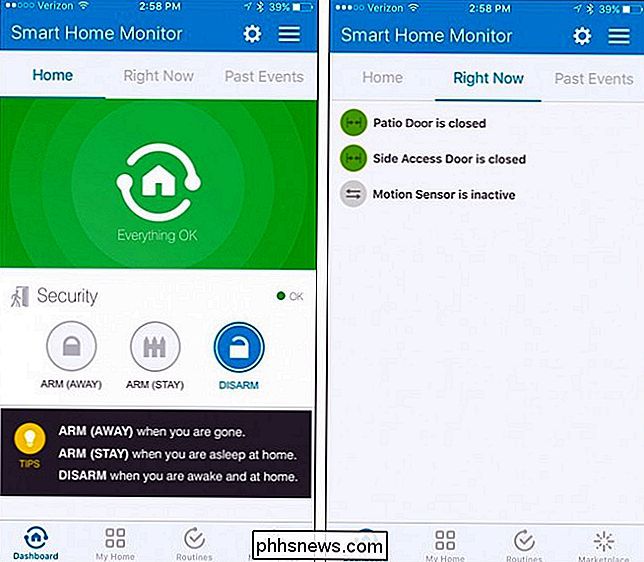
Prenez le temps explorer l'application et se familiariser avec les différentes fonctionnalités. Évidemment, le processus d'installation n'est que le début, alors assurez-vous de consulter d'autres procédures SmartThings dans un proche avenir.

Quel est le point de l'extension HDMI Chromecast?
Les «sticks» du media center comme le Chromecast sont plus populaires que jamais et beaucoup d'entre eux sont équipés de petits câbles d'extension HDMI de 3 à 4 po. Poursuivez votre lecture en expliquant pourquoi, même si votre Chromecast fonctionne correctement sans cela, vous pouvez le brancher de toute façon.

Comment afficher la liste des extensions installées dans tous vos navigateurs
L'installation d'extensions dans les navigateurs Web peut fournir des fonctionnalités très utiles. Cependant, si vous installez beaucoup d'extensions dans plusieurs navigateurs, vous risquez de ne pas savoir dans quel environnement vous avez installé. Nous avons une solution facile si vous utilisez Chrome, Firefox et / ou Internet Explorer CONNEXION: Comment réinitialiser votre navigateur Web à ses paramètres par défaut BrowserAddonsView est un outil gratuit de Nirsoft qui énumère les détails de tous les modules complémentaires, extensions et plug-ins installés dans Chrome, Firefox et Internet Explorer (IE).



