Comment modifier l'emplacement du dossier de captures d'écran par défaut dans Windows 8 et 10

Windows a redessiné sa fonction de capture d'écran dans Windows 8, et vous n'avez plus besoin de lancer l'outil Snipping -party outil de capture d'écran, comme Greenshot. Vous pouvez facilement tout capturer sur l'écran en utilisant une combinaison de touches
Par défaut, les captures d'écran prises avec l'outil de capture d'écran nouvellement conçu sont enregistrées dansC: Users annuaire. Toutefois, vous souhaiterez peut-être déplacer l'emplacement par défaut vers un dossier différent pour le rendre plus simple à sauvegarder, par exemple. Nous allons vous montrer comment changer le dossier des captures d'écran par défaut à un emplacement de votre choix et comment le remettre à son emplacement par défaut.
Ouvrez l'Explorateur Windows et naviguez jusqu'àC: Users , remplacez votre nom d'utilisateur par
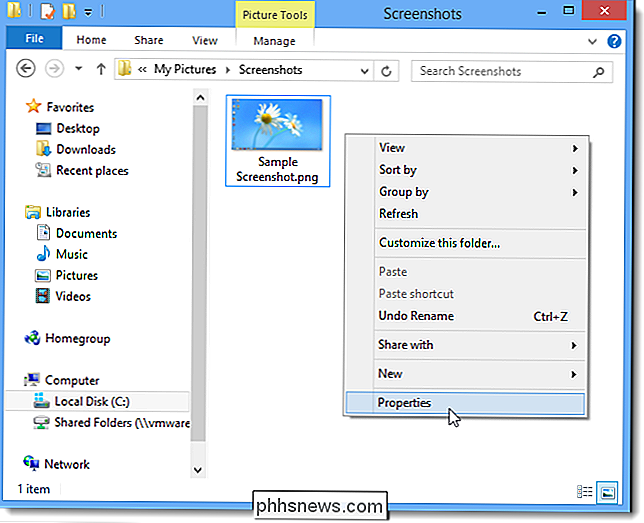
Cliquez sur l'onglet Emplacement de la boîte de dialogue Propriétés, puis sur le bouton Déplacer

Naviguez jusqu'au dossier que vous souhaitez utiliser comme dossier Screenshots par défaut et cliquez sur Sélectionner un dossier.
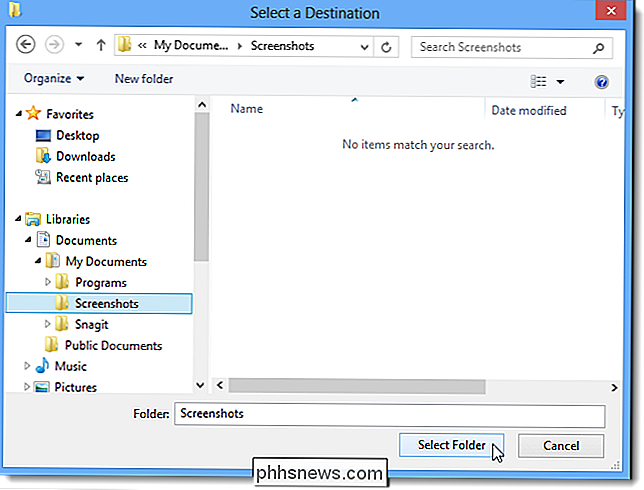
Le chemin d'accès au nouveau dossier est inséré dans la zone d'édition. Cliquez sur OK pour accepter la modification.
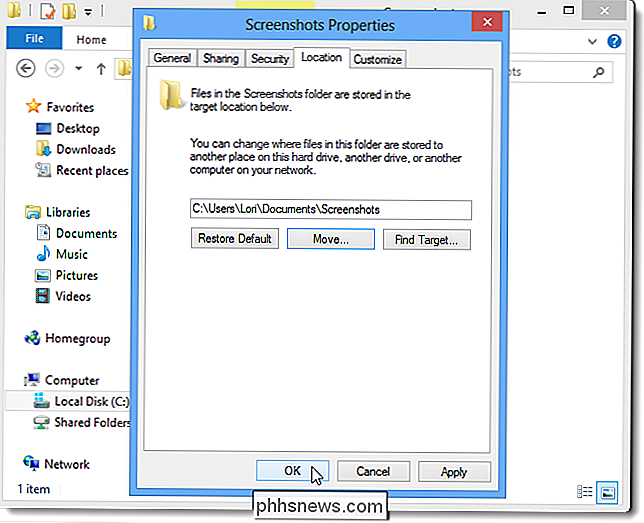
La boîte de dialogue Déplacer le dossier s'affiche pour vous demander si vous souhaitez déplacer tous les fichiers de l'ancien emplacement vers le nouvel emplacement. Il est recommandé de le faire, donc cliquez sur Oui.
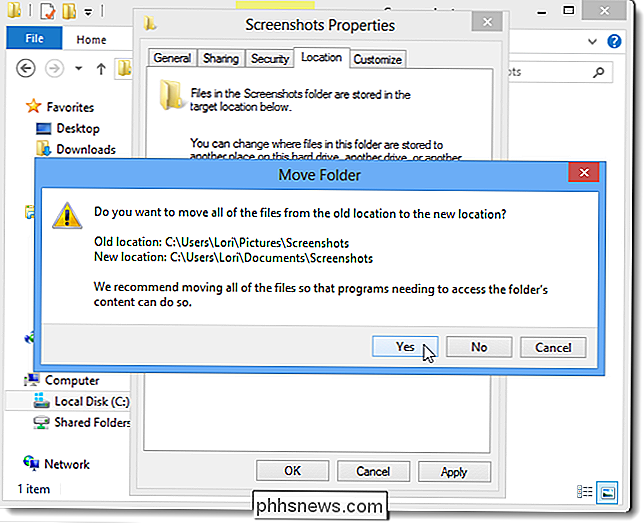
Vous pouvez facilement restaurer le dossier Screenshots par défaut. Pour ce faire, naviguez jusqu'au dossier Captures d'écran personnalisées auquel vous avez modifié, cliquez avec le bouton droit dans le dossier et sélectionnez Propriétés dans le menu contextuel.
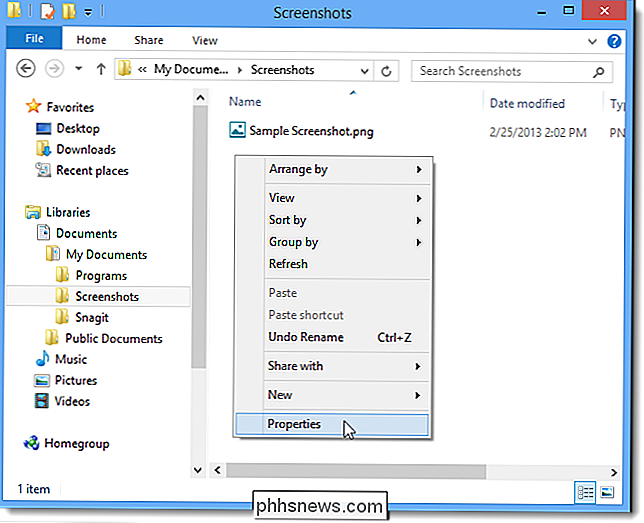
Sous l'onglet Emplacement, cliquez sur Restaurer par défaut
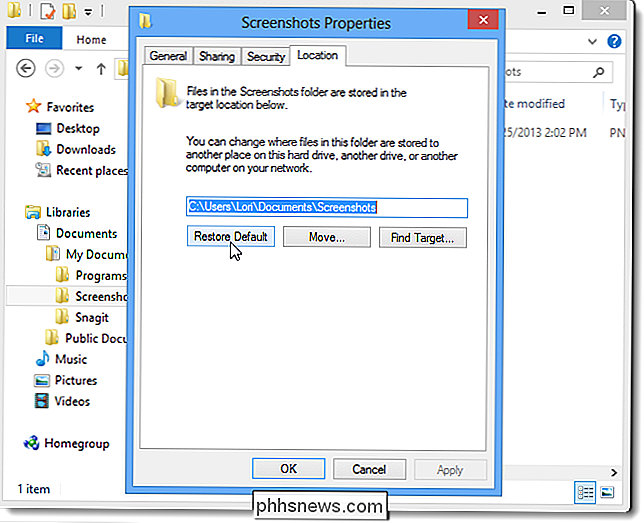
Le dossier Captures d'écran par défaut d'origine Le chemin est inséré dans la zone d'édition. Cliquez sur OK.
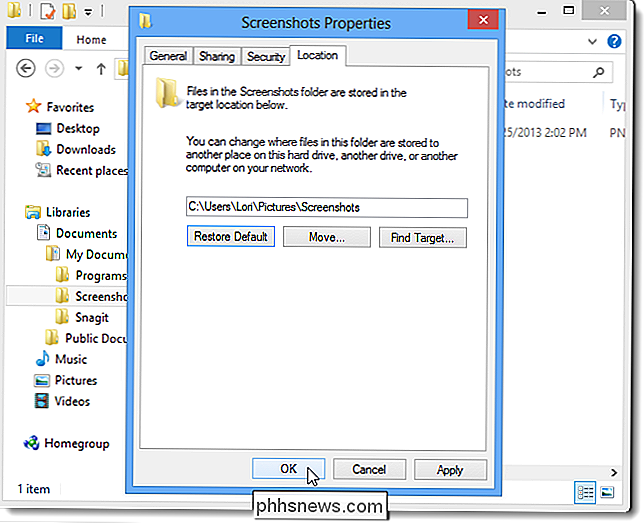
Comme vous avez précédemment déplacé (non copié) le dossier Captures d'écran, il n'existe plus dans l'emplacement d'origine. Par conséquent, la boîte de dialogue Créer un dossier s'affiche pour vous demander si vous souhaitez créer le dossier Captures d'écran. Cliquez sur Oui.
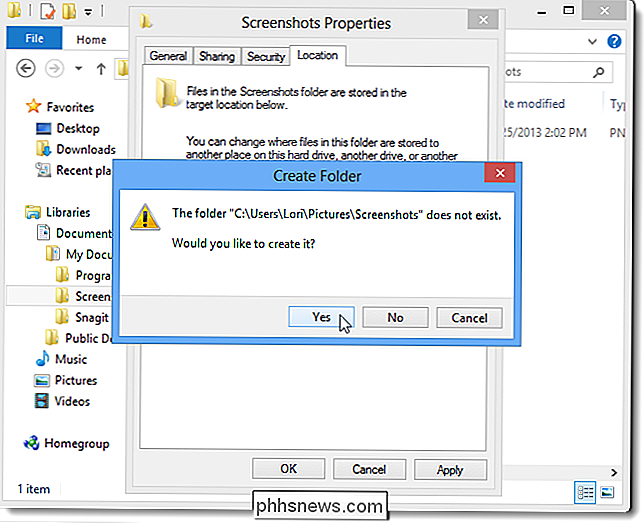
Encore une fois, il vous est demandé si vous souhaitez déplacer tous les fichiers de l'ancien emplacement (l'emplacement personnalisé) vers le nouvel emplacement (retour à l'emplacement par défaut d'origine). Cliquez sur Oui.
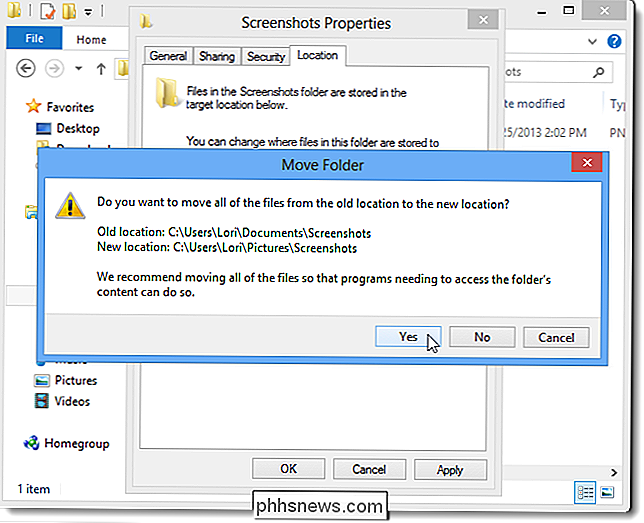
Étant donné que le dossier Captures d'écran personnalisées est ouvert dans l'Explorateur Windows, vous pouvez voir la boîte de dialogue suivante, vous avertissant que l'emplacement sélectionné n'est pas disponible. Cliquez sur OK. Si Explorer se bloque à cause de cela, vous pouvez facilement redémarrer le processus Windows Explorer
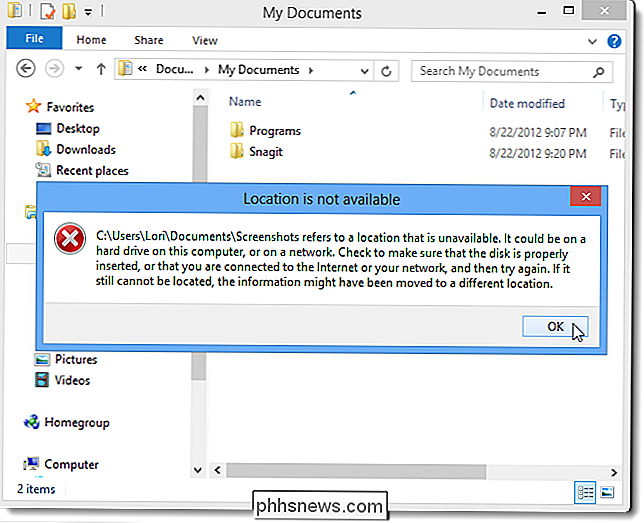
Cette procédure fonctionne sur Windows 8 et Windows 10, ainsi que sur Windows RT.

Lorsque j'appuie sur la touche appropriée au démarrage, est-ce que j'entre dans le BIOS ou le CMOS?
Lorsque vous arrivez au point où vous apprenez à configurer les paramètres de démarrage de votre ordinateur, peut vous trouver confus au sujet du BIOS et du CMOS. Lequel accédez-vous réellement pour modifier ces paramètres? La session de questions et réponses d'aujourd'hui nous est offerte par SuperUser, une subdivision de Stack Exchange, un regroupement communautaire de sites Web de questions et réponses.

Comment restaurer les barres de défilement permanentes dans Mac OS X
Si vous êtes nouveau sur Mac, vous avez peut-être remarqué qu'il n'y a aucune barre de défilement dans les fenêtres du Finder, les pages Web et bientôt. Cela peut être difficile (et ennuyeux) de s'y habituer mais, heureusement, vous n'avez pas à le faire. Les barres de défilement ont disparu dans OS X Lion (10.



