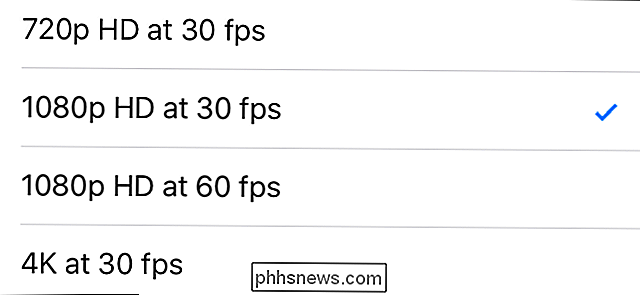Comment modifier la couleur des onglets de feuille de calcul dans Excel

Par défaut, les onglets de feuille de calcul inactifs dans Excel sont grisés et les onglets de feuille de calcul actifs ou sélectionnés sont blancs. Si vous avez beaucoup de feuilles de calcul dans votre classeur, il peut être difficile de trouver rapidement une feuille particulière.
Une façon de différencier les feuilles de calcul consiste à affecter différentes couleurs aux onglets de feuille de calcul. Nous allons vous montrer comment modifier un seul onglet de feuille de calcul ou plusieurs onglets de feuille de calcul à la fois.
Pour changer la couleur d'un seul onglet de feuille de calcul, cliquez avec le bouton droit de la souris sur l'onglet "Couleur de tabulation". Une palette de couleurs de thème et de couleurs standard s'affiche dans le sous-menu de couleurs. Cliquez sur une couleur pour la sélectionner, ou cliquez sur "Plus de couleurs" si vous voulez une couleur que vous ne voyez pas sur la palette.
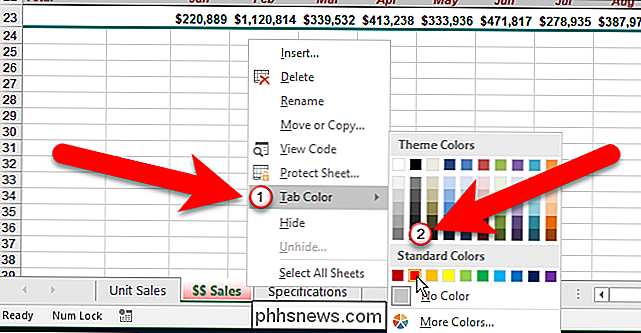
Vous pouvez également utiliser le ruban pour sélectionner une couleur pour un onglet. Assurez-vous que l'onglet de la feuille de calcul dont vous voulez changer la couleur est l'onglet actif. Ensuite, assurez-vous que l'onglet Accueil est actif sur le ruban. Cliquez sur "Format" dans la section Cellules, déplacez votre souris sur "Tab Couleur", puis cliquez sur une couleur dans le sous-menu couleurs
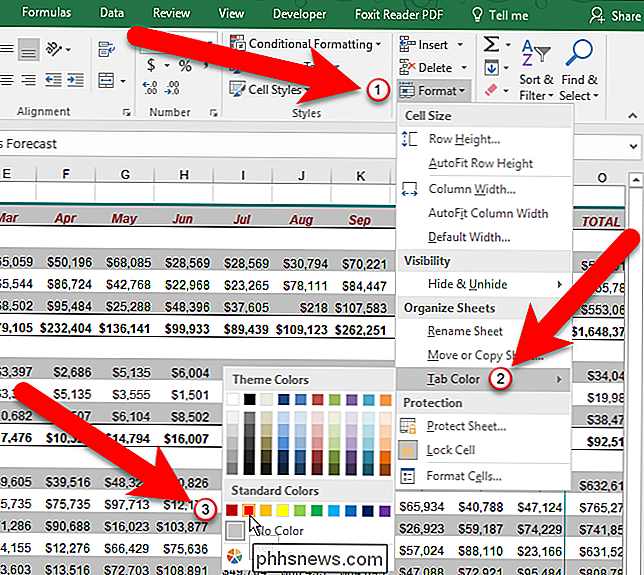
Si vous préférez utiliser le clavier, vous pouvez appuyer sur Alt, H, O, T l'un après l'autre - ne maintenez aucune des touches enfoncées). Une fois que vous appuyez sur "T", vous verrez le sous-menu de couleurs où vous pouvez cliquer sur une couleur pour le choisir, ou vous pouvez utiliser les touches fléchées pour aller à la couleur que vous voulez et appuyez sur Entrée. Une couleur est affectée à un onglet, elle est affichée dans un léger dégradé de cette couleur lorsque cet onglet est actif
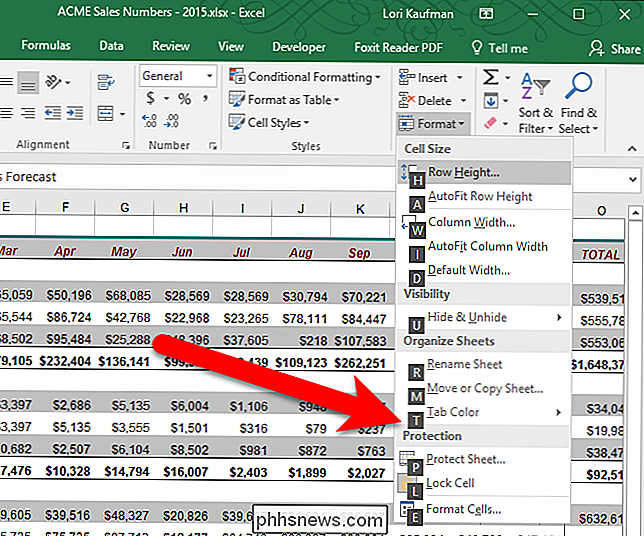
Lorsque l'onglet de feuille de calcul en couleur n'est pas actif, la couleur de l'onglet devient une couleur unie.
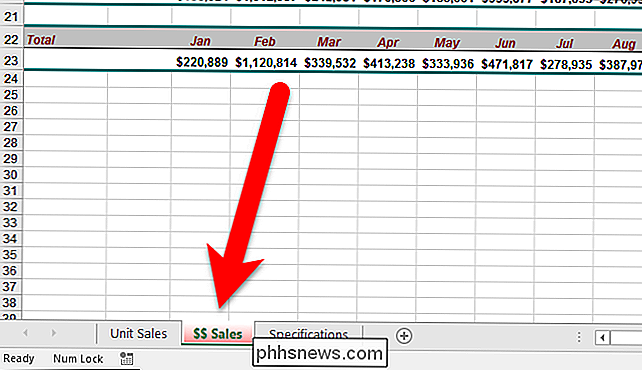
Vous pouvez Appliquez également des couleurs à plusieurs onglets de feuille de calcul à la fois, à condition que ce soit la même couleur. Pour modifier la couleur de deux ou plusieurs onglets de feuille de calcul contigus, cliquez sur le premier onglet que vous souhaitez sélectionner, puis appuyez sur Maj et cliquez sur le dernier onglet que vous souhaitez sélectionner. Ensuite, cliquez avec le bouton droit de la souris sur l'un des onglets du groupe sélectionné et modifiez la couleur des onglets comme indiqué plus haut.
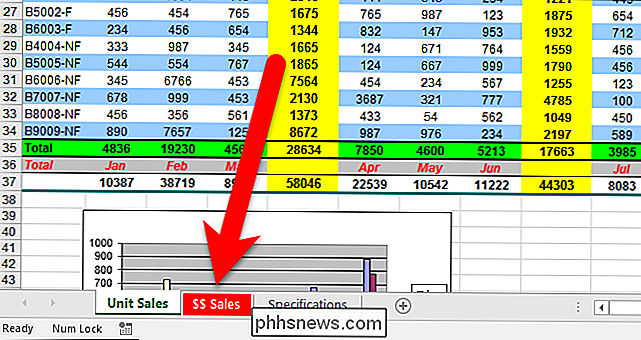
Les onglets sont toujours sélectionnés, ils ont tous un dégradé clair de la couleur choisie. désélectionner un groupe d'onglets sélectionnés, cliquez sur n'importe quel onglet qui n'est pas sélectionné. Si tous les onglets sont sélectionnés, vous pouvez cliquer droit sur les onglets et sélectionner "Dissocier les feuilles" dans le menu contextuel.
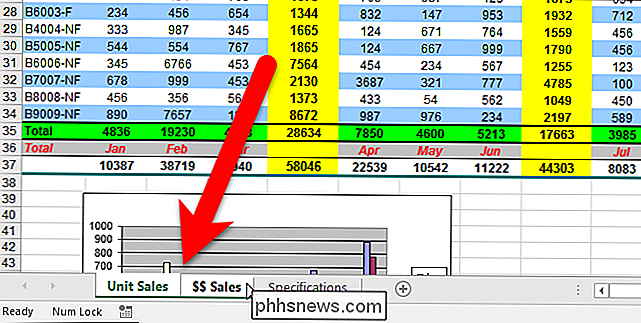
Pour sélectionner plusieurs feuilles qui ne sont pas contiguës, cliquez sur le premier onglet que vous voulez sélectionner, puis maintenez enfoncé Ctrl et cliquez sur le second onglet que vous voulez sélectionner. Continuez jusqu'à ce que tous les onglets souhaités soient sélectionnés
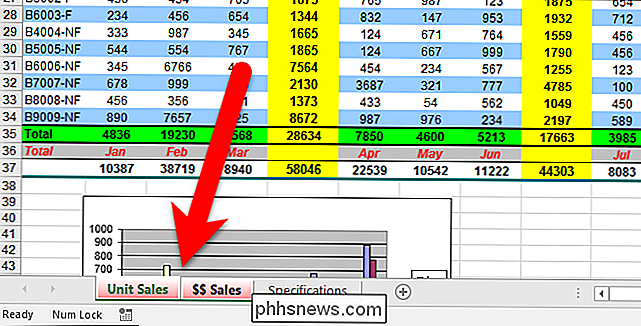
Ensuite, vous pouvez sélectionner une couleur pour les onglets sélectionnés de la même manière que nous l'avons décrite précédemment. Encore une fois, alors que les onglets sont toujours sélectionnés, ils sont colorés dans une nuance de dégradé de lumière de la couleur choisie.
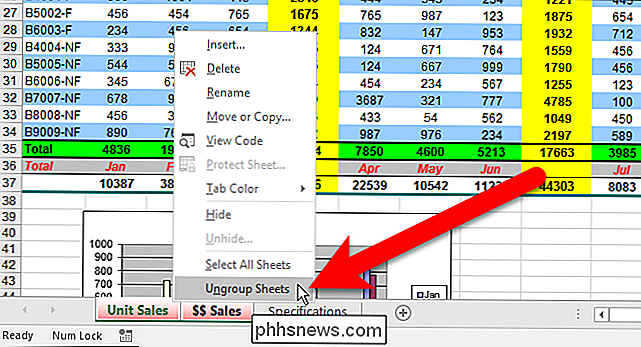
Les feuilles actives avec des onglets colorés ont la lumière, nuance dégradée de la couleur et les onglets colorés non actifs sont pleins.
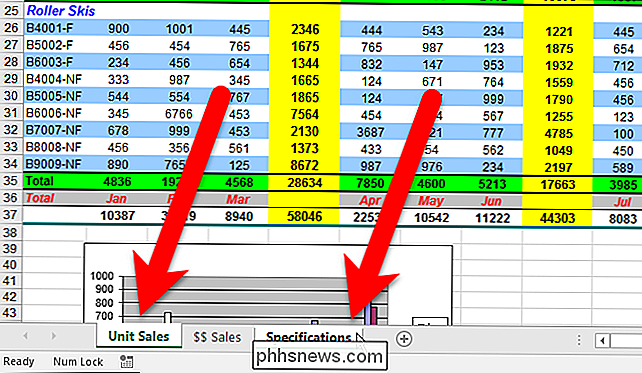
Nous avons seulement utilisé le rouge sur les onglets dans notre exemple, mais vous pouvez choisir différentes couleurs pour différents onglets, comme indiqué dans l'image au début de cet article.
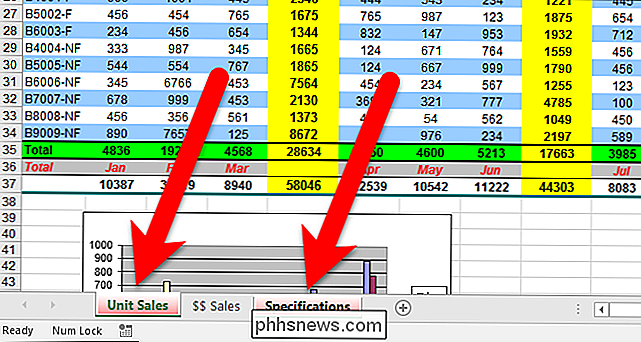
Pour retourner les onglets de feuille de calcul à leur état gris / blanc , sélectionnez les onglets, puis choisissez "No Color" dans le sous-menu des couleurs sous l'option de menu Tab Color discutée précédemment.
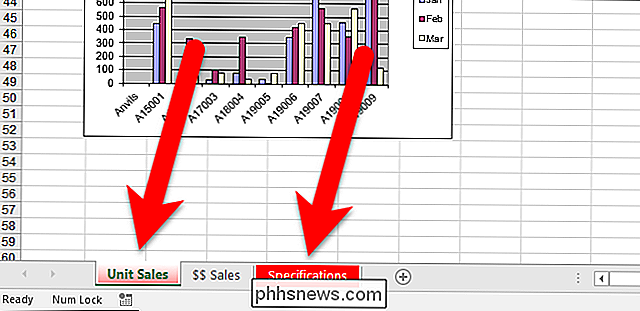

Rotation des vidéos sur un Mac
Si vous avez déjà tourné une vidéo sur votre téléphone portable, vous pourriez être consterné plus tard pour découvrir qu'il est latéral, voire à l'envers. Ne vous inquiétez pas cependant, vous pouvez facilement le faire tourner sans logiciel supplémentaire. Malheureusement, la prédominance des capacités vidéo sur nos appareils mobiles ne nous a pas transformés en Scorsese ou en Kubrick.

L'offre gratuite de mise à jour de Windows 10 se termine le 29 juillet 2016. Après cela, vous devrez payer au moins 119 $ si vous voulez mettre Windows 10 à jour ordinateur. Si vous ne l'avez pas déjà fait, vous devriez sérieusement envisager de mettre à jour Windows 10 avant le 29 juillet. Microsoft a fait un excellent travail en ternissant le nom de Windows 10 en étant inopportun avec l'offre de mise à niveau, et ils ne devraient pas avoir fait.