Comment calibrer votre moniteur sous Windows ou Mac

Les systèmes d'exploitation de bureau modernes comme Windows et Mac OS X offrent des outils intégrés pour Améliorer la photographie numérique en étalonnant votre moniteur
"> étalonner les niveaux de luminosité, de contraste, de gamma et de couleur de votre écran, pour rendre le texte plus lisible et donner des images et des vidéos plus précises.Bien sûr, les professionnels de la photographie numérique vont utiliser des colorimètres. Si vous ne disposez pas d'un tel outil et que vous souhaitez simplement procéder à quelques ajustements rapides, vous pouvez le faire avec vos yeux.
Avant d'effectuer l'une de ces étapes, assurez-vous d'utiliser la résolution native de votre écran. Utilisez les commandes à l'écran de votre moniteur
LIÉES:
Améliorez la photographie numérique en étalonnant votre moniteur Si vous avez un moniteur avec commandes à l'écran, vous pouvez le faire en appuyant simplement sur ces boutons. Ajustez les options sans rien faire.Utilisez les pages de test du moniteur LCD Lagom (ou similaire outil en ligne) et vous aurez des modèles de test à l'écran que vous pouvez regarder tout en calibrant les différents paramètres. Parcourez les pages une par une et elles vous expliqueront ce que vous devez rechercher lorsque vous réglez les différents paramètres de votre moniteur.
Si vous n'avez pas de tels boutons à l'écran - disons que vous avez un ordinateur portable, par exemple exemple - vous pouvez également utiliser les outils intégrés à Windows et Mac OS X.
Windows 10, 8.1, 8 et 7
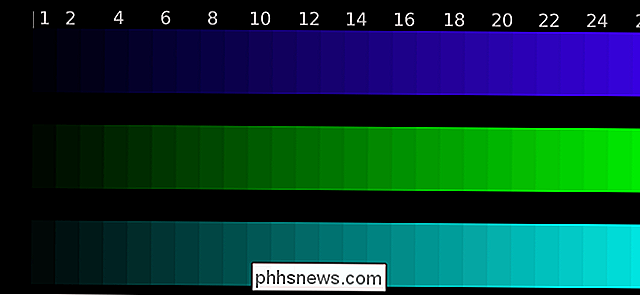
Windows dispose d'un outil d'étalonnage d'affichage intégré depuis Windows 7. Pour l'ouvrir, Lancez le Panneau de configuration. Sous Windows 10 ou 8.1, vous pouvez le faire en cliquant avec le bouton droit sur le bouton Démarrer et en sélectionnant "Panneau de configuration"
Cliquez sur "Matériel et audio" dans la fenêtre Panneau de configuration, cliquez sur "Affichage", puis cliquez sur "Calibrer". lien "couleur" sur le côté gauche du panneau de configuration.
Vous pouvez également ouvrir le menu Démarrer, tapez "calibrer" dans le champ de recherche et cliquez sur le raccourci "Calibrer la couleur d'affichage" pour lancer l'outil .
L'outil Calibrage de la couleur d'affichage apparaît. Cet outil vous guidera à travers l'ajustement des différentes options - gamma, luminosité, contraste et balance des couleurs - en expliquant ce que signifie l'option et ce que vous recherchez lors du réglage de chaque option. Windows explique bien ce que vous devez savoir, donc lisez-le tout au long de l'assistant.
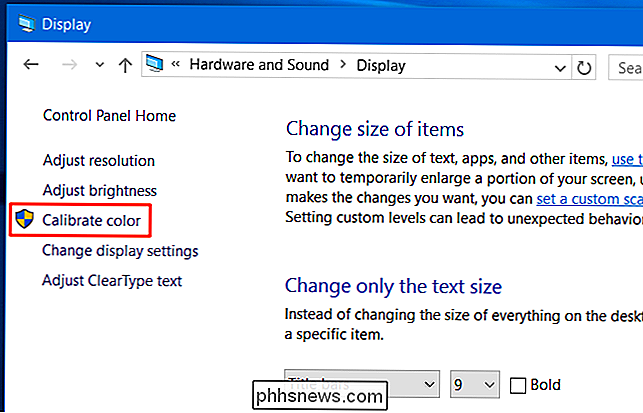
Mac OS X
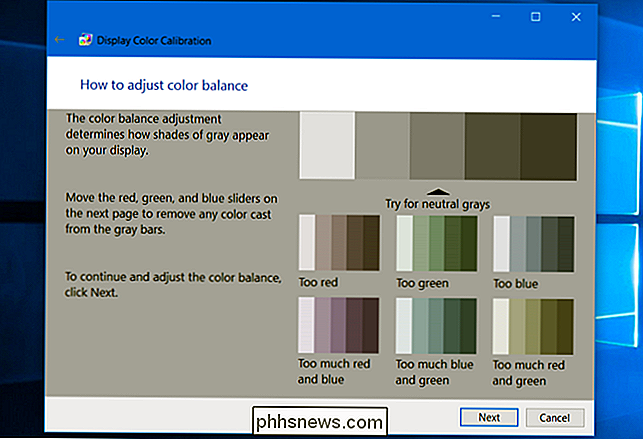
Mac OS X possède son propre outil d'étalonnage d'affichage intégré. Pour l'ouvrir, cliquez sur le menu Pomme dans la barre de menu en haut de votre écran et sélectionnez "Préférences Système". Cliquez sur l'option "Displays" dans la liste.
Cliquez sur l'onglet "Color" en haut de la fenêtre, puis sur le bouton "Calibrate"
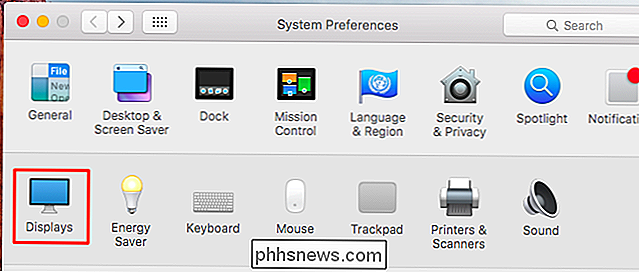
Ceci ouvre l'assistant Apple Display Calibrator. Il vous guidera à travers l'étalonnage des différents paramètres de l'écran, en expliquant ce que vous devez savoir et comment sélectionner l'option idéale sur le chemin. Différents paramètres peuvent être disponibles sur différents écrans. L'assistant vous expliquera ce que vous devez savoir et ce que vous devez rechercher lors de l'ajustement de divers paramètres.
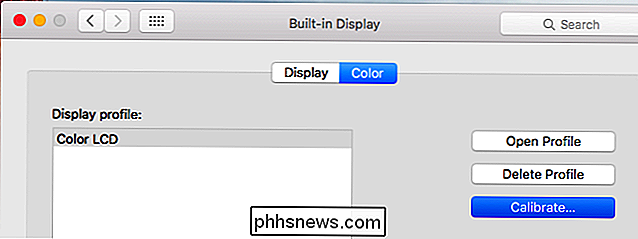
Les environnements de bureau Linux modernes peuvent également intégrer un calibrage d'affichage et de couleur dans leurs panneaux de contrôle. Bien sûr, si vous utilisez un bureau Linux, vous pouvez également charger les pages Web d'étalonnage des couleurs et ajuster les paramètres sur votre moniteur lui-même.
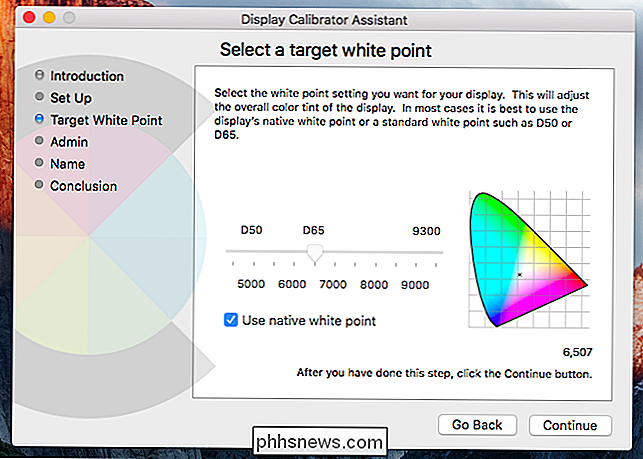
Les Chromebooks et les Chromebox ne disposent pas d'outils intégrés car juste pas intégré dans Chrome OS. Toutefois, si vous utilisez un Chromebook avec un moniteur externe ou une Chromebox, vous pouvez utiliser les pages Web ci-dessus et ajuster les paramètres à l'aide des boutons du moniteur lui-même.
Crédit photo: Denelson83 sur Wikipedia

Comment vider automatiquement le dossier Éléments supprimés lors de la fermeture d'Outlook
Lorsque vous supprimez des e-mails, des tâches, des éléments de calendrier ou des notes dans Outlook, ils sont déplacés vers le dossier Éléments supprimés. Ce dossier n'est pas vidé jusqu'à ce que vous le fassiez manuellement, du moins par défaut. Si vous le souhaitez, vous pouvez demander à Outlook de vider ce dossier automatiquement lorsque vous quittez le programme CONNEXION: Comment faire Outlook afficher le nombre total de messages dans un dossier REMARQUE: vous pouvez remarquer un nombre en gras ou un nombre entre parenthèses sur votre dossier Éléments supprimés.

Comment accéder instantanément aux emplacements et dossiers dans OS X
Une des choses que nous apprécions vraiment dans OS X est la possibilité de bouger et de ne jamais lâcher le clavier. Cela inclut des emplacements dans tout le système, tels que vos applications, documents, utilitaires, serveurs et bien plus encore. Il est facile de sous-estimer à quel point c'est pratique.



