Comment nettoyer votre menu contextuel de Windows en désordre

Si vous vous êtes déjà retrouvé en train de cliquer sur quelque chose et de vous demander d'où vient cette saloperie, vous n'êtes pas seul. Voulez-vous vous débarrasser du vilain que vous n'utilisez pas et ajouter des éléments réellement utiles au menu contextuel? Vous pouvez.
Windows inclut un tas d'options dans ce menu contextuel par défaut, et cette liste augmente à mesure que vous installez plus d'applications. Il semble parfois que chaque application se bat pour une partie de votre menu contextuel et la plupart d'entre nous n'utilisent même pas la moitié d'entre eux. Nous allons vous montrer comment vous pouvez supprimer des éléments en modifiant votre Registre, ainsi qu'une méthode de nettoyage plus simple à l'aide de quelques applications tierces gratuites. Nous vous indiquerons également comment ajouter des commandes plus utiles. Sans trop d'effort, vous pouvez prendre votre menu contextuel d'être encombré et seulement utile surtout ...
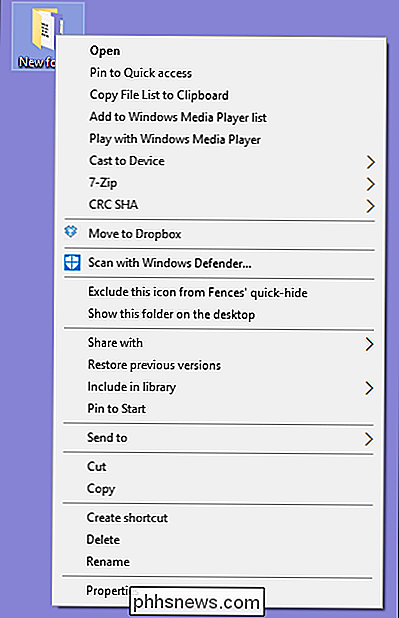
... pour être rationalisé et efficace.
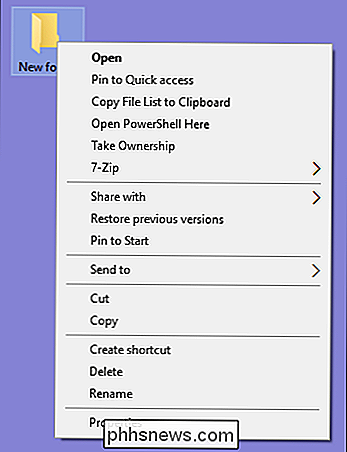
Commençons.
La voie difficile: Supprimer les éléments du menu contextuel par Modifier le registre
Si vous voulez nettoyer les choses de façon vraiment geek, vous pouvez le faire depuis l'Éditeur du Registre sans avoir besoin d'un logiciel tiers. Nous verrons les outils plus simples un peu plus tard, mais nous pensons qu'il est utile d'utiliser ces outils pour comprendre comment ces éléments sont traités dans le registre.
Avertissement standard : l'éditeur du registre est un outil puissant et abusif peut rendre votre système instable ou même inutilisable. Si vous n'avez jamais travaillé avec, consultez la section sur l'utilisation de l'Éditeur du Registre avant de commencer. Et certainement sauvegarder le Registre (et votre ordinateur!) Avant de faire des changements. Cela est particulièrement vrai lorsque vous suivez les instructions de cet article, car vous devrez faire un peu de recherche pour trouver les entrées du menu contextuel qui vous intéressent.
Ouvrez l'Éditeur du Registre en cliquant sur Démarrer et en tapant " regedit. "Appuyez sur Entrée pour ouvrir l'Éditeur du Registre et lui donner l'autorisation d'apporter des modifications à votre PC.
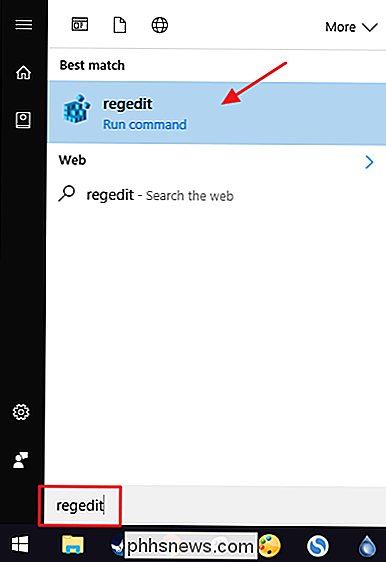
Malheureusement, les éléments qui peuplent votre menu contextuel ne sont pas tous situés au même endroit dans le Registre. Vous pouvez trouver la plupart des éléments de menu contextuel utilisés pour les fichiers et les dossiers en explorant l'une des touches suivantes dans le volet de navigation à gauche: HKEY_CLASSES_ROOT Directory shell Comment marquer des emplacements dans le registre Windows Vous devrez gérer les éléments du menu contextuel trouvés dans ces emplacements un peu différemment, alors continuez à lire et nous vous expliquerons comment. Pour l'instant, vous trouverez peut-être pratique de localiser chacun de ces endroits dans le Registre et de les ajouter à votre liste de favoris afin qu'ils soient plus faciles à parcourir plus tard. Supprimer "Shell" Articles Voici comment nous nous débarrassons de cet élément de menu. Dans l'Éditeur du Registre, explorez la clé suivante: HKEY_CLASSES_ROOT Directory shell AddtoPlaylistVLC AddtoPlaylistVLC AddToPlaylistVLC AddToPlaylistVLC LegacyDisable AddToPlaylistVLC Supprimer "Shellex" Items Vous avez probablement remarqué que les clés que nous avons listées en haut de cette section ont "shellex" (Shell Extension) dans le nom au lieu de simplement "shell". Vous devrez gérer ces types de clés un peu différemment. Comme notre exemple, nous allons nous diriger vers l'une de ces clés que nous avons mentionné: HKEY_CLASSES_ROOT Directory shellex ContextMenuHandlers DropboxExt Vous ne pouvez pas utiliser les astuces avec LegacyDisable Le changement sera immédiat, alors faites un clic droit sur quelque chose dans l'Explorateur de fichiers et assurez-vous que la commande a disparu. Malheureusement, quand il s'agit d'objets shellex, aucun moyen de les cacher dans le menu contextuel étendu de la façon dont vous le pouvez avec des objets shell. Vous pouvez uniquement les supprimer ou les désactiver Explorer d'autres emplacements par type de fichier HKEY_CLASSES_ROOT Vous devriez commencer par jeter un coup d'œil à la clé de registre suivante pour l'extension XLSX: HKEY_CLASSES_ROOT .xlsx (par défaut) HKEY_CLASSES_ROOT Excel.Sheet .12 shell shell Comment savoir si j'utilise Windows 32 bits ou 64 bits? Commencez par télécharger les deux outils. Le premier outil est ShellMenuView, qui gère les éléments shell réguliers. Le deuxième outil est ShellExView, qui gère les éléments shellex. Faites défiler vers le bas de ces deux pages pour trouver les liens de téléchargement. Les outils fonctionnent à la fois avec pratiquement toutes les versions de Windows, de 98 à 10. Vous devrez utiliser la version 32 bits ou 64 bits, selon que vous exécutez une version 32 bits ou 64 bits édition de Windows. Le premier outil que nous allons vérifier est ShellMenuView, ce qui nous permet de gérer tous ces éléments shell réguliers avec une interface facile à utiliser. Après avoir téléchargé et extrait l'outil, double-cliquez sur le fichier EXE pour l'exécuter. C'est un outil portable, il n'y a donc pas d'installation. Dans la fenêtre ShellMenuView, parcourez simplement la liste jusqu'à ce que vous trouviez l'élément que vous voulez désactiver. Vous pouvez uniquement désactiver les éléments avec ces outils, ne les supprimez pas ou ne les cachez pas dans le menu contextuel étendu. Et en passant, ces outils désactivent les éléments en créant une valeur de chaîne LegacyDisable Un autre avantage de l'utilisation de ces outils est que vous pouvez sélectionner plusieurs éléments, puis les désactiver tous en même temps. Dans notre exemple, nous désactivons l'élément "Ajouter à la liste de lecture du lecteur multimédia VLC" uniquement lorsque vous cliquez avec le bouton droit sur un dossier (le même exemple que nous avons déjà utilisé dans la section Registre), mais nous pouvons facilement sélectionner Les éléments Playlist de VLC media player, puis cliquez sur "Désactiver" pour supprimer cette commande du menu contextuel de tous les types de fichiers pris en charge. Une fois les éléments shell supprimés, l'étape suivante consiste à lancer l'outil ShellExView et retirez les objets shellex. Celui-ci fonctionne exactement de la même manière que le premier outil. Sélectionnez simplement un ou plusieurs éléments, puis cliquez sur le bouton "Désactiver" pour supprimer les éléments de votre menu contextuel Comment supprimer des éléments supplémentaires du menu contextuel CONNEXION: Comment supprimer des programmes du "Menu contextuel sous Windows Le menu" Ouvrir avec "est une fonction pratique lorsque vous ouvrez des fichiers avec plusieurs programmes. Chaque fois que vous ouvrez un fichier avec un programme particulier, ce programme est ajouté au menu "Ouvrir avec" pour ce type de fichier. Si vous avez accidentellement ouvert un fichier avec le mauvais programme ou avec un programme que vous n'utilisez plus, vous avez probablement vu ce menu s'encombrer avec le temps. Heureusement, nous avons un ensemble complet d'instructions pour vous guider dans la suppression des programmes du menu "Ouvrir avec". Le menu "Envoyer vers" est l'une de ces fonctionnalités que les gens ont tendance à aimer et à utiliser tout le temps. jamais même déranger avec. Lorsque vous installez Windows, certains éléments sont ajoutés au menu "Envoyer vers" par défaut. D'autres sont ajoutées au fur et à mesure que vous installez différentes applications. Si vous avez déjà souhaité pouvoir décliner ce menu, c'est votre jour de chance! Nous avons un guide pour personnaliser les éléments du menu "Envoyer vers" et un autre guide si vous souhaitez supprimer le menu "Envoyer vers" de votre menu contextuel. Comment ajouter des éléments utiles au menu contextuel Bien sûr, nous ne vous laisserions pas sans aucune suggestion spécifique pour des choses amusantes à ajouter à votre menu contextuel. Et nous avons couvert un tas d'entre eux. Par exemple, vous pouvez ajouter l'un des éléments suivants à votre menu: Une commande "Ouvrir avec Bloc-notes" pour tous les fichiers Nous admettons que c'est une bonne quantité d'informations à assimiler pour changer un menu auquel vous vous êtes probablement habitué, mais vous serez peut-être surpris de voir à quel point il est agréable d'utiliser un joli menu contextuel qui vous commande. J'utiliserai réellement. Alors qu'est-ce que tu attends? Il est temps de commencer à rendre ces menus contextuels plus utiles!HKEY_CLASSES_ROOT * shellex ContextMenuHandlers
HKEY_CLASSES_ROOT AllFileSystemObjects ShellEx
Vous trouverez à la place les éléments du menu contextuel spécifiques aux dossiers de l'une de ces clés:
HKEY_CLASSES_ROOT Directory shellex ContextMenuHandlers
CONNEXION:
Jetons un coup d'œil à un élément à titre d'exemple. J'utilise le lecteur vidéo VLC. Quand je l'ai installé, VLC a ajouté un élément de menu contextuel nommé "Ajouter à la playlist Playlist de VLC media player". Je n'utilise jamais cela et ne le préfère pas dans mon menu contextuel.
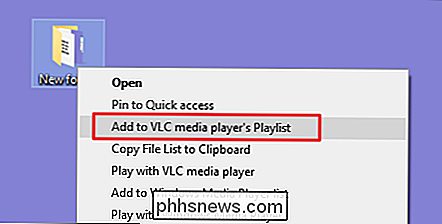
J'ai repéré la clé
tout en parcourant la toucheshellrecherchant des éléments retirer. Les éléments sous la toucheshellhabituelle sont généralement très faciles à repérer et à gérer.Nous avons quelques options sur la façon de gérer cela. Nous pourrions simplement supprimer complètement cette clé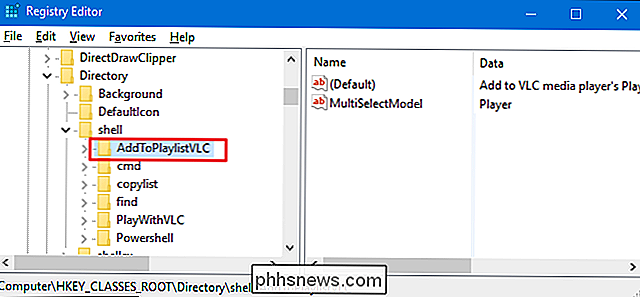
, ce qui supprimerait l'élément du menu contextuel. Cependant, à moins de sauvegarder votre registre (ou d'exporter la clé en premier et de conserver le fichier REG), il ne sera pas facile de revenir si vous changez d'avis.La deuxième option consiste à désactiver la clé au lieu de la supprimer. Pour cela, cliquez avec le bouton droit sur la touche(ou sur une autre clé avec laquelle vous travaillez), puis choisissez Nouveau> Valeur de chaîne. Nommez la nouvelle valeur de chaîne "LegacyDisable".Dès que vous créez la valeur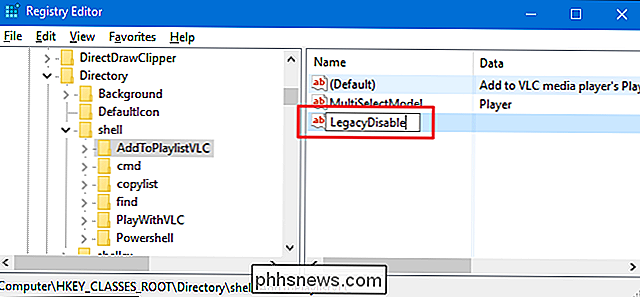
, la modification doit être immédiate. Cliquez avec le bouton droit sur un fichier ou un dossier dans l'Explorateur de fichiers et nous pouvons voir que l'élément "Ajouter à la liste de lecture du lecteur multimédia VLC" a été supprimé du menu contextuel.Vous avez également une troisième option. Si vous utilisez occasionnellement un élément de menu, mais que vous ne voulez pas qu'il encombre votre menu contextuel, vous pouvez le masquer dans le menu contextuel étendu que vous voyez uniquement lorsque vous maintenez la touche Maj enfoncée tout en cliquant avec le bouton droit sur un fichier ou un dossier. Pour ce faire, cliquez avec le bouton droit sur la touche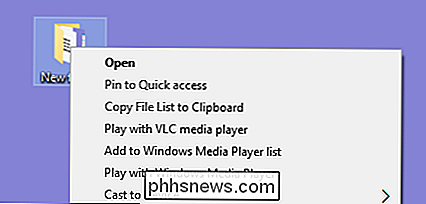
(ou toute autre clé avec laquelle vous travaillez) et choisissez Nouveau> Valeur de chaîne. Nommez la nouvelle valeur de chaîne "Extended."Maintenant, il n'apparaîtra que si vous cliquez avec le bouton droit sur un dossier tout en maintenant la touche Maj.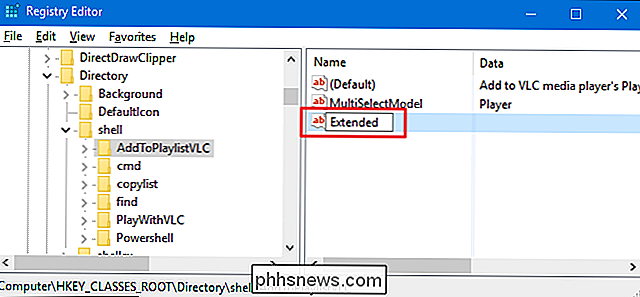
Les objets shellex seront un peu plus difficiles à déchiffrer, mais vous pouvez généralement trouver un élément par le nom de la clé sur la gauche. Ici, nous allons utiliser la touche
à l'intérieur de la toucheContextMenuHandlers.Lorsque Dropbox est installé, il ajoute une commande "Move to Dropbox" au contexte menu. Parce que je suis plutôt un drag and dropper, je n'ai jamais utilisé cette commande, et je vais m'en débarrasser.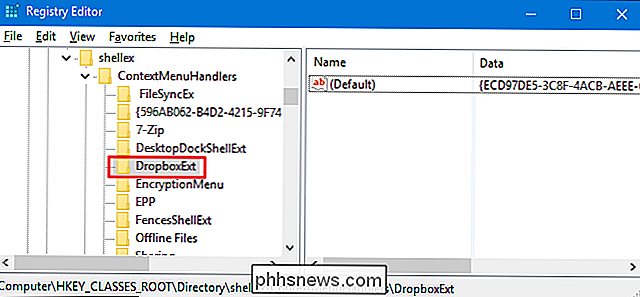
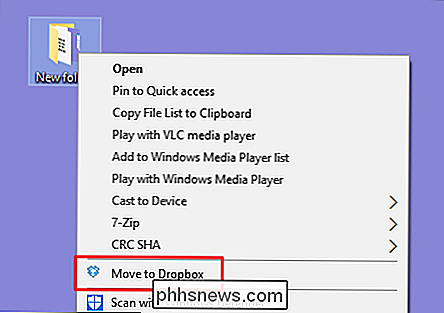
etExtendedvaleurs de chaîne que nous avons décrites ci-dessus avec des éléments shellex. Vous pouvez toujours supprimer la cléDropboxExtpour la supprimer du menu contextuel (et assurez-vous de sauvegarder la clé si vous le faites), mais il existe un moyen simple de la désactiver. Sélectionnez simplement la clé à gauche, puis double-cliquez sur la valeur (par défaut) dans cette clé pour ouvrir sa fenêtre de propriétés.Dans la fenêtre de propriétés, dans la zone "Données de la valeur", modifiez simplement la valeur mettre quelques traits devant, en veillant à ne pas supprimer les valeurs existantes. De cette façon, si vous changez d'avis, vous pouvez simplement revenir en arrière et supprimer les tirets. Lorsque vous avez terminé, cliquez sur "OK".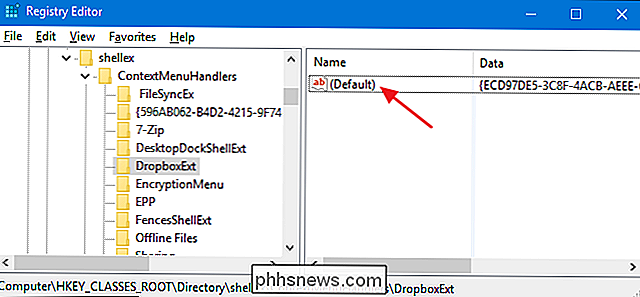
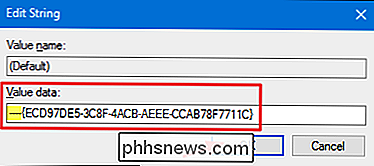
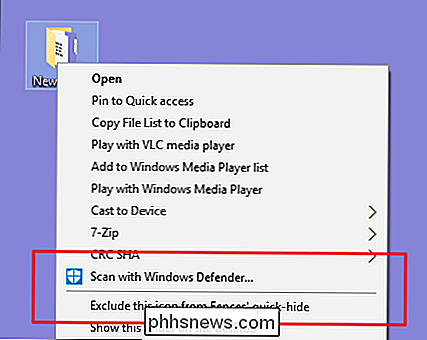
Si vous souhaitez supprimer les éléments de menu contextuel que vous ne voyez que lorsque vous cliquez avec le bouton droit sur des types de fichiers spécifiques, vous pouvez également le faire. Ces éléments sont stockés ailleurs que dans les lieux communs que nous avons déjà consultés. Pour les trouver, vous devez d'abord localiser la clé d'extension de fichier en regardant
pour cette extension, qui à son tour vous indiquera le nom de la clé que vous devez rechercher.Juste à titre d'exemple, disons que vous vouliez supprimer l'élément de menu pour ouvrir un document Excel (XLSX) dans Excel lorsque vous faites un clic droit dessus. Pourquoi voudriez-vous faire cela? Eh bien, vous ne le feriez probablement pas, mais c'est un exemple facile à regarder ici. D'autres applications peuvent ajouter différents types de commandes dont vous n'avez pas besoinLa colonne de données pour La touche
vous permet de savoir que le type réel de fichier est "Excel.Sheet.12".Vous pouvez maintenant accéder à cette clé d'extensions: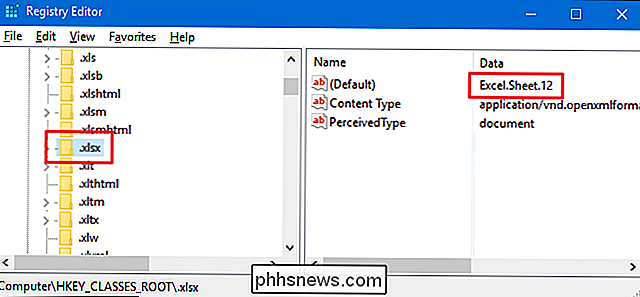
Et maintenant que vous avez trouvé la bonne clé
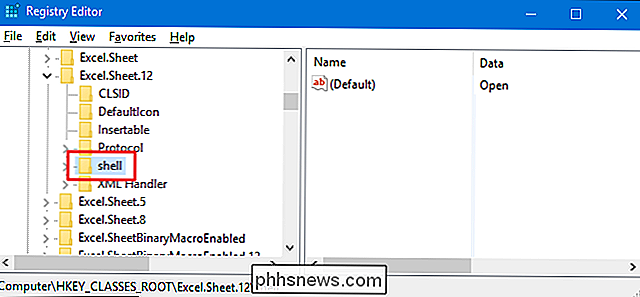
, vous pouvez utiliser les mêmes techniques que celles décrites dans la section précédente sur les éléments "shell" pour supprimer, désactiver ou masquer le élément dans le menu contextuel étendu. Vous vous souvenez des valeurs de chaîneLegacyDisableetExtended? Eh oui, ceux qui travaillent ici aussi.La simplicité: supprimez les éléments du menu contextuel avec NirSoft UtilitiesDonc, maintenant que vous savez comment faire les choses à la dure, jetons un coup d'œil à la facilité. Au lieu de modifier le Registre, vous pouvez télécharger deux outils de NirSoft pour nettoyer votre menu contextuel. Pourquoi deux outils? Parce que l'un d'entre eux manipule des objets shell réguliers et l'autre des objets shellex. Ils sont tous deux beaucoup plus faciles à utiliser que l'édition du Registre, mais la compréhension en coulisses de la façon dont ces choses sont traitées dans le Registre vous donnera une longueur d'avance dans le tri de tous les éléments affichés par ces outils.
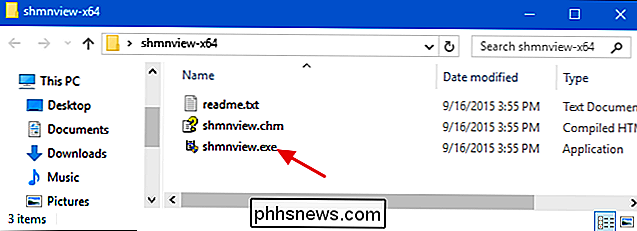
dans la clé appropriée, comme nous l'avons fait lorsque nous avons modifié le Registre manuellement.Lorsque vous trouvez l'élément que vous recherchez , cliquez sur le bouton "Désactiver" dans la barre d'outils (le voyant rouge).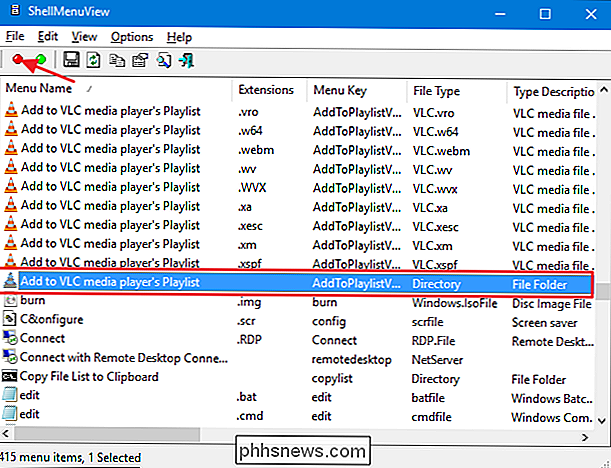
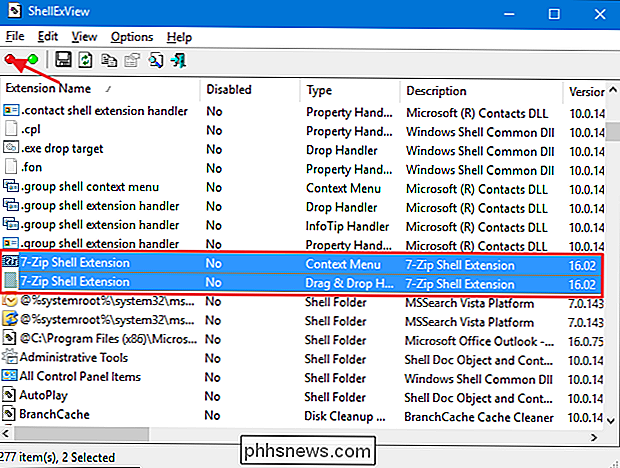
Vous avez peut-être remarqué quelques éléments de menu contextuel que ni les outils NirSoft ni les méthodes de registre habituelles que nous avons couvertes, à savoir les éléments que vous trouvez dans les sous-menus "Ouvrir avec" et "Envoyer vers"
Maintenant que vous avez passé du temps à supprimer des éléments dont vous n'avez pas besoin dans votre menu contextuel, vous pouvez vous concentrer sur l'ajout de certains éléments que vous pourriez réellement utiliser. Pour commencer, vous pouvez réellement ajouter n'importe quelle application ou raccourci que vous voulez dans le menu contextuel. Puisque vous avez maintenant tout lu sur les clés de Registre à examiner lorsque vous supprimez des éléments, vous ne serez pas surpris que l'ajout de choses implique beaucoup de ces mêmes touches.

Comment projeter l'expérience VR de votre smartphone sur votre téléviseur
Grâce aux smartphones, Virtual Reality a parcouru un long chemin au cours des deux dernières années. Mais VR n'est vraiment cool que pour la personne qui l'utilise à ce moment-là. Vous voulez que vos amis voient ce que vous voyez? Vous pouvez partager votre écran avec ceux qui vous entourent, tant que vous avez un Chromecast (pour les appareils Android) ou un Apple TV (pour les appareils iOS).

Qu'est-ce que Xbox Live Gold et vaut-il la peine
Si vous possédez une Xbox One ou une Xbox 360, le service Xbox Live Gold de Microsoft est requis pour jouer en ligne à des jeux multijoueurs. Un abonnement coûte 10 $ par mois ou 60 $ par année. Xbox Live Gold inclut également des avantages supplémentaires, tels que des jeux gratuits tous les mois et des réductions sur certains jeux numériques.



