Comment télécharger automatiquement des photos depuis votre appareil photo numérique

Nous ne sommes pas tous passés à la photographie sur smartphone. Que vous utilisiez un appareil photo reflex ou un appareil photo automatique, il existe des moyens de télécharger et de synchroniser automatiquement des photos comme vous le feriez avec un smartphone.
Certaines entreprises ont tenté de résoudre ce problème en commercialisant des «caméras intelligentes». Vous n'avez pas besoin d'un appareil photo numérique avec écran tactile ou même Wi-Fi intégré pour cela.
Télécharger automatiquement des photos via votre ordinateur
CONNEXION: Prenez le contrôle des téléchargements automatiques de photos de votre téléphone intelligent
Votre appareil photo numérique ne dispose probablement pas d'une connexion Wi-Fi ou cellulaire intégrée, de sorte que vous ne pouvez pas télécharger automatiquement des photos directement à partir de celui-ci sans matériel supplémentaire. Cependant, lorsque vous connectez votre appareil photo numérique à votre ordinateur via un câble USB - ou enlevez la carte SD et l'insérez dans votre ordinateur - votre ordinateur peut immédiatement prendre le relais et télécharger automatiquement ces photos.
Dropbox est bien intégré . Si vous utilisez Dropbox sur votre ordinateur, la boîte de dialogue "Camera Upload" s'affiche lorsque vous connectez un appareil photo numérique ou une carte SD contenant des photos à votre ordinateur. Vous pouvez faire en sorte que Dropbox importe automatiquement les dernières photos lorsque vous connectez votre appareil photo ou votre carte SD afin qu'elles soient stockées avec le reste de vos fichiers et synchronisées à un emplacement standard sur tous vos ordinateurs.
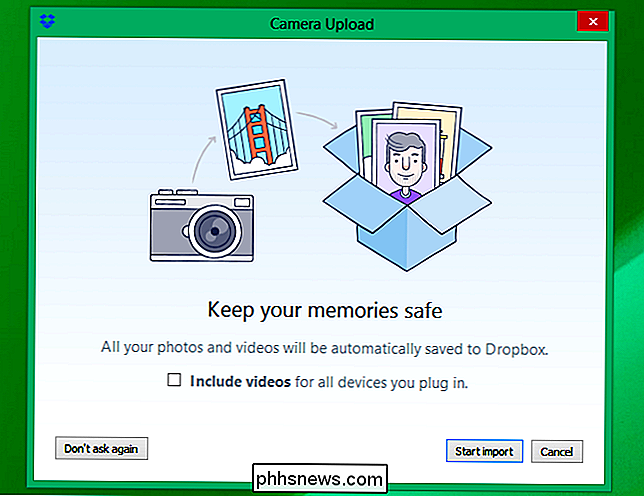
Pour Google Photos, vous pouvez installez l'application de sauvegarde et de synchronisation Google pour Windows ou Mac. Si vous utilisez Windows 8.1, OneDrive peut télécharger automatiquement les images que vous placez dans votre dossier Camera Roll. Importez des images dans le dossier Camera Roll lorsque vous les connectez à votre PC Windows et elles seront automatiquement stockées dans OneDrive. La nouvelle application Photos d'Apple pour Mac vous permettra d'importer vos photos dans votre bibliothèque de photos iCloud.
Si vous préférez un autre service, il peut également avoir une fonctionnalité similaire. Vous pouvez télécharger vers n'importe quel service de stockage en nuage ou dossier distant en configurant un logiciel d'importation de caméra pour importer automatiquement les photos de votre appareil photo ou carte SD dans un dossier de stockage en nuage - ou un dossier distant stocké sur un périphérique de stockage en réseau. > Cartes SD compatibles Wi-Fi
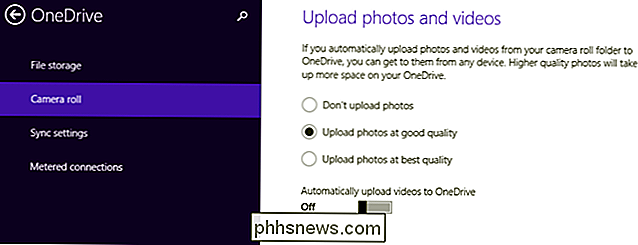
CONNEXES:
Comment acheter une carte SD: classes de vitesse, tailles et capacités expliquées Vous pouvez ajouter des fonctions de chargement et de synchronisation sans fil à un appareil photo numérique standard en achetant un Carte SD compatible Wi-Fi. Ceux-ci sont plus chers que les types typiques de cartes SD que vous achèteriez pour une caméra, bien sûr. Ils contiennent une carte SD standard avec stockage, mais aussi une puce Wi-Fi et quelques logiciels. Ils ajoutent essentiellement des fonctions Wi-Fi aux camreas qui ne sont pas livrés avec le sans fil, et cette fonctionnalité peut automatiquement télécharger vos photos sur un service cloud ou simplement les transférer vers un ordinateur à proximité sans câbles.
L'EyeFi est le plus populaire type de carte SD compatible Wi-Fi, c'est donc celui dont vous avez peut-être entendu parler. Cependant, il y a aussi beaucoup d'autres options. Effectuez une recherche de cartes SD Wi-Fi sur Amazon, vous verrez les options d'autres fabricants comme Toshiba et Transcend.
Ne considérez le logiciel lorsque vous achetez une telle carte SD, cependant. Assurez-vous de faire ce que vous voulez: contrairement aux cartes SD standard, qui n'ont pas besoin de logiciel spécial, obtenir vos photos et vidéos avec un appareil photo numérique doté d'une carte SD compatible Wi-Fi
Caméras «intelligentes» compatibles Wi-Fi

Vous pouvez également acheter des appareils photo numériques avec Wi-Fi intégré. Vous en trouverez beaucoup à vendre si vous effectuez une recherche de caméras Wi-Fi. sur Amazon. Ceci est juste une option cependant - vous n'avez pas besoin d'acheter un appareil photo numérique sophistiqué avec un écran tactile et des applications, ou même celui qui a juste intégré dans le Wi-Fi. Vous pouvez obtenir ce type de fonctions avec une carte SD compatible Wi-Fi, en supposant que vous êtes satisfait de votre appareil photo actuel. Ou, vous pouvez ignorer tout cela et simplement connecter votre camerat numérique à votre ordinateur de temps en temps. Il peut même être en mesure de télécharger ces photos pendant qu'il charge l'appareil photo via le port USB.
Il n'y a pas grand-chose d'autre. Choisissez simplement une solution - un logiciel sur votre ordinateur, une carte SD compatible Wi-Fi ou peut-être même une caméra Wi-Fi si vous en cherchez une nouvelle. Le téléchargement automatique des photos et la synchronisation sont un gros avantage de la photographie sur smartphone, mais vous pouvez obtenir des fonctionnalités similaires sans perdre l'appareil photo dédié avec son zoom optique et d'autres caractéristiques que les caméras Smartphone ne peuvent égaler.
Crédit d'image: Eddie Yip sur Flickr, Norio NAKAYAMA sur Flickr

Réinitialisation des paramètres d'usine de votre Nintendo 3DS
Il se peut que vous deviez réinitialiser votre console Nintendo 3DS à l'usine. Peut-être que vous vous en débarrasserez, ou peut-être que vous voulez juste un nouveau départ. De toute façon, c'est un processus facile. Voici comment procéder. Première étape: Assurez-vous que le Wi-Fi est connecté Si votre Nintendo Network ID est connecté à votre 3DS, vous devez d'abord vous assurer que l'appareil est connecté à Internet.

Sept utilisations astucieuses pour les lampes Philips Hue
Les lampes Philips Hue sont cool, mais les utilisez-vous à leur plein potentiel? Bien sûr, vous pouvez les contrôler à partir de votre smartphone et les allumer de n'importe où, mais il y a tellement d'autres astuces utiles dont vous pouvez profiter. Voici quelques utilisations astucieuses pour votre installation Philips Hue.



