Lancement automatique d'Android Auto avec NFC

Android Auto a récemment fait son chemin vers les téléphones, éliminant ainsi le besoin d'une unité de tête de plus de 1000 $ pour obtenir ses fonctions favorables à la route. Et tandis que vous pouvez configurer Auto pour lancer automatiquement quand un périphérique Bluetooth spécifique (comme votre voiture) est connecté, qu'en est-il de ceux qui ne disposent pas d'un autoradio compatible Bluetooth? NFC est la réponse
CONNEXE: Qu'est-ce qu'Android Auto, et vaut-il mieux que d'utiliser un téléphone dans votre voiture?
NFC-ou Near Field Communication - est simple mais la technologie relativement moderne qui permet aux téléphones de communiquer sans fil avec juste un robinet. Deux téléphones équipés de la technologie NFC peuvent ainsi échanger des données, mais il est plus communément utilisé avec les «tags» NFC: de petites puces programmables qui facilitent le partage de données ou le lancement d'activités. NFC est également utilisé pour Android Pay (et Apple Pay pour les utilisateurs iOS). Les puces NFC sont incroyablement peu coûteuses, avec des paquets de 10-12 allant généralement de 8 $ à 10 $.
Une chose très cool, mais très simple, que vous pouvez faire pour vous simplifier la vie est d'écrire Android Auto sur un tag NFC - une chaîne clé NFC serait idéale pour cela ... vous pouvez donc le lancer instantanément dès que vous arrivez dans la voiture. Si vous avez un dock pour votre téléphone, vous pouvez même écrire ces données sur un tag et le coller sur le dock de cette façon, dès que vous posez votre téléphone sur le dock, boom :Auto s'affiche à l'écran
Une fois que vous avez vos balises en main, vous devez installer une application capable d'écrire sur la balise. Nous utiliserons NFC Tools pour ce tutoriel, car il est facile à utiliser et complet.
Une fois l'application installée, lancez-la et lancez-la. Un tutoriel expliquant NFC va commencer - si vous êtes curieux de savoir NFC, lisez-le. C'est utile! Après le tutoriel, vous devrez effacer votre tag. Appuyez sur l'onglet "Autre" dans NFC Tools, puis appuyez sur l'option "Erase Tag"
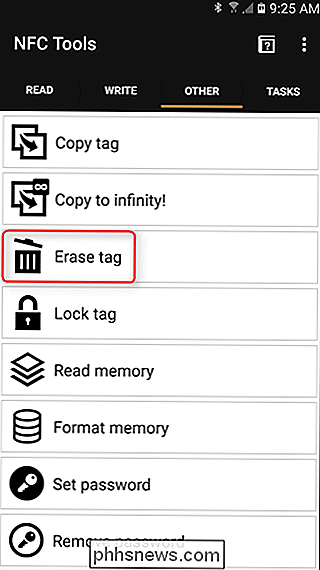
Il commencera à chercher une étiquette ici - il suffit de frotter l'étiquette sur le dos de votre téléphone jusqu'à ce qu'il donne une sorte de notification sonore . La puce NFC est située à différents endroits sur différents téléphones, donc vous devrez peut-être jouer avec un peu avant de trouver le vôtre. Une fois l'étiquette effacée, l'application vous avertit.
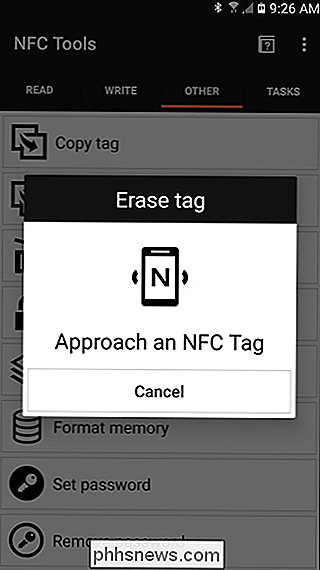
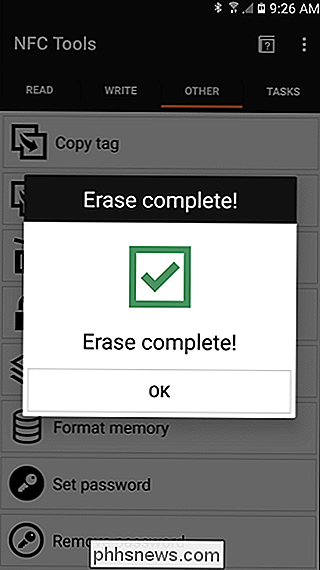
Maintenant que l'étiquette est propre et prête pour les données, passez à l'onglet "Écrire". C'est ici que vous allez tout configurer pour ajouter Android Auto à l'étiquette. Appuyez sur le bouton "Ajouter un enregistrement" pour commencer. Il y a une multitude d'options différentes ici (tout ce que vous pouvez faire avec NFC!), Mais vous en cherchez une en particulier: Application. Trouvez cette option (elle est plus proche du bas de la liste) et appuyez dessus.
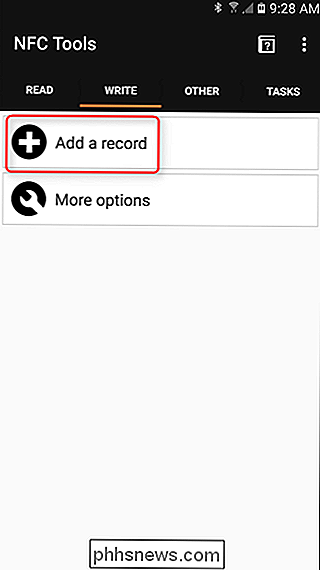
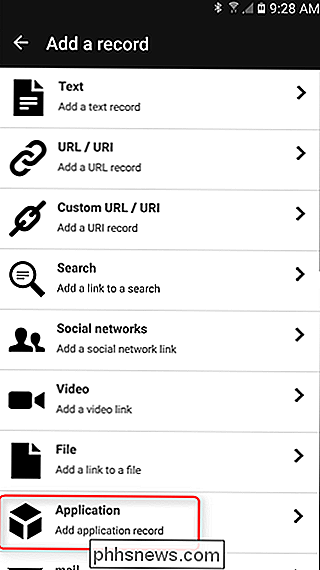
L'écran suivant vous demandera «Entrez votre nom de paquet», mais je ne peux pas imaginer que la plupart des utilisateurs connaissent le nom exact de ce qu'ils À la recherche de, appuyez plutôt sur l'icône à côté de la zone de texte. Cela lancera une liste de toutes les applications installées. Trouvez Android Auto et appuyez dessus.
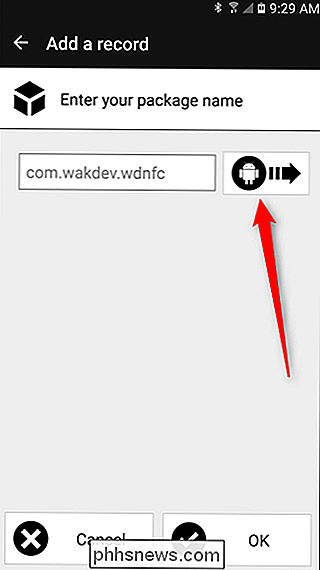
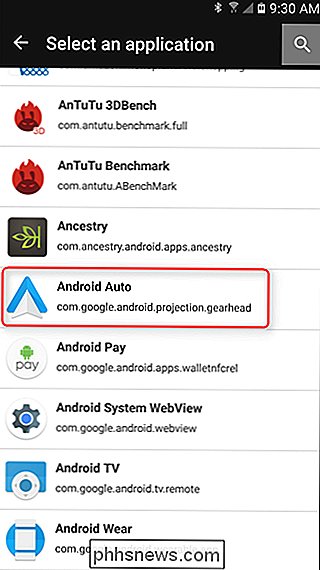
Avec Auto sélectionné, appuyez sur le bouton "OK" en bas
Maintenant, vous pouvez ajouter plus de fonctions ici si vous le souhaitez. Par exemple, vous pouvez faire en sorte que le tag désactive automatiquement le Wi-Fi et activer Bluetooth en même temps que le lancement d'Android Auto. Appuyez simplement sur le bouton "Ajouter un enregistrement" pour ajouter plus de fonctionnalités. Dans le cadre de ce tutoriel, cependant, nous allons nous contenter de lancer Auto.
Avec tout ce que vous avez configuré et prêt à utiliser, appuyez sur le bouton "Write". Le même dialogue que précédemment (lorsque vous étiez en train d'effacer le tag) apparaîtra. Appuyez à nouveau sur l'étiquette du téléphone. Une fois de plus, une notification apparaîtra une fois l'écriture terminée - cela ne prendra qu'une fraction de seconde.
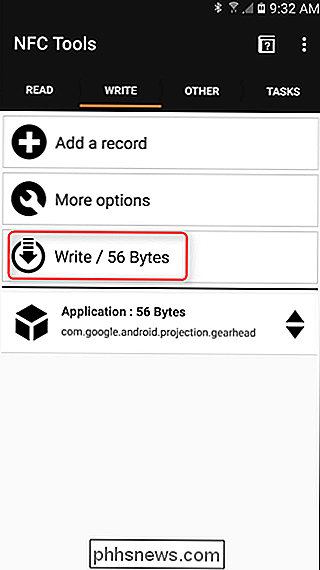
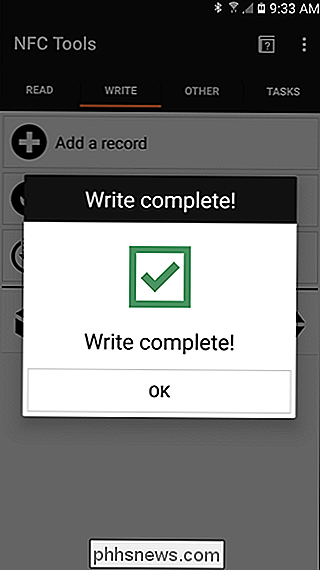
C'est tout! Maintenant, tout ce que vous avez à faire est de taper votre téléphone sur l'étiquette (avec l'affichage sur, bien sûr), et Android Auto lancera instantanément. Pratique!

Comment créer un Media Center 35 $ avec Kodi et le Raspberry Pi
Si vous avez décidé de mettre en place un ordinateur Media Center basé sur Kodi parce qu'il est bruyant, cher, ne rentre pas dans votre support média, le Raspberry Pi est votre sauveur. Pour seulement 35 $ (plus quelques accessoires que vous pourriez avoir en stock), vous pouvez obtenir un petit ordinateur efficace qui peut jouer tous vos médias à partir d'une belle interface conviviale.

Nettoyer le nouveau menu de démarrage de Ubuntu Grub2
Ubuntu a adopté la nouvelle version du gestionnaire de démarrage Grub dans la version 9.10, en se débarrassant de l'ancien menu.lst problématique. Aujourd'hui, nous regardons comment changer les options du menu de démarrage dans Grub2. Grub2 est un pas en avant à bien des égards, et la plupart des problèmes du menu .



