Comment ajouter des widgets Philips Hue à votre écran d'accueil Android

Les widgets Android de Philips Hue constituent un moyen efficace de contrôler plusieurs de vos lumières au simple toucher d'un bouton. Vous pouvez allumer et éteindre les lumières ou appliquer plusieurs scènes à la fois. Voici comment créer un widget Android pour Philips Hue et ce que vous pouvez en faire.
Pour commencer avec un widget Hue, maintenez un espace libre sur votre écran d'accueil Android et appuyez sur Widgets.
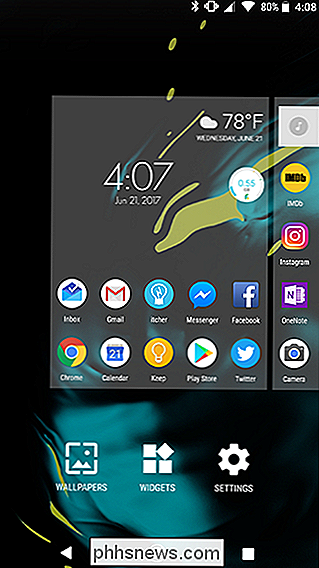
Faites défiler vers le bas liste des widgets et trouver Hue. Il y a deux widgets ici. L'un est un seul bouton Hue que vous pouvez programmer pour changer jusqu'à quatre lumières à la fois. Le deuxième widget est un tableau de quatre de ces boutons. Il n'y a pas de différence fonctionnelle entre l'ajout d'un widget à quatre boutons et de quatre widgets à un bouton, choisissez celui qui vous convient le mieux. Nous allons utiliser le widget à un seul bouton pour le moment.
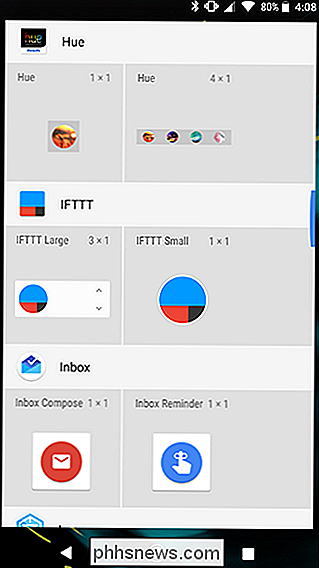
Placez votre widget dans un espace vide sur votre écran d'accueil.
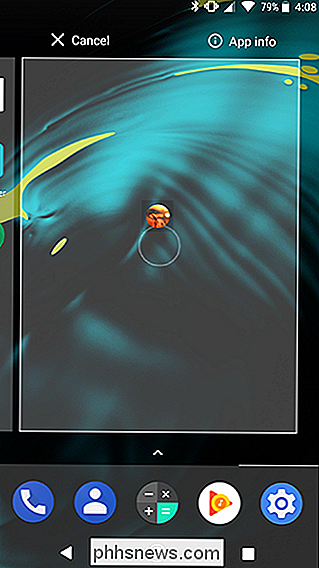
Donnez d'abord un nom à votre widget. Cette étiquette apparaîtra sur l'écran d'accueil sous votre widget, donc donnez-lui un nom court et descriptif.
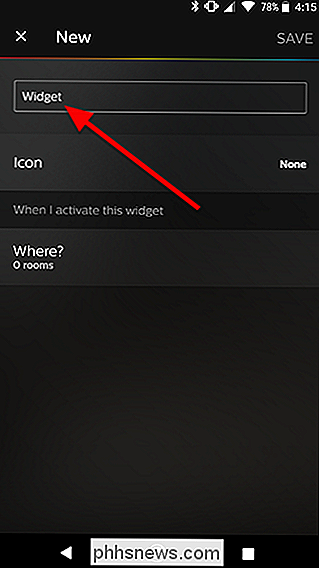
En option, vous pouvez appuyer sur Icône pour ajouter un symbole à l'avant de votre widget. Si vous ne voulez pas ajouter de symbole, vous pouvez passer cette étape
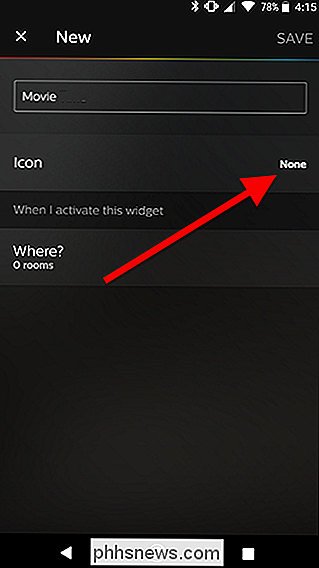
Choisissez parmi la bibliothèque d'icônes disponibles
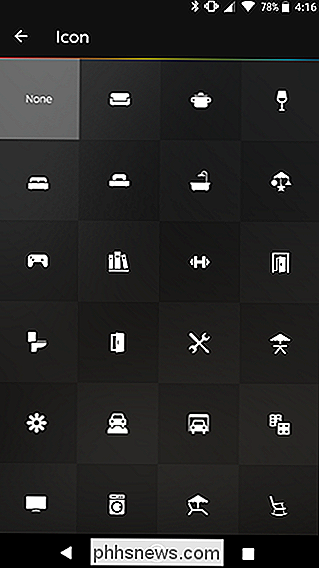
Ensuite, sous "Quand j'activerai ce widget", appuyez sur "Où?"
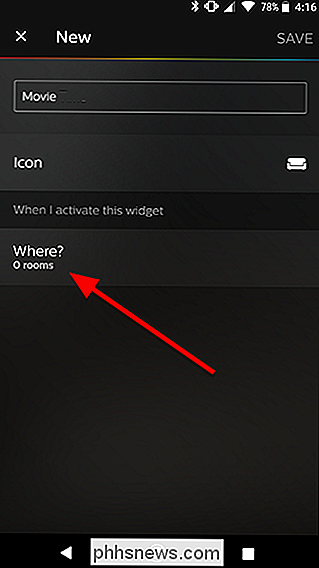
Sur Dans l'écran suivant, sélectionnez jusqu'à quatre pièces que vous souhaitez contrôler avec votre widget. Dans mon cas, je veux un seul widget qui éteindra la lumière du salon, et allumer mon éclairage d'appoint TV et la lumière de la pièce ambiante avec un seul robinet. Donc, je vais choisir le salon, l'affichage et l'accent TV. Lorsque vous avez fini de choisir vos pièces, appuyez sur la flèche dans le coin supérieur gauche de l'écran.
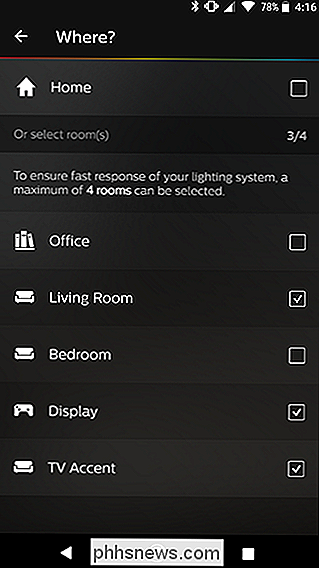
De retour sur l'écran de configuration du widget principal, vous verrez maintenant de nouvelles lignes pour chaque lumière que vous voulez changer. Touchez chaque lumière pour choisir la scène ou l'action que vous voulez prendre lorsque vous appuyez sur le widget.
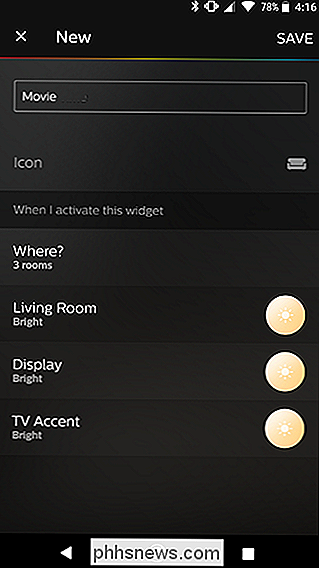
En haut de la liste, vous verrez quelques actions spéciales. "Off" allume la lumière ou les lumières dans une pièce. Le dernier état active la lumière sur la dernière scène ou couleur choisie pour la pièce sélectionnée. En dessous, vous verrez plusieurs scènes. Ces préréglages peuvent changer vos lumières à divers niveaux de gradation ou couleurs (si vos ampoules les soutiennent). Choisissez celui que vous voulez pour chaque pièce que vous avez choisie précédemment
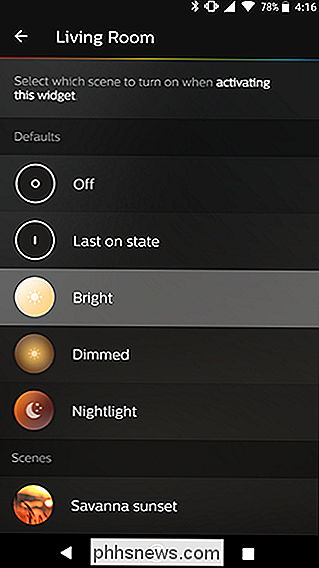
Une fois que vous avez choisi une action pour toutes les pièces que vous avez sélectionnées, appuyez sur Enregistrer dans le coin supérieur droit de l'écran.
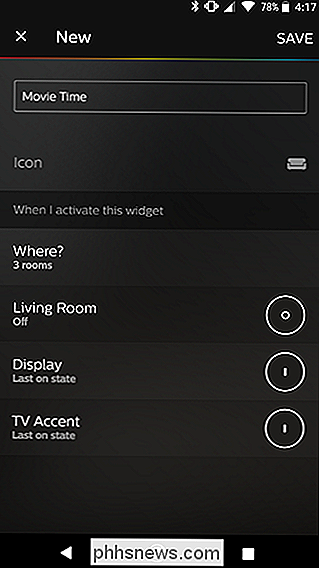
Vous devriez maintenant voir votre couleur widget sur votre écran d'accueil.
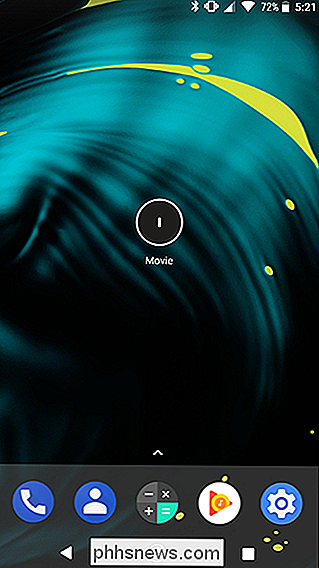
Pour utiliser votre widget, appuyez dessus et il changera toutes les lumières que vous avez configurées en même temps.

Que fait le "filtre de qualité" de Twitter?
Twitter est un jeu d'enfant. Les choses qui le rendent génial - tout le monde est dans un grand refroidisseur d'eau public, vous pouvez contacter n'importe qui simplement en les signalant, les comptes peuvent être anonymes - sont ce qui mène à ses problèmes d'abus et de spam. de trop sévir sans changer la nature même du site.

Comment contrôler votre Smarthome Insteon avec Amazon Echo
Si vous avez des produits Smarthome Insteon, vous aimeriez probablement un moyen de les contrôler avec votre voix. Vous pouvez utiliser les périphériques Amazon Echo avec Insteon, même si cela peut être un peu compliqué. Le support d'Insteon sur Alexa est limité, seuls certains périphériques sont totalement pris en charge.



