Comment relier votre smartphone Android avec Windows 10
Saviez-vous que vous pouvez lier votre smartphone Android avec Windows 10 pour créer une expérience simplifiée entre les deux appareils?
Une fois configuré, vous pouvez naviguer sur le Web, utiliser des applications, envoyer des e-mails et effectuer d'autres tâches sur votre smartphone, puis passer de façon transparente à votre PC et poursuivre les tâches auxquelles vous vous étiez arrêté.
Dans cet article, nous vous expliquons comment vous pouvez commencer avec ces fonctionnalités récentes sur Windows 10.
Comment ajouter votre téléphone à Windows 10
Pour commencer, regardons comment vous pouvez connecter votre téléphone à votre PC Windows 10. Commencez par suivre les étapes ci-dessous.
- Appuyez sur la touche Windows ou cliquez sur le bouton du menu Démarrer de Windows.
- Ensuite, recherchez Paramètres ou cliquez sur l'icône en forme de roue dentée et ouvrez l'application Paramètres.
- Cliquez sur l'option Téléphone dans l'application Paramètres.

- Après cela, cliquez sur l'option Ajouter un téléphone .
- Vous serez invité à entrer votre numéro de téléphone.
- Une fois que vous avez entré votre numéro de téléphone, vous recevrez un SMS sur votre appareil.
- Ouvrez le message texte et cliquez sur le lien à apporter à l'application Microsoft Launcher.
- Installez l'application, puis ouvrez-la.
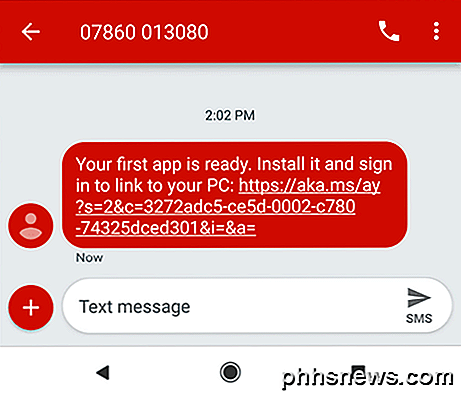
- Une fois l'application installée sur votre smartphone Android, appuyez sur Démarrer .
- Parcourez les options de personnalisation.
- Enfin, connectez-vous au compte Microsoft que vous utilisez également sur votre PC.
- Vous devriez maintenant voir votre téléphone apparaître sur votre PC dans la zone Votre téléphone dans le menu des paramètres.
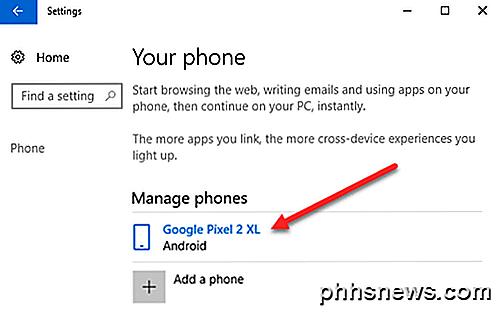
Comment utiliser un téléphone lié sur Windows 10
Une fois votre smartphone Android connecté à votre PC Windows 10, vous pouvez effectuer plusieurs opérations. Nous avons examiné certaines de ces fonctionnalités ci-dessous.
Comment obtenir des notifications Android sur Windows 10
La façon la plus simple d'obtenir la plupart des notifications de base sur votre ordinateur Windows 10 consiste à installer l'application Microsoft Cortana sur le Google Play Store. Suivez les étapes pour installer Cortana et les notifications d'installation.
- Ouvrez l'application Google Play Store sur votre téléphone.
- Rechercher Cortana.
- Installez Microsoft Cortana.
- Une fois installé, ouvrez Cortana
- Appuyez sur le bouton trois-menu en haut à droite, puis appuyez sur Paramètres
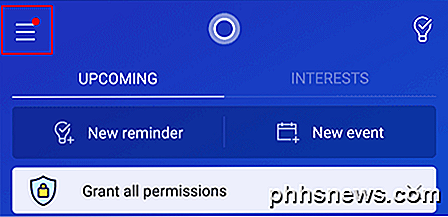
- Une fois dans le menu des paramètres, appuyez sur Cross Device .
- Ensuite, appuyez sur pour activer les notifications pour les appels manqués, les messages entrants, la batterie faible.
- Vous pouvez également appuyer sur Synchronisation des notifications d'applications pour recevoir des notifications d'applications de toutes vos applications.
- Vous devez ensuite donner l'accès aux notifications Cortana.
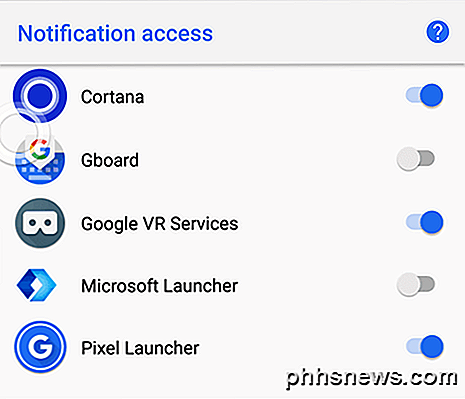
Après cela, appuyez sur le bouton Précédent, puis choisissez les applications pour lesquelles vous souhaitez synchroniser vos notifications.
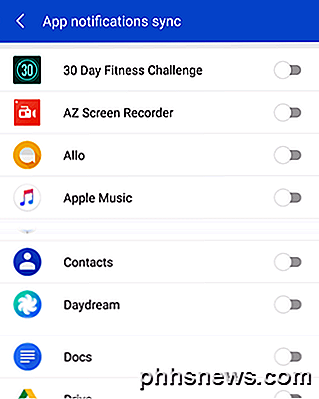
Toutes les notifications de vos applications choisies seront maintenant synchronisées sur votre PC.
Comment utiliser Microsoft Apps sur Android et PC
Si vous souhaitez utiliser de manière transparente les applications entre votre téléphone Android et votre PC Windows, l'une des meilleures choses à faire est d'utiliser l' application Microsoft Apps sur le Google Play Store.
Si vous téléchargez Microsoft Apps, vous verrez une liste d'applications compatibles avec votre ordinateur Windows 10 et votre smartphone Android. Les applications incluent le navigateur Microsoft Edge, Microsoft Word, Microsoft Excel, PowerPoint, Skype, OneDrive et d'autres applications Microsoft.
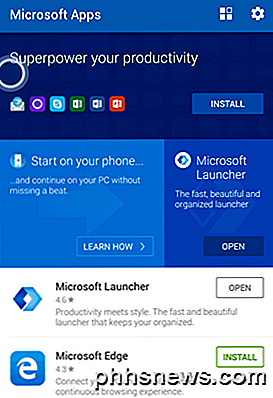
Merci d'avoir pris le temps de lire notre guide. Heureusement, vous saurez maintenant tout ce qu'il faut savoir pour relier votre smartphone Android à Windows 10. Que pensez-vous de cette nouvelle fonctionnalité? Prendre plaisir!

Comment trouver la version du BIOS sur l'ordinateur
Besoin de trouver ou de vérifier la version actuelle du BIOS sur votre ordinateur portable ou de bureau? Le microprogramme BIOS ou UEFI est le logiciel installé par défaut sur votre carte mère PC et qui détecte et contrôle le matériel intégré, y compris les disques durs, les cartes vidéo, les ports USB, la mémoire, etc.Que vous a

Qu'est-ce qu'Apple Music et comment ça marche?
Si vous vous êtes réveillé aujourd'hui pour trouver une nouvelle icône sur l'écran d'accueil de votre iPhone, vous vous demandez peut-être quelle est cette nouvelle Apple L'application Music sur, et que puis-je vraiment faire? Mise en route S'il y a un point de brownie que nous pouvons attribuer à Apple Music, c'est différent de Spotify (le seul autre vrai streaming de musique en compétition Dès que vous mettez à niveau le firmware de votre téléphone vers iOS 8.



