8 Choses que vous pouvez faire avec Quicktime sur OS X

Le Quicktime Player d'OS X n'est pas VLC, ce qui est important à retenir, mais il est capable et fait beaucoup de choses cool. avoir connu. Voici les 8 choses que Quicktime Player peut faire au-delà des films et des vidéos.
Le Quicktime Player sous sa forme la plus récente, Quicktime X, est actuellement disponible en version 10.4.
Globalement, Quicktime ne va pas nécessairement la plupart des geek des médias purs et durs. Il ne lit pas les formats vidéo non standards tels que .MKV, qui est souvent un briseur d'affaire pour quiconque s'occupe de divers formats vidéo numériques.
D'un autre côté, c'est un très bon lecteur vidéo poli qui va jouer la plupart des formats vidéo standard que vous lancez. De plus, il y a quelques fonctionnalités très utiles que Quicktime a pu ignorer si vous ne l'utilisiez que pour jouer un film occasionnel.
Utilisez deux doigts pour avancer et reculer
L'un des plus clairs de Quicktime fonctionnalités est la possibilité d'utiliser le trackpad de votre ordinateur portable Mac pour faire une navette vers l'avant et vers l'arrière en utilisant deux doigts. Peu importe si votre vidéo est en cours de lecture ou en pause, il vous suffit de faire glisser vos doigts vers la droite ou vers la gauche pour avancer ou reculer la vidéo.
Ceci est inestimable par exemple si vous regardez un film vous êtes distrait pendant quelques minutes et vous ratez un morceau de dialogue, vous pouvez facilement rembobiner un tout petit peu sans avoir à apprendre de raccourcis clavier ou essayer de cliquer sur une minuscule barre de progression.
Créer des enregistrements
Fichier ", vous découvrirez que vous pouvez créer trois types d'enregistrements.
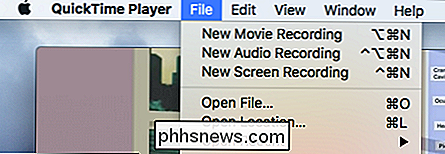
Vous pouvez créer des enregistrements vidéo et audio, qui vous permettent d'échantillonner des vidéos, par exemple, vous avez un morceau de dialogue ou une scène que vous voulez préserver et partager avec les autres.
Nous avons déjà discuté de la façon de créer des enregistrements d'écran. Ils sont utiles, par exemple, pour montrer à quelqu'un comment exécuter une action sur son ordinateur ou pour résoudre un problème qui ne peut pas être expliqué facilement par téléphone.
Utiliser des langues et sous-titres alternatifs
Si vous jouez un titre qui a des langues et des sous-titres supplémentaires, vous pouvez les choisir dans les sous-menus du menu "Affichage".
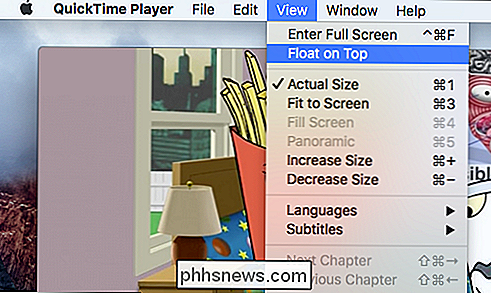
C'est agréable de pouvoir changer de langue ou de lire les sous-titres, ou vous êtes Un puriste du film et vous préférez regarder un film dans sa langue maternelle
Afficher les clips
Une autre fonctionnalité utile est la possibilité de "Afficher les clips" dans le menu "Affichage".
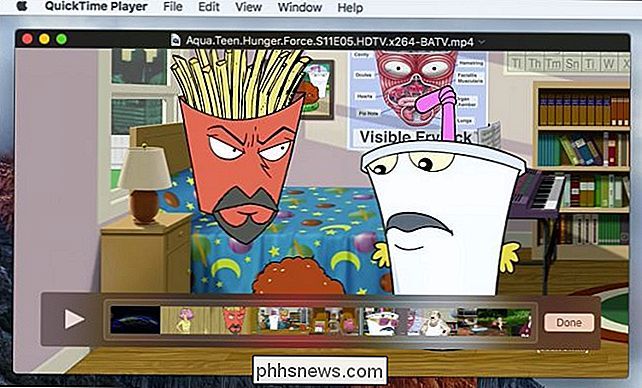
Afficher les clips vous permet de sauter facilement Au lieu d'essayer de trouver où vous vous étiez arrêté en utilisant le curseur de progression, vous pouvez le trouver en utilisant des clips comme aide visuelle pratique. Vous pouvez passer à une section, puis utiliser la glissière à deux doigts pour avancer ou reculer.
Jouer avec des Clips
Vous pouvez faire un certain nombre de choses à partir du menu "Edition", y compris
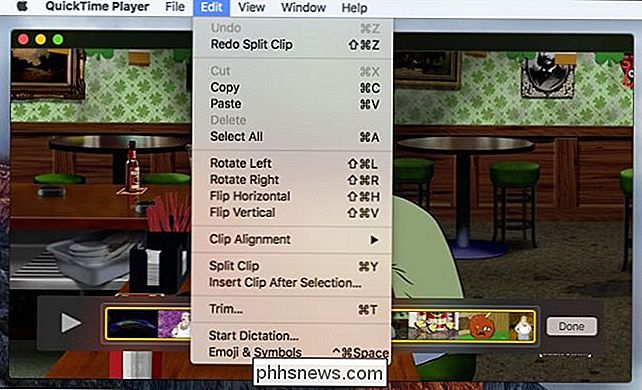
Le découpage est un outil particulièrement puissant que vous pouvez utiliser car il vous permettra essentiellement de couper un film à une seule scène favorite, ou même le diviser en sections plus petites.

Le découpage est super facile, vous utilisez simplement les poignées de début et de fin jaunes pour faire glisser votre point de départ et de fin, respectivement. De là, vous cliquez simplement sur le bouton "Trim" et vous avez terminé. Assurez-vous de sauvegarder votre nouveau clip en tant que nouveau fichier au lieu d'écraser l'ancien
Show Audio Track
Une autre caractéristique intéressante, également disponible dans le menu "View", est d'afficher la piste audio. > Ceci est évidemment beaucoup plus utile lorsque vous voulez faire un enregistrement audio. L'affichage de la piste audio vous permettra de voir où vous voulez commencer et finir
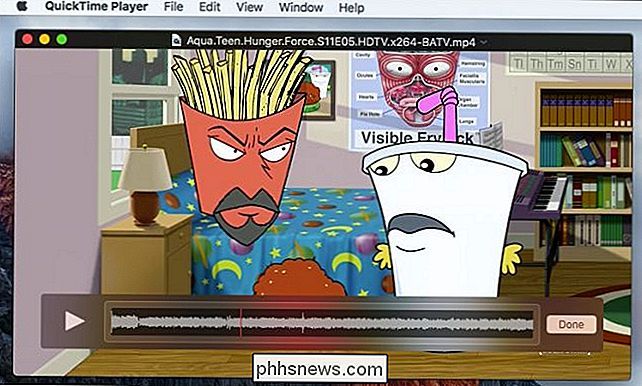
Rotation et retournement des vidéos
Vous pouvez utiliser le menu "Edition" pour faire pivoter et retourner des vidéos
Imaginez que vous filmiez quelque chose avec votre téléphone et votre vidéo sont pivotés. Vous pouvez utiliser la fonction de rotation, et même la retourner horizontalement et verticalement
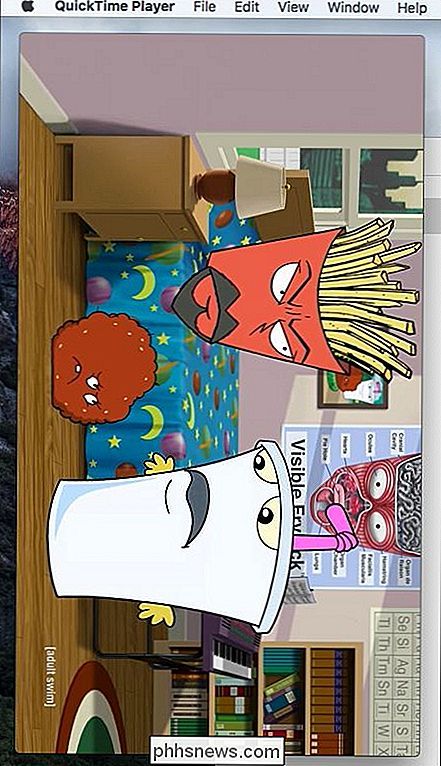
Exporter vers des formats mobiles
Enfin, Quicktime Player est capable d'exporter des vidéos vers des formats mobiles tels que votre iPad ou votre iPhone. >Évidemment, c'est un excellent moyen de regarder vos films ou émissions préférés sur votre tablette ou téléphone sans obstruer le stockage de votre appareil avec des fichiers sources volumineux. Dites par exemple que vous voulez réduire un DVD à quelque chose de plus gérable qui ira sur votre iPad, avec Quicktime Player vous pouvez le faire.
CONNEXION:
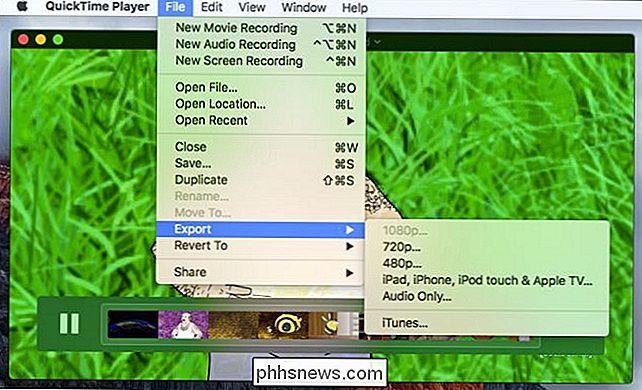
Comment enregistrer l'écran de votre Mac (sans logiciel supplémentaire)
Si vous utilisez un Mac et que vous choisissez par défaut VLC comme lecteur multimédia de votre choix, vous pouvez donner un autre aspect à Quicktime Player. Bien qu'il ne supporte pas tous les formats de fichiers que VLC joue, il possède une interface attrayante et de nombreuses fonctionnalités qui pourraient surprendre les gens. Si vous souhaitez ajouter quelque chose comme un commentaire ou une question, S'il vous plaît laissez vos commentaires dans notre forum de discussion.

Comment fonctionne le shopping avec Bitcoin?
L'adorer ou le détester, on ne peut nier que tout le monde que vous rencontrerez aura une opinion ou une autre sur le sujet de Bitcoin. La monnaie digitale, décentralisée et chiffrée qui n'existe que sur Internet et qui ne plait à aucune nation, Bitcoin a été prédite pour devenir le fer de lance qui révolutionne complètement le fonctionnement de l'économie mondiale, ou pourrait perdre les jumeaux Winklevoss.

PSA: Si vous téléchargez et exécutez quelque chose de mal, aucun antivirus ne peut vous aider
L'antivirus devrait être une ligne de défense de dernier recours, et non quelque chose dont vous dépendez pour vous sauver. Pour rester en sécurité en ligne, vous devez agir comme si vous n'aviez aucun logiciel antimalware sur votre ordinateur. L'antivirus n'est pas la panacée - tout cela est souvent considéré.



