Comment modifier les heures de silence par défaut dans Windows 10

Vous êtes-vous déjà demandé pourquoi vous pouvez uniquement activer ou désactiver les heures de repos dans Windows 10, mais ne pas définir les heures réelles? On a aussi. Mais avec un peu de piratage de Registre ou de stratégie de groupe, il s'avère que vous pouvez.
CONNEXION: Comment configurer le mode Ne pas déranger sous Windows 10
Windows 8 a introduit l'idée de la version Quiet Hours-Windows Ne pas déranger, où les notifications ne vous informeront pas pendant ces heures. Et dans Windows 8, vous pouvez configurer les heures de silence pour activer et désactiver à certains moments. Pour une raison quelconque, Microsoft a supprimé ce contrôle dans Windows 10, vous laissant avec seulement un interrupteur on / off et l'impression que tout le monde doit avoir les mêmes heures de congé. Par défaut, Windows 10 définit les heures d'attente de minuit à 6h00, sans possibilité de les modifier dans l'interface utilisateur. Les bonnes nouvelles sont que si vous êtes prêt à plonger dans le registre de Windows ou l'éditeur de stratégie de groupe local pour apporter quelques changements rapides aux paramètres, vous pouvez changer les heures réelles utilisées par Quiet Hours.
Accueil Utilisateurs: Changer les heures tranquilles En éditant le registre
Si vous avez Windows 10 Édition familiale, vous devrez modifier le registre Windows pour apporter ces modifications. Vous pouvez également le faire de cette manière si vous utilisez Windows Pro ou Enterprise, mais que vous vous sentez plus à l'aise de travailler dans le Registre que l'Éditeur de stratégie de groupe local. (Si vous avez Pro ou Enterprise, nous vous recommandons d'utiliser l'éditeur de stratégie de groupe local plus simple, comme décrit dans la section suivante.)
Avertissement standard: l'éditeur de registre est un outil puissant et peut rendre votre système instable. inopérable. C'est un hack très simple et tant que vous respectez les instructions, vous ne devriez pas avoir de problèmes. Cela dit, si vous n'avez jamais travaillé avec cela, pensez à lire comment utiliser l'Éditeur du Registre avant de commencer. Et certainement sauvegarder le Registre (et votre ordinateur!) Avant d'apporter des modifications.
Pour commencer, ouvrez l'Éditeur du Registre en cliquant sur Démarrer et en tapant "regedit". Appuyez sur Entrée pour ouvrir l'Éditeur du Registre et lui donner la permission
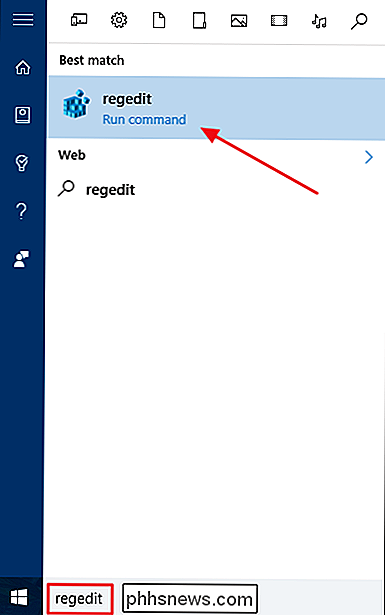
Dans l'Éditeur du Registre, utilisez la barre latérale gauche pour accéder à la clé suivante:
HKEY_CURRENT_USER SOFTWARE Policies Microsoft Windows CurrentVersion
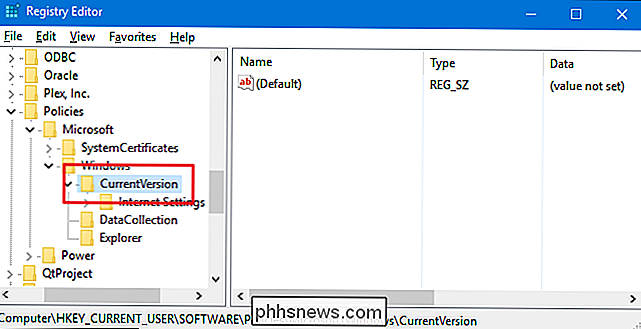
Ensuite, créez une nouvelle sous-clé dansCurrentVersion. Cliquez avec le bouton droit sur la cléCurrentVersionet choisissez Nouveau> Clé. Nommez la nouvelle cléQuietHours.
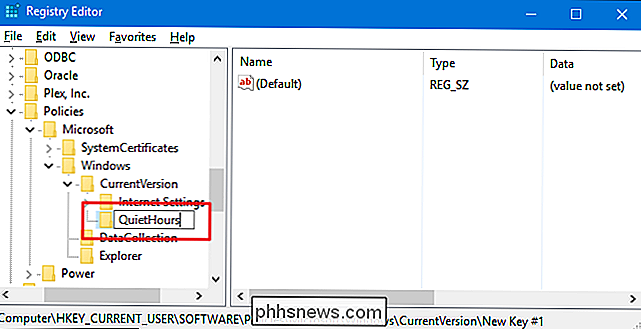
Vous allez maintenant créer deux nouvelles valeurs dans la nouvelle cléQuietHours. Cliquez avec le bouton droit sur la cléQuietHourset choisissez Nouveau> Valeur DWORD (32 bits). Nommez la nouvelle valeurEntryTime. Créez une deuxième valeur DWORD dans la cléQuietHourset nommez-laExitTime.
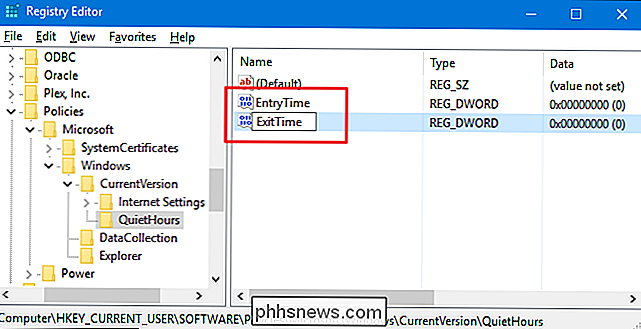
La valeurEntryTimespécifie l'heure de début de Quiet Hours et laExitTimeindique la durée de la fin des heures de tranquillité. Ouvrez chaque valeur à son tour en double-cliquant dessus. Dans la fenêtre de propriétés pour chaque valeur, définissez l'option "Base" sur "Decimal". Dans la zone "Données de la valeur", vous tapez le nombre de minutes après minuit que vous souhaitez déclencher l'événement. Par exemple, vous pouvez définir la valeur EntryTime sur 120 pour 2h00 (120 minutes après minuit) et la valeur ExitTime sur 600 pour 10h00.
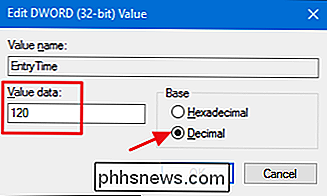
Vous pouvez maintenant fermer l'Éditeur du Registre. Les changements ont lieu immédiatement, il n'est donc pas nécessaire de redémarrer votre PC ou quoi que ce soit. Les nouvelles heures de début et de fin de Quiet Hours devraient être en vigueur à partir de maintenant. Pour annuler la modification, suivez les mêmes étapes et supprimez la clé QuietHours que vous avez créée, qui supprimera également les deux valeurs que vous avez créées dans cette clé.
Utilisateurs professionnels et professionnels: modifiez les heures tranquilles avec l'éditeur de stratégie de groupe locale
CONNEXION: Utilisation de l'Éditeur de stratégie de groupe pour modifier votre PC
Si vous utilisez Windows 10 Pro ou Entreprise, la façon la plus simple de modifier les heures de repos consiste à utiliser l'Éditeur de stratégie de groupe local. C'est un outil assez puissant, donc si vous ne l'avez jamais utilisé auparavant, cela vaut la peine de prendre le temps d'apprendre ce qu'il peut faire. Aussi, si vous êtes sur un réseau d'entreprise, faites une faveur à tout le monde et vérifiez d'abord auprès de votre administrateur. Si votre ordinateur de travail fait partie d'un domaine, il est également probable qu'il fasse partie d'une stratégie de groupe de domaine qui remplacera la stratégie de groupe locale, de toute façon.
Dans Windows 10 Pro ou Enterprise, appuyez sur Démarrer, tapez gpedit.msc et appuyez sur Entrée
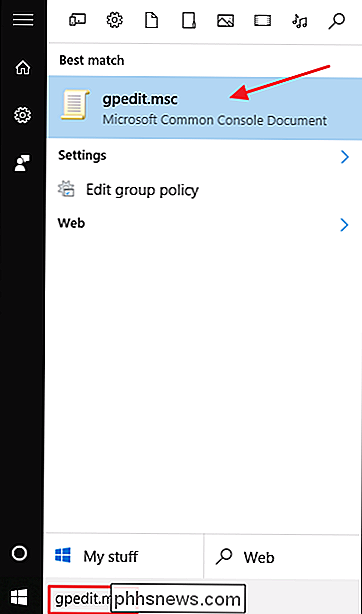
Dans l'Editeur de stratégie de groupe local, dans le volet de gauche, accédez à Configuration utilisateur> Modèles d'administration> Menu Démarrer et barre des tâches> Notifications Sur la droite, vous allez travailler avec deux paramètres: "Régler l'heure tranquille commence chaque jour" et "Régler l'heure tranquille se termine chaque jour."
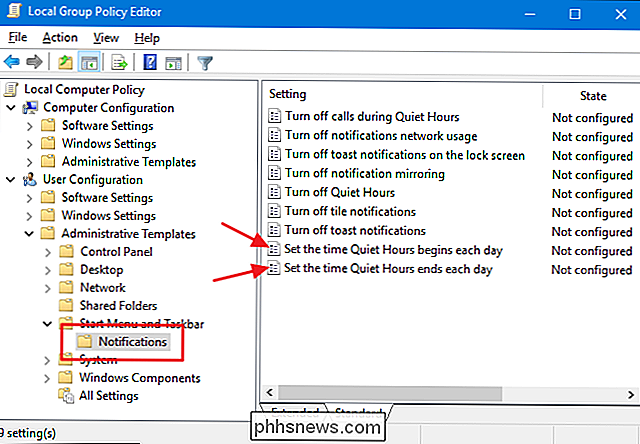
Double-cliquez sur "Régler l'heure" jour "pour ouvrir sa fenêtre de propriétés. Dans la fenêtre, cliquez sur l'option "Activé", puis utilisez la case "Minutes après minuit" pour définir le nombre de minutes après minuit qui commence Heures tranquilles. Dans cet exemple, nous allons passer 120 minutes, ce qui serait 2 heures du matin. Lorsque vous avez terminé, cliquez sur "OK".
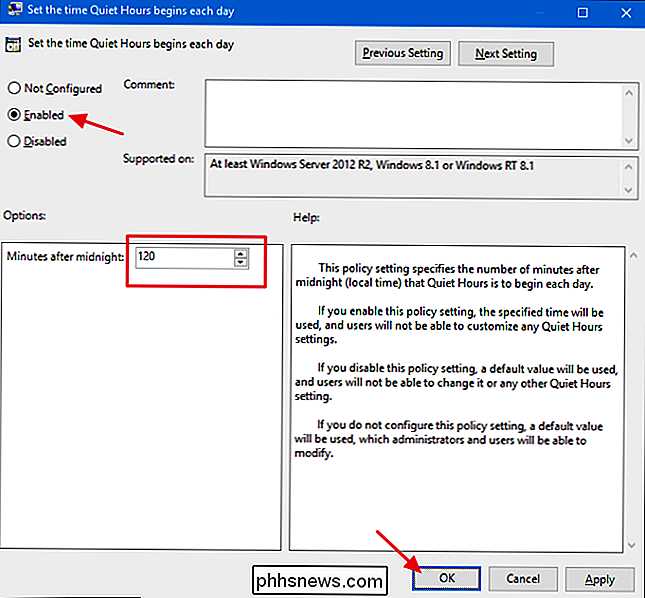
Maintenant, vous utiliserez la même procédure avec le paramètre "Définir l'heure silencieuse se termine chaque jour" pour configurer le nombre de minutes après minuit qui se termine. Ainsi, par exemple, nous pouvons définir 600 minutes pour que Quiet Hours se termine à 10h00.
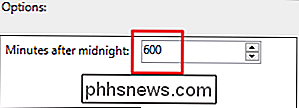
Après avoir configuré les deux paramètres, vous pouvez quitter Local Group Policy Editor. Les modifications sont immédiates, il n'est donc pas nécessaire de redémarrer Windows. Et si vous souhaitez désactiver vos nouveaux paramètres à tout moment, revenez dans l'Éditeur de stratégie de groupe local et modifiez ces deux paramètres sur "Non configuré". Windows retournera ensuite à l'utilisation de la valeur par défaut 12:00 am-6:00am Quiet Heures.

Comment mettre en forme automatiquement un document existant dans Word 2013
Word propose une fonctionnalité pratique qui permet de formater automatiquement ce que vous tapez, au fur et à mesure que vous le tapez. Cela inclut la modification des devis pour Smart Quotes, la création automatique de listes à puces et numérotées et la création de liens hypertexte à partir d'adresses Web.

Tout ce que vous devez savoir sur l'amélioration de la durée de vie de la batterie de votre iPhone
Les téléphones sont de plus en plus rapides, mais leur durée de vie ne s'est pas améliorée. Les iPhones modernes ont encore du mal à passer au travers d'une seule journée si vous les utilisez intensément, mais il existe des moyens de prolonger la durée de vie de la batterie et de continuer à fonctionner.



