Comment effacer manuellement les fichiers temporaires massifs de Photoshop

Adobe Photoshop prend plus de place que vous ne le pensez. Mais Photoshop utilise également des fichiers de cache temporaires massifs, dont beaucoup dépassent un gigaoctet chacun, qui ne disparaissent pas toujours comme ils le devraient lorsque vous fermez le programme.
RELATED: Les quatre meilleurs outils gratuits pour analyser l'espace disque Votre PC Windows
Photoshop est déjà un énorme programme, avec une taille d'installation recommandée de 1,6 Go (sans compter les 6 à 10 Go supplémentaires si vous avez le reste de Creative Suite). Mais cela ne touche même pas l'espace que les fichiers temporaires de Photoshop peuvent manger. Des projets plus grands et plus fréquents exacerbent le problème; J'ai vu mes propres fichiers temporaires Photoshop manger plus de 50 Go d'espace. Et le pire, c'est que le programme ne donne aucune indication sur la quantité de déchets qu'il accumule - vous devrez chercher manuellement les fichiers (ou utiliser un outil comme SpaceSniffer) pour découvrir l'impact réel sur votre stockage. Heureusement, le problème est facile à rectifier
Qu'est-ce qu'un fichier temporaire?
Photoshop est un programme qui fonctionne avec beaucoup de données à la fois, et toutes ces données ne peuvent pas être conservées dans la mémoire de votre ordinateur. Photoshop enregistre donc une grande partie de votre travail dans des fichiers "scratch" locaux. Ces fichiers servent à deux fins: ils permettent à Photoshop de fonctionner sans compter exclusivement sur la RAM, et ils créent un fichier de sauvegarde de facto au cas où le programme (ou votre ordinateur) tomberait en panne. Les fichiers sont censés être supprimés automatiquement lorsque vous fermez Photoshop.
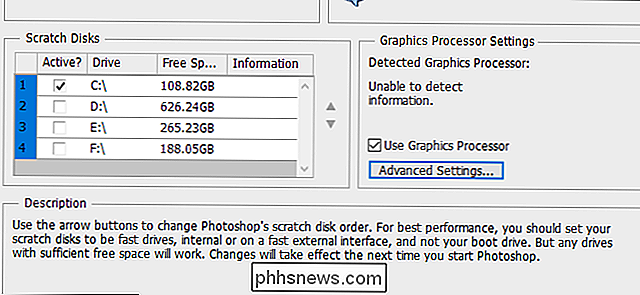
Malheureusement, Photoshop est un peu moche à la gestion des fichiers, et les fichiers temporaires peuvent souvent rester après la fermeture du programme. Si vous travaillez fréquemment avec de grands projets Photoshop, cela signifie que les fichiers peuvent être gros en taille et en nombre. Certains utilisateurs peuvent remplir tout leur disque dur avec des fichiers temporaires sans même s'en rendre compte. Si cela vous pose un problème, ou si vous souhaitez effectuer un nettoyage rapide, suivez les étapes ci-dessous.
CONNEXION: Est-il possible de tout supprimer dans le Nettoyage de disque de Windows?
Vous pouvez obtenir débarrasser de certains fichiers temporaires, y compris la plupart des fichiers Photoshop, avec l'outil de nettoyage de disque de Windows. Mais pour une approche plus rapide et plus pratique (et un regard sur la taille de certains de ces fichiers), nous recommandons la méthode manuelle.
Première étape: Enregistrez votre travail
Avant d'aller plus loin, ouvrez Photoshop et assurez-vous que vous n'avez aucun projet en cours que vous n'avez pas enregistré dans un fichier local. Faites-le maintenant: nous allons effacer tous les fichiers temporaires que Photoshop utilise pour s'assurer qu'il ne perd pas votre travail. Enregistrez les fichiers dans votre dossier de travail normal, puis fermez le programme.
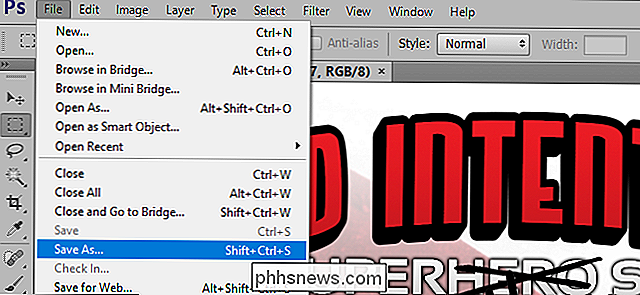
Vous pouvez également ouvrir l'Explorateur de fichiers dans la fenêtre «Ce PC», qui vous donne un aperçu de la taille de chacun de vos lecteurs.
Étape 2: Fermez tous les programmes Adobe
Fermez Photoshop, Adobe Bridge, Illustrator et tout autre programme Adobe. vous pourriez avoir en cours d'exécution. Leur ouverture peut provoquer des conflits d'accès aux fichiers qui vous empêchent de supprimer un ou plusieurs fichiers temporaires. Vérifiez le Gestionnaire des tâches pour voir si les programmes d'arrière-plan tels que le Gestionnaire de service sont en cours d'exécution et fermez-les manuellement
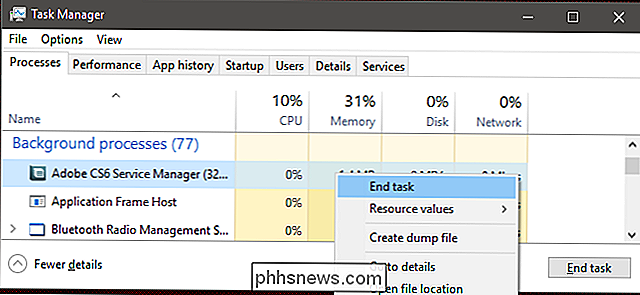
Étape 2: Accédez au dossier Temp
Ouvrez une deuxième fenêtre Explorateur de fichiers, puis naviguez jusqu'à votre dossier de données temp, généralement trouvé ici:
C: Users Votre nom d'utilisateur AppData Local Temp
Si vous utilisez macOS, ouvrez l'application Terminal (depuis Finder ou le dossier Utilities), puis tapez "open / tmp" et appuyez sur Entrée.
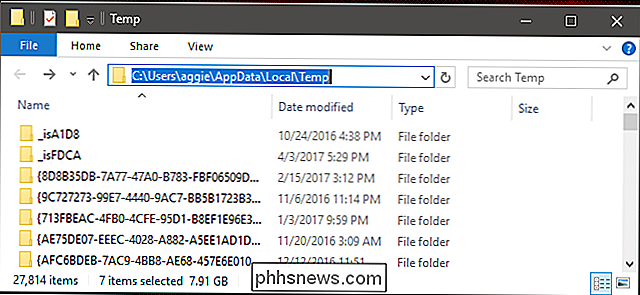
Dans ce dossier, vous trouverez beaucoup de choses, peut-être des milliers de fichiers et de dossiers si vous utilisez votre ordinateur depuis longtemps . Les fichiers que vous recherchez sont nommés "Photoshop Temp" suivi d'une chaîne de dix nombres semi-aléatoires. Notez les grandes tailles de fichier dans mon dossier temporaire ci-dessous:
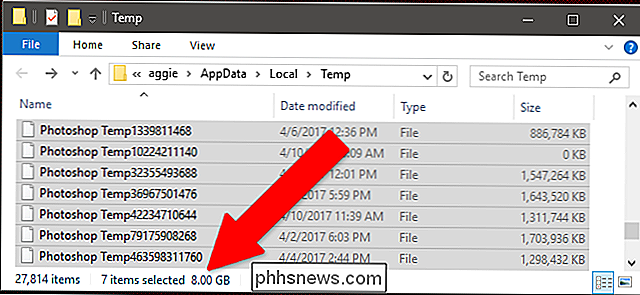
Étape 3: Supprimer les fichiers
Mettez en surbrillance les fichiers et supprimez-les. Si vous recevez des messages "Cette action ne peut pas être terminée", vous avez laissé un programme Adobe ouvert. Vérifiez le Gestionnaire des tâches pour les fermer manuellement et essayez de les supprimer à nouveau.
Lorsque vous avez terminé, videz la corbeille ou le dossier Corbeille pour récupérer votre espace de stockage, puis vérifiez l'espace que vous avez enregistré.
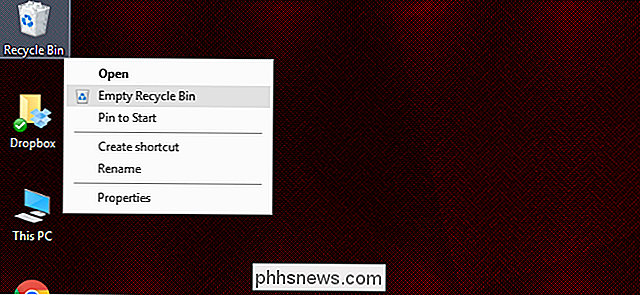
La prochaine fois que vous manquez d'espace de stockage, recherchez ces fichiers volumineux. et assurez-vous que votre PC ne stocke pas une collection de fichiers temporaires dont vous n'avez pas besoin.

Comment masquer les pages à partir des paramètres de Windows 10 App
Vous pouvez maintenant masquer des pages dans l'application Paramètres de Windows 10, tout comme vous pouvez masquer les icônes dans la fenêtre Panneau de configuration. Les pages ne seront pas simplement cachées dans l'application elle-même - les utilisateurs n'auront aucun moyen d'accéder aux pages cachées.

Eufy Genie d'Anker contre Amazon Point d'Echo: les économies en valent la peine
L'Echo Dot est un super appareil, mais Eufy Genie d'Anker (35 $) vise à le détrôner avec la même Alexa système basé-basé et un prix 15 $ moins cher (encore plus quand il est en vente). Mais cela vaut-il la peine de sauver quelques dollars pour obtenir un appareil Echo tiers? LIÉS: Quelle est la différence entre Amazon Echo et Echo Dot?



