Comment importer et exporter des contacts entre Outlook et Gmail

Vous pouvez utiliser Microsoft Outlook avec à peu près n'importe quel compte de messagerie, y compris Gmail, mais Outlook ne fournit pas de moyen de synchronisation intégré vos contacts Gmail. Si vous avez accumulé un tas de contacts dans l'un ou l'autre service, vous devrez les importer manuellement pour les utiliser.
Vous pouvez ré-entrer chaque contact un par un, bien sûr, mais nous vous recommandons d'importer tous les contacts. de vos contacts en une seule fois. Dans cet article, nous allons montrer comment exporter vos contacts de Gmail dans Outlook, puis les exporter depuis Outlook dans Gmail.
Comment exporter des contacts de Gmail et les importer dans Outlook
Pour exporter des contacts depuis votre compte Gmail compte, ouvrez un navigateur et connectez-vous à votre compte. Ensuite, cliquez sur "Gmail", puis sélectionnez "Contacts" dans la liste déroulante.
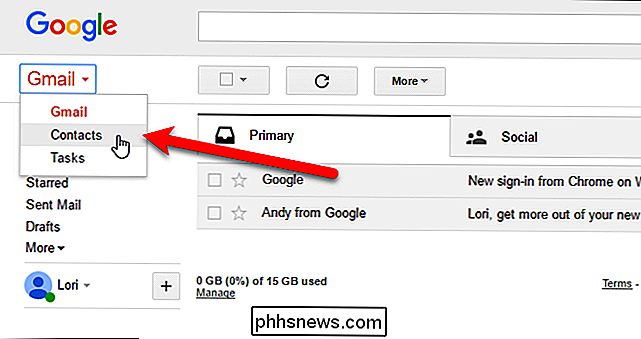
Google reconfigure les contacts et vous pouvez essayer l'aperçu des contacts (cliquez sur "Essayer l'aperçu des contacts" dans le menu à gauche l'ancienne version). Toutefois, l'aperçu des contacts ne vous permet pas d'exporter des contacts, nous devons donc revenir à l'ancienne version pour exporter nos contacts. Pour ce faire, cliquez sur "Aller à l'ancienne version" en bas de la liste des options sur la gauche.
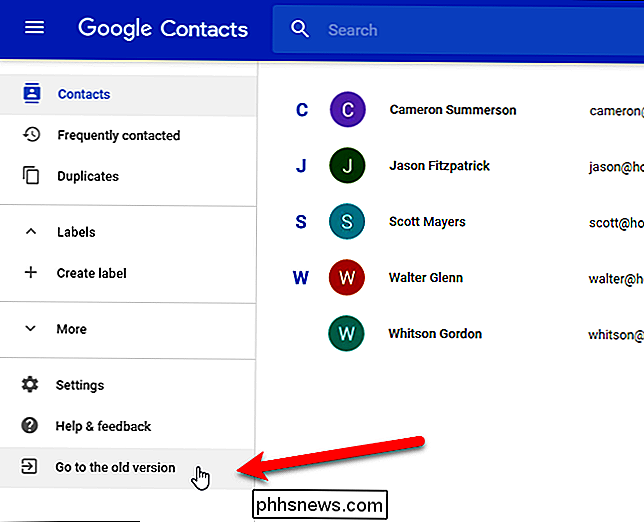
Une fois que vous êtes revenu dans l'ancienne version de Google Contacts, cliquez sur "Plus" en haut de la page et sélectionnez "Exporter" dans la liste déroulante.
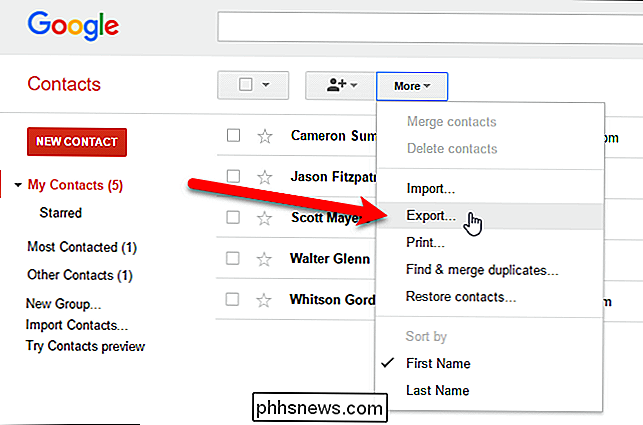
Notez que vous pouvez exporter un groupe, des contacts sélectionnés ou tous vos contacts dans l'un des trois formats. Le format d'exportation doit être un fichier Outlook .CSV (CSV = valeurs séparées par des virgules, ce qui signifie que chaque champ [nom, adresse, téléphone, etc.] est séparé par une virgule). Sélectionnez les contacts que vous souhaitez exporter, puis sélectionnez l'option "Format CSV Outlook"
Cliquez sur "Exporter" pour démarrer le processus d'exportation.
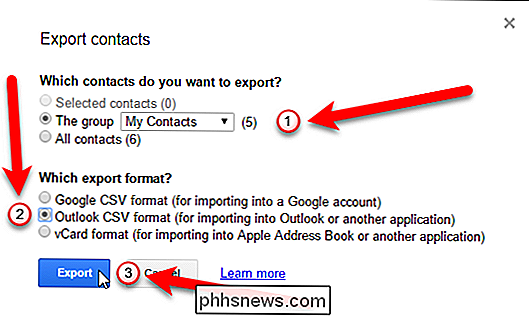
Dans la boîte de dialogue Enregistrer sous, accédez à l'emplacement où vous souhaitez enregistrer votre contacts fichier CSV. Par défaut, contacts.csv est entré dans la boîte "Nom de fichier" comme suggestion pour un nom, mais vous pouvez le changer si vous le souhaitez. Ensuite, cliquez sur le bouton "Enregistrer"
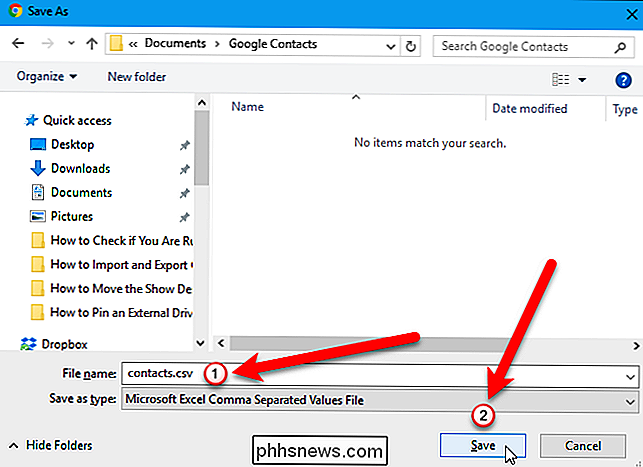
Une fois l'exportation terminée, vous pouvez ouvrir le fichier .CSV exporté dans Excel et le manipuler en ajoutant des adresses, numéros de téléphone, adresses e-mail et autres informations qui complèteront votre adresse livre. Bien que ce soit une étape facultative, il est bon de pouvoir passer à travers et de rendre vos contacts nets et cohérents.
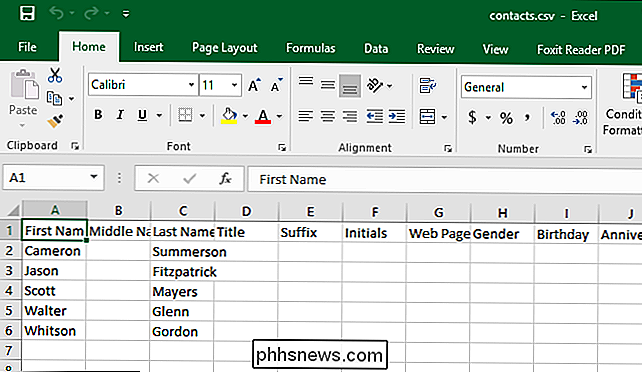
Lorsque vous êtes prêt, il est temps d'importer votre brillant nouveau fichier de contacts dans Outlook. Ouvrez Outlook et cliquez sur l'onglet "Fichier"
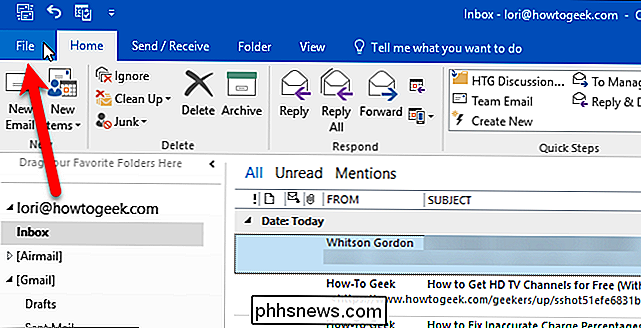
Dans l'écran des coulisses, cliquez sur "Ouvrir et exporter" à gauche, puis sur le bouton "Importer / Exporter"
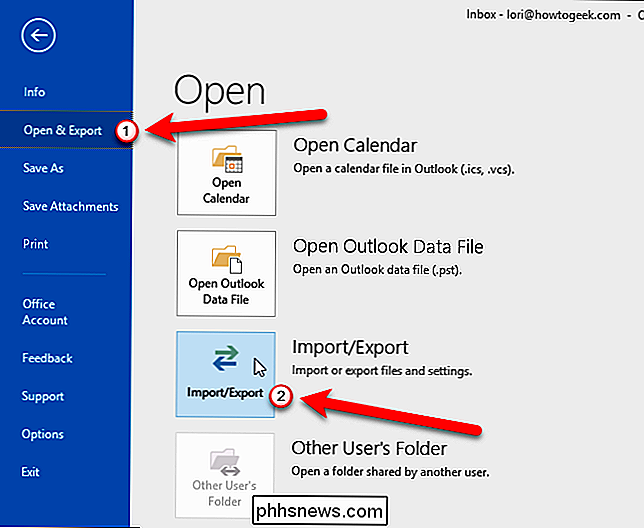
La boîte de dialogue Assistant Importation et Exportation s'affiche. Sélectionnez "Importer depuis un autre programme ou fichier" sous Choisir une action à exécuter, puis cliquez sur le bouton "Suivant"

Sélectionnez "Valeurs séparées par des virgules" et cliquez sur le bouton "Suivant".
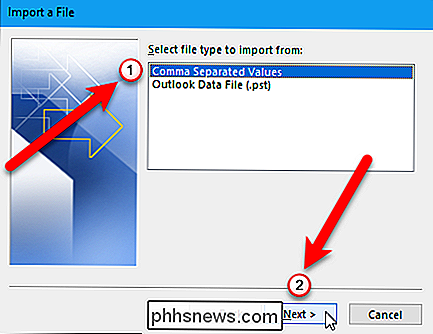
Maintenant, nous devons sélectionner le fichier à importer, cliquez sur le bouton "Parcourir".
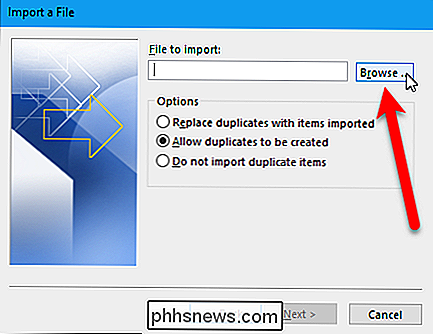
Dans la boîte de dialogue Parcourir, accédez au dossier dans lequel vous avez enregistré le fichier .csv, sélectionnez le fichier, puis cliquez sur le bouton "OK". Sous Options, décidez si vous voulez ou non que les doublons soient importés. Vous pouvez vous épargner du temps plus tard en sélectionnant "Ne pas importer d'éléments en double" maintenant. Cliquez sur le bouton "Suivant"
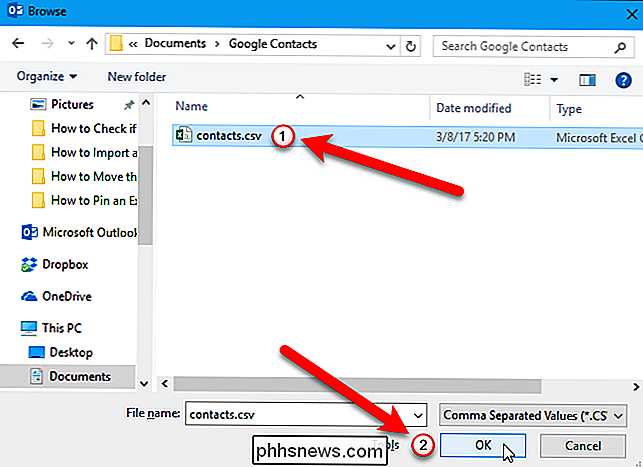
Sélectionnez "Contacts" dans la zone Sélectionner le dossier de destination sous le compte de messagerie où vous souhaitez enregistrer vos contacts. Ensuite, cliquez sur le bouton "Suivant".
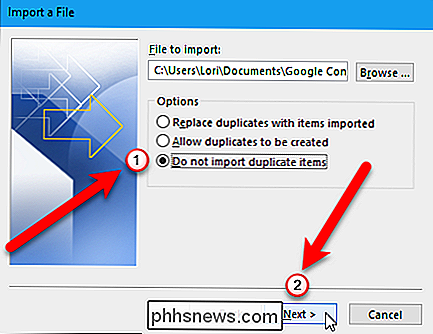
Le dernier écran de la boîte de dialogue Importer un fichier vous montre ce qui va arriver ("Importer 'Contacts' du dossier: Contacts") et vous offre la possibilité de mapper des champs personnalisés Vous avez peut-être créé des contacts Gmail.
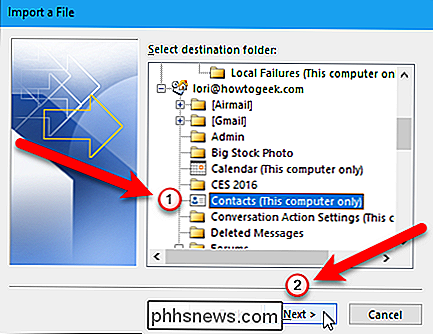
Que signifie mapper des champs personnalisés? Simplement, certains champs du fichier .csv provenant de Gmail peuvent ne pas correspondre au carnet d'adresses de destination que vous importez, ce qui signifie que vous devrez les "mapper". Comme l'explique la boîte de dialogue, vous devez faire glisser la valeur dans le fichier .csv sur la droite, vers le champ dans Outlook sur la gauche qui lui ressemble le plus.
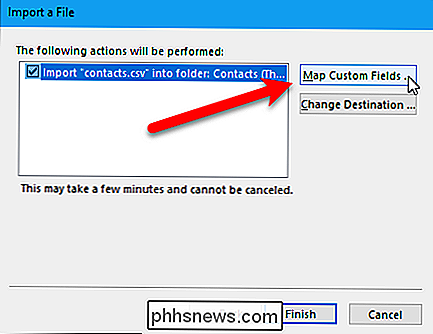
Lorsque vous avez terminé de cartographier les champs, cliquez sur le bouton "OK"
Maintenant, cliquez sur le bouton "Terminer" pour terminer le processus d'importation.
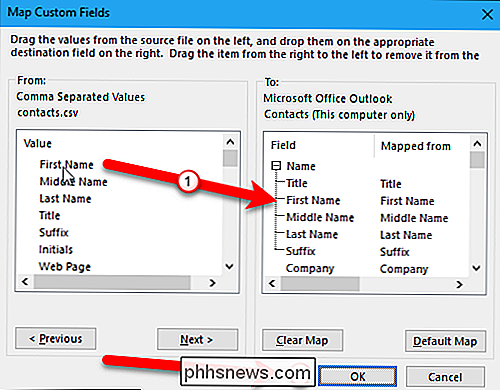
Vous pouvez voir vos contacts importés en ouvrant l'icône "Personnes" en bas du panneau de gauche.
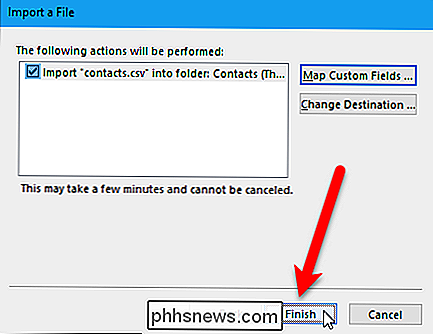
Vos contacts Gmail sont désormais disponibles dans Outlook.
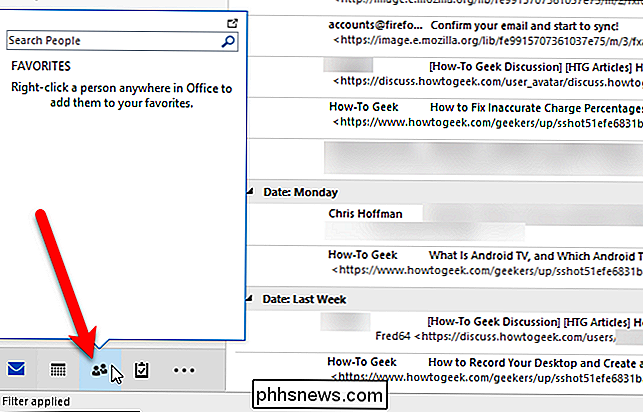
Vous pouvez maintenant passer au contenu de votre cœur, y ajouter des images, des adresses postales, des numéros de téléphone secondaires et d'autres informations
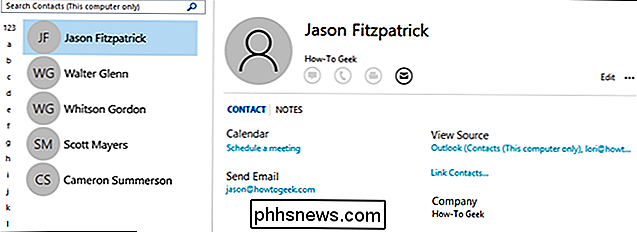
Comment exporter des contacts d'Outlook et les importer dans Gmail
Si vous avez vos contacts dans Outlook et que vous souhaitez les transférer dans votre compte Gmail, ouvrez Outlook et cliquez sur le "Fichier" onglet
Dans l'écran des coulisses, cliquez sur "Ouvrir et exporter" à gauche, puis sur le bouton "Importer / Exporter"
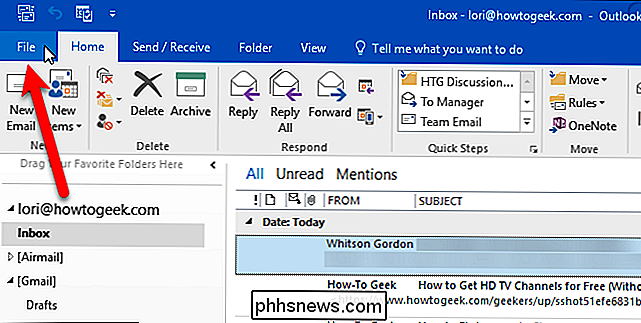
La boîte de dialogue Assistant Importation et exportation s'affiche. Sélectionnez "Exporter vers un fichier" sous Choisir une action à exécuter puis cliquez sur le bouton "Suivant"
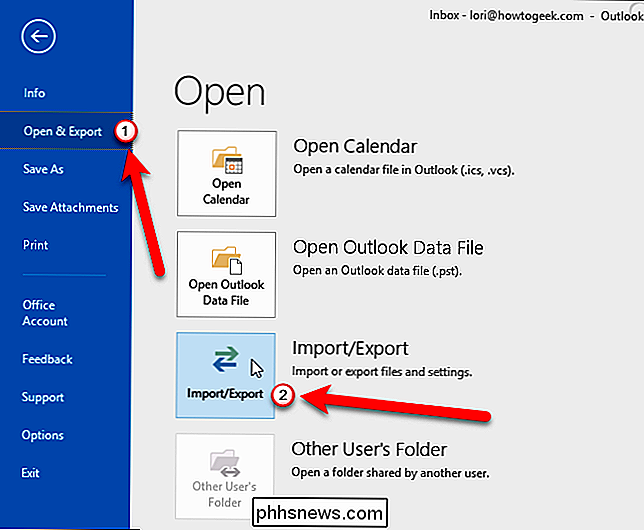
Sélectionnez "Valeurs séparées par des virgules" et cliquez sur le bouton "Suivant"
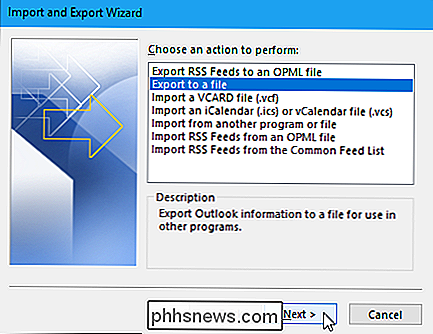
Sélectionnez "Contacts" dans le dossier Sélectionner exporter à partir de la boîte sous le compte de messagerie dans lequel se trouvent vos contacts. Ensuite, cliquez sur le bouton "Suivant"
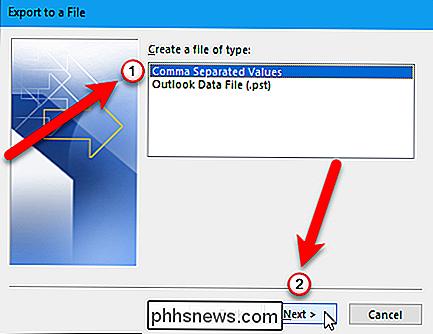
Maintenant, nous devons choisir un emplacement et spécifier un nom pour le fichier exporté, donc cliquez sur le bouton "Parcourir"
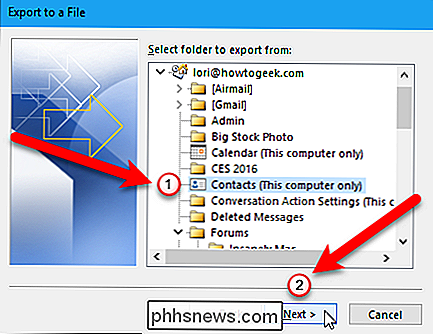
Dans la boîte de dialogue Parcourir, naviguez vers le dossier où vous voulez enregistrer le fichier .csv. Le nom par défaut du fichier dans la zone "Nom de fichier" est contacts.csv, mais vous pouvez le modifier si vous le souhaitez. Cliquez sur le bouton "OK" pour sélectionner le fichier à importer
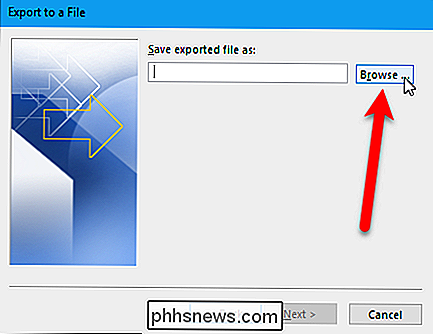
Cliquez sur le bouton "Suivant" pour continuer
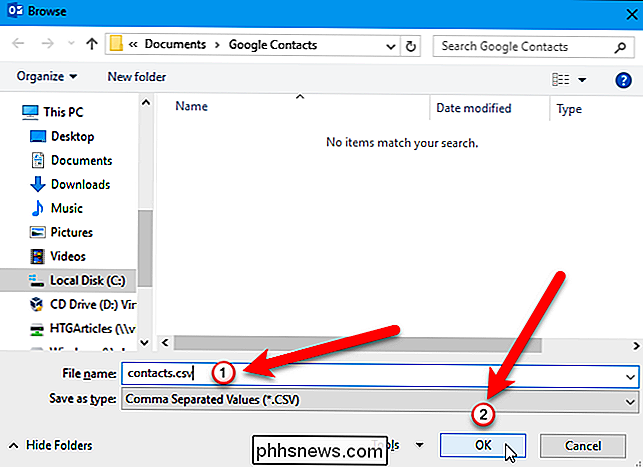
Le dernier écran de la boîte de dialogue Exporter vers un fichier vous montre ce qui va arriver ("Export 'Contacts 'from folder: Contacts') et vous offre la possibilité de mapper tous les champs personnalisés que vous avez créés dans Outlook.
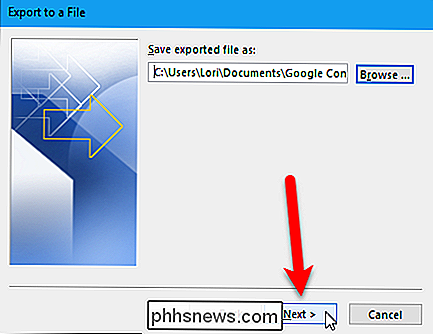
Que signifie mapper des champs personnalisés? Simplement, certains champs de votre carnet d'adresses Outlook peuvent ne pas correspondre à la destination que vous importez dans le fichier .csv, ce qui signifie que vous devrez les "mapper". Comme l'explique la boîte de dialogue, faites glisser la valeur Outlook de la liste sur la droite vers le champ dans le fichier .csv sur la gauche qui ressemble le plus à elle. Les chances sont que vous n'aurez probablement pas besoin de jouer avec cela, mais il est bon de savoir si vous importez vos contacts Outlook et que vous vous retrouvez avec des champs incompatibles.
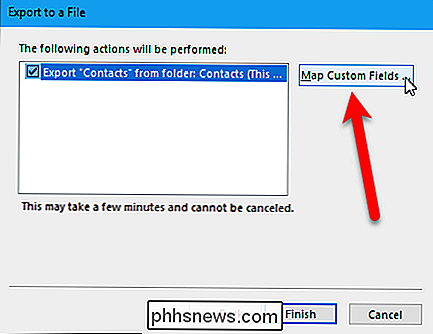
Lorsque vous avez terminé de cartographier les champs, cliquez sur le bouton "OK".
Cliquez sur le bouton "Terminer" pour terminer le processus d'exportation
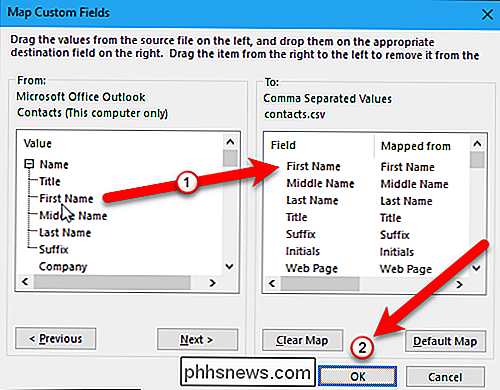
Une fois l'exportation terminée, vous pouvez ouvrir le fichier .csv exporté dans Excel et le manipuler comme vous le souhaitez, en ajoutant des adresses, numéros de téléphone, adresses e-mail et d'autres informations qui aideront à compléter votre carnet d'adresses. Bien que ce soit une étape facultative, il est bon de pouvoir passer à travers et rendre vos contacts nets et cohérents.
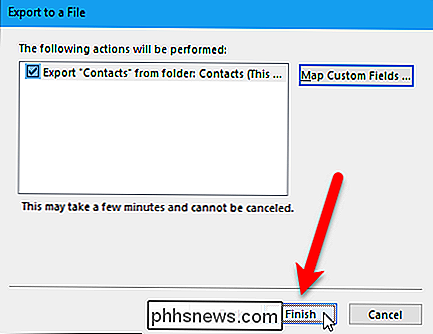
Lorsque vous êtes prêt à importer vos contacts dans Gmail, ouvrez un navigateur et connectez-vous à votre compte. Ensuite, cliquez sur "Gmail" et sélectionnez "Contacts" dans la liste déroulante.
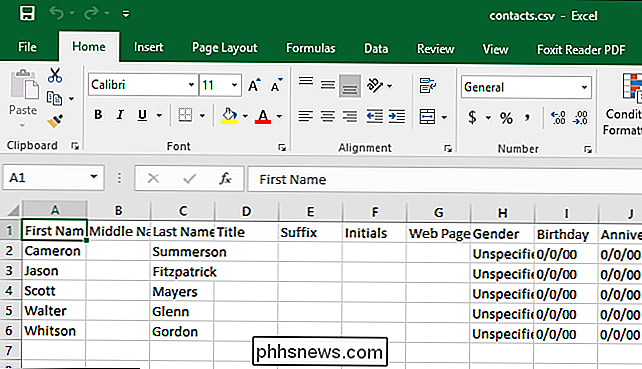
Google reconfigure les contacts et vous pouvez essayer l'aperçu des contacts (cliquez sur "Essayer l'aperçu des contacts" dans le menu à gauche lors de la consultation des contacts ancienne version). Cependant, l'aperçu des contacts ne vous permet pas encore d'importer des contacts, nous devons donc revenir à l'ancienne version pour importer nos contacts. Pour ce faire, cliquez sur «Aller à l'ancienne version» en bas de la liste des options à gauche
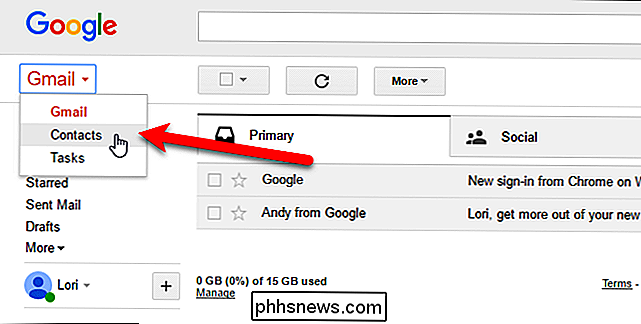
Sur l'écran Contacts, cliquez sur le bouton «Plus» et sélectionnez «Importer» dans la liste déroulante.
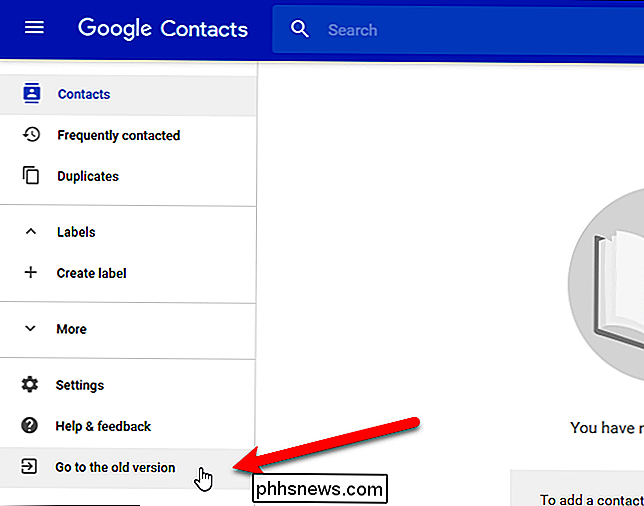
Cliquez sur le bouton "Choisir un fichier" dans la boîte de dialogue Importer des contacts.
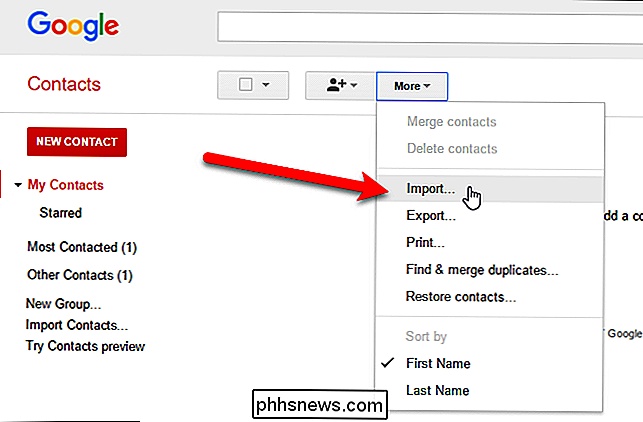
Dans la boîte de dialogue Ouvrir, accédez au dossier dans lequel vous avez enregistré le fichier .csv dans Outlook, sélectionnez le fichier et cliquez sur le bouton "Ouvrir".
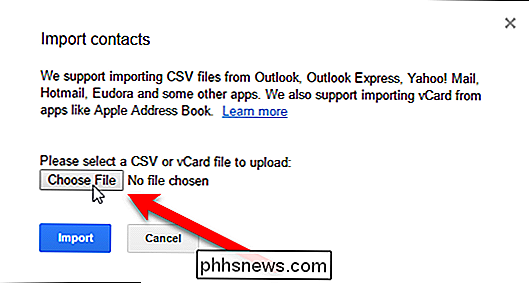
Cliquez sur le bouton "Importer" dans la boîte de dialogue Importer des contacts pour terminer l'importation des contacts du fichier .csv
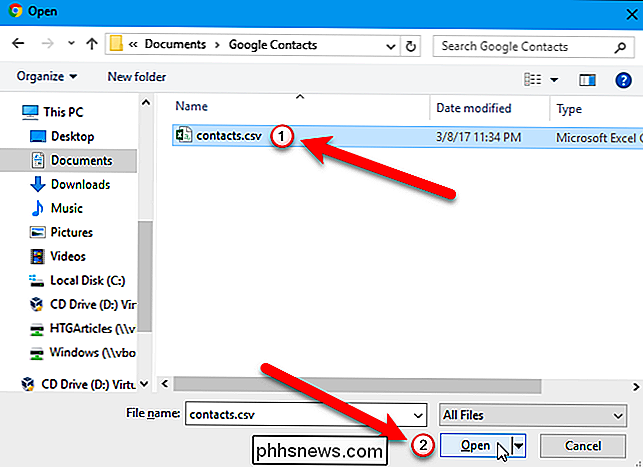
Vos nouveaux contacts importés ne seront pas fusionnés dans votre liste de contacts principale, du moins pas dans Gmail. à la place, ils auront leur propre groupe.
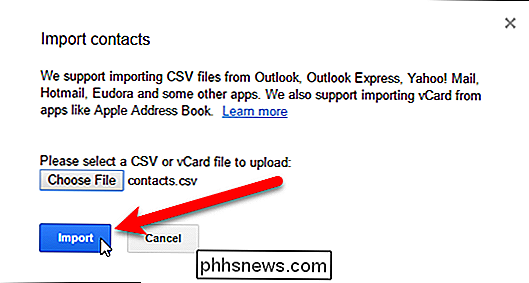
REMARQUE: Si vos contacts ne sont pas encore listés, actualisez la page Web.
Si vous cliquez sur le groupe de contacts importés, vous pourrez les fusionner et supprimer les doublons. Cela peut prendre un peu de temps pour les nettoyer, mais si tout est en désordre, vous pouvez toujours supprimer vos contacts importés, revenir à Outlook et recommencer le processus, cette fois en utilisant la fonction des champs de carte ou Excel pour résoudre les problèmes.
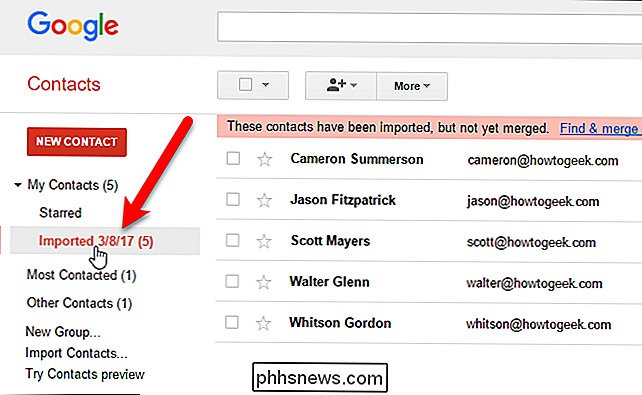
Vous avez maintenant un carnet d'adresses rempli de contacts que vous pouvez immédiatement commencer à envoyer par courrier électronique. Cela dit, il s'agit d'une transaction unique, ce qui signifie que lorsque vous commencez à modifier les contacts d'un client ou d'un service de messagerie, l'autre client ou service ne reflète pas les modifications.
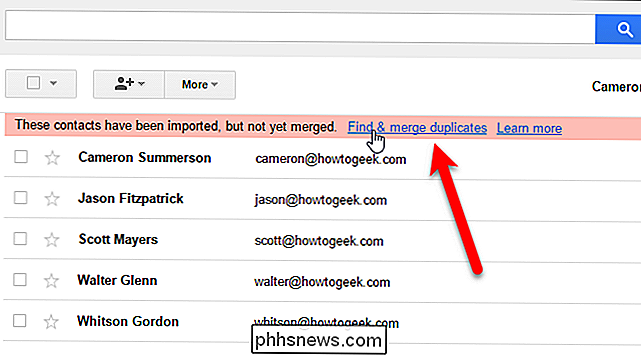

Comment fonctionnent les caméras de vision nocturne
La plupart des caméras de sécurité sont dotées d'une vision nocturne, ce qui leur permet de voir les choses même si elles sont noires à l'extérieur. Mais comment ça marche? Si vous ne savez pas de quoi nous parlons, vous avez probablement déjà vu des images de vision nocturne de ces émissions de télévision fantomatiques - ce regard noir et blanc ou noir et vert est trop familier.

Vous venez de recevoir un Chromecast. Maintenant, quoi?
Donc, vous venez de marquer un Chromecast. C'est génial! Mais vous pouvez faire beaucoup plus que simplement regarder Netflix ou YouTube sur ce mauvais garçon - il y a en fait beaucoup de choses cool sous son petit capot. Configurer votre nouveau Chromecast RELATED: Comment configurer votre Nouveau Chromecast Vous avez sorti le petit cercle de la qualité du streaming de son package .



