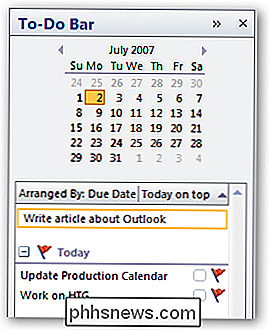Comment limiter la bande passante d'une application sous Windows

Vous pouvez restreindre la vitesse de téléchargement de Windows Update sur Windows 10. Certaines applications vous permettent également de limiter leur bande passante. Mais, pour les applications qui ne l'ont pas intégré, vous aurez besoin d'un logiciel tiers.
Limiter la bande passante peut être utile dans des circonstances différentes. Par exemple, si vous téléchargez (ou téléchargez) un fichier volumineux, il peut être utile de limiter la bande passante disponible de votre navigateur pour vous assurer que les autres applications ne sont pas trop ralenties. pourrait être utile lors du téléchargement de fichiers ou du téléchargement de fichiers dans un navigateur Web. Si vous avez d'autres applications gourmandes en bande passante, le fait de les limiter vous permettra de garder votre navigation et votre visionnage de vidéos sans entraves. Rejoignez-nous pour découvrir comment ces options fonctionnent lorsqu'elles sont intégrées à une application, ainsi que quelques outils tiers que vous pouvez utiliser pour les applications sans ce support.
Option 1: Utiliser les options créées Dans les programmes que vous utilisez
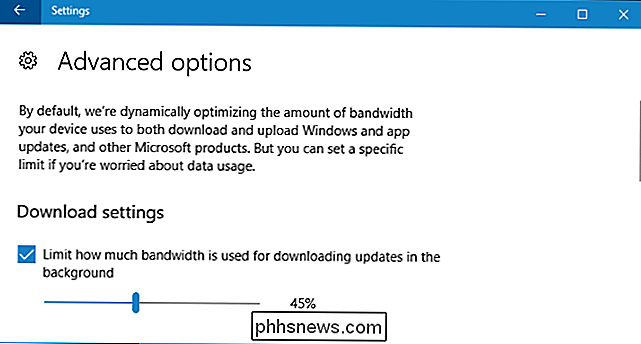
Recherchez les options intégrées aux programmes que vous utilisez déjà avant d'installer un logiciel tiers. Par exemple, si vous souhaitez gérer la quantité de bande passante utilisée par Steam pour télécharger des jeux, vous pouvez accéder à Steam> Paramètres> Téléchargements, puis utiliser la zone "Limiter la bande passante à" pour limiter sa bande passante. Beaucoup d'autres applications, y compris des outils tels que Dropbox, Google Drive et Microsoft OneDrive, ont des options intégrées similaires. Mettre des restrictions sur ceux-ci (particulièrement si vous téléchargez beaucoup de fichiers à la fois) peut être très utile.
Même Windows 10 vous permet désormais de restreindre la bande passante utilisée par Windows Update en arrière-plan. Pour configurer cela, dirigez-vous vers Paramètres> Mise à jour et sécurité> Windows Update> Options avancées> Optimisation de la diffusion> Options avancées. Activez l'option "Limiter la quantité de bande passante utilisée pour le téléchargement des mises à jour en arrière-plan" ici. Il y a également une option «Limiter la quantité de bande passante utilisée pour télécharger des mises à jour vers d'autres PC sur Internet», mais vous pouvez désactiver complètement la fonction de téléchargement si vous êtes préoccupé par l'utilisation de la bande passante.
CONNEXION: Limiter la bande passante de téléchargement de Windows Update sur Windows 10
Si vous avez un routeur avec des fonctionnalités de qualité de service (QoS), vous pouvez également utiliser votre routeur pour hiérarchiser le trafic. Vous ne pouvez généralement pas définir une limite de bande passante précise, mais votre routeur priorise automatiquement le trafic en fonction des règles que vous avez configurées pour que tout fonctionne rapidement.
Option 2: Acheter NetLimiter
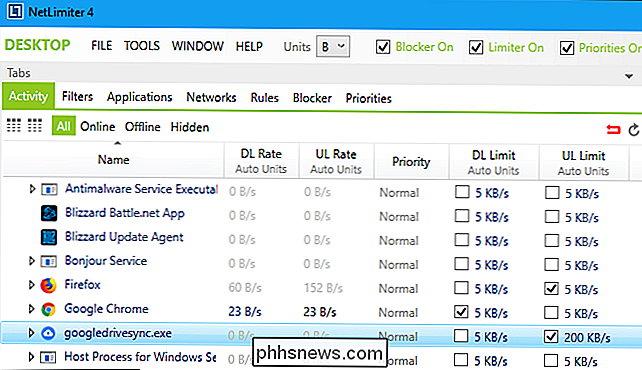
Nous n'avons trouvé qu'un seul outil gratuit définir des limites de bande passante par application sur Windows. Nous couvrirons cette option gratuite dans la section suivante, mais NetLimiter vaut un achat si vous avez vraiment besoin de cette fonctionnalité.
Contrairement à l'option gratuite que nous couvrirons dans la section suivante, NetLimiter est facile à utiliser. interface et vous permet de limiter la bande passante d'un nombre illimité d'applications. C'est moins cher que d'autres options payantes aussi. Vous n'avez pas besoin de NetLimiter Pro si vous souhaitez simplement définir des limites de bande passante, de sorte que le programme NetLimiter Lite de base fonctionne correctement. Vous pouvez acheter une seule licence d'utilisateur à domicile de NetLimiter Lite pour 16 $. Si vous voulez l'utiliser pour le travail, vous devez dépenser 20 $ à la place.
NetLimiter offre un essai gratuit de 28 jours, vous pouvez donc le tester et voir si cela fonctionne pour vous avant de l'acheter. Lancez l'application après l'avoir installée et vous verrez une liste d'applications utilisant votre connexion réseau avec leur vitesse de téléchargement actuelle ("DL Rate") et la vitesse de téléchargement ("UL Rate").
Pour limiter le téléchargement d'une application ou vitesse de téléchargement, cochez simplement la case appropriée sous Limite DL ou Limite UL. Pour définir une vitesse personnalisée, cliquez sur "5 Ko / s" dans la colonne Limite DL ou Limite UL et entrez la vitesse désirée. Si vous souhaitez supprimer la limite, décochez la case
Option 3: Téléchargez TMeter Free
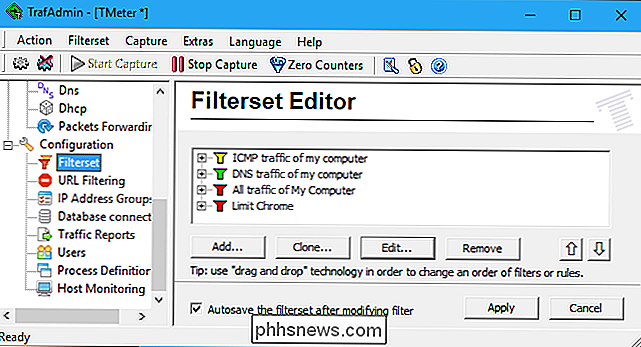
Si vous souhaitez limiter la bande passante d'une application sans dépenser d'argent, vous devez télécharger TMeter Freeware Edition. C'est la seule option gratuite maintenant que NetBalancer n'offre plus de version gratuite. TMeter Freeware Edition a une interface plutôt compliquée et ne peut limiter que la bande passante de quatre applications à la fois, mais elle est gratuite et, dans ces limites, fonctionne bien.
Tout d'abord, téléchargez et installez TMeter. Après l'installation, ouvrez votre menu Démarrer, recherchez "TMeter", puis lancez l'application "TMeter Administrative Console"
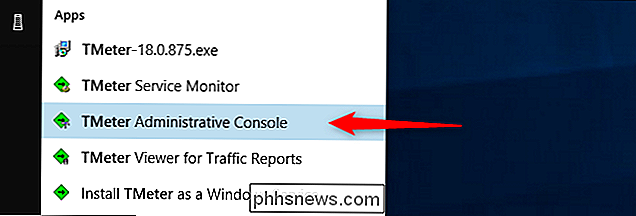
La première fois que vous le lancerez, vous devrez sélectionner votre interface réseau en cliquant sur "Interfaces réseau". dans la barre latérale, puis cochez la case en regard de l'interface réseau que vous utilisez. Par exemple, si vous souhaitez limiter les applications à l'aide de votre connexion Wi-Fi, sélectionnez l'interface Wi-Fi. Ignorez toutes les interfaces avec une adresse IP de 0.0.0.0, car elles ne sont pas utilisées actuellement
A ce stade, vous serez invité à sélectionner un type de réseau. Si vous êtes derrière un routeur sur votre réseau personnel, choisissez l'option "Privé". Si vous êtes connecté directement à Internet ou à un réseau Wi-Fi public, choisissez l'option "Public".
Une fois tout configuré, cliquez sur le bouton "Appliquer".
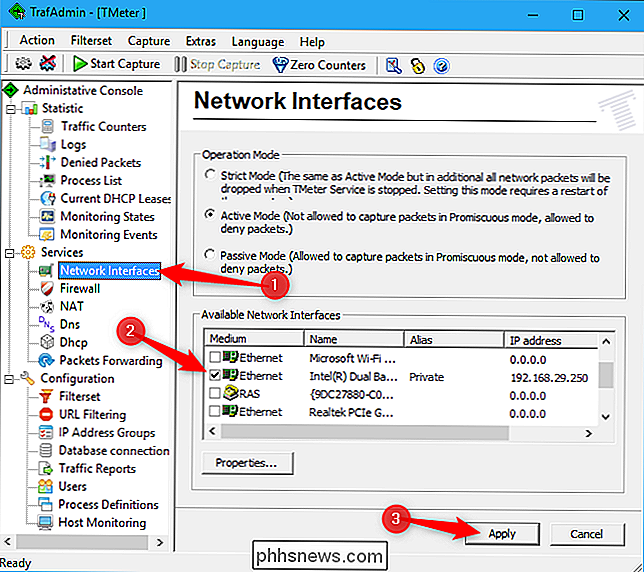
Ensuite, vous devez définir les processus que vous voulez limiter
Dans la fenêtre principale, sélectionnez "Définitions de processus" dans la barre latérale, puis cliquez sur le bouton "Ajouter"
Dans la fenêtre Ajouter une définition de processus qui s'ouvre, cliquez sur le bouton "..." pour parcourir et localiser le fichier .exe du processus. Vous trouverez la plupart des applications dans le dossier Program Files. Par exemple, Chrome se trouve dans C: Program Files (x86) Google Chrome Application chrome.exe, Firefox se trouve dans C: Program Files Mozilla Firefox firefox.exe et Microsoft Edge dans C : Windows SystemApps Microsoft.MicrosoftEdge_8wekyb3d8bbwe MicrosoftEdgeCP.exe.
Tapez tout ce que vous voulez dans la zone "Définition du processus". Ce nom vous aide simplement à savoir quel programme est quel. Par défaut, il ne fait que copier le nom du fichier .exe que vous avez sélectionné
Cliquez sur "OK" pour fermer la fenêtre Ajouter une définition de processus, puis cliquez sur "Appliquer" dans la fenêtre principale. Vous devrez créer des règles de définition de processus supplémentaires si vous souhaitez limiter plusieurs processus.
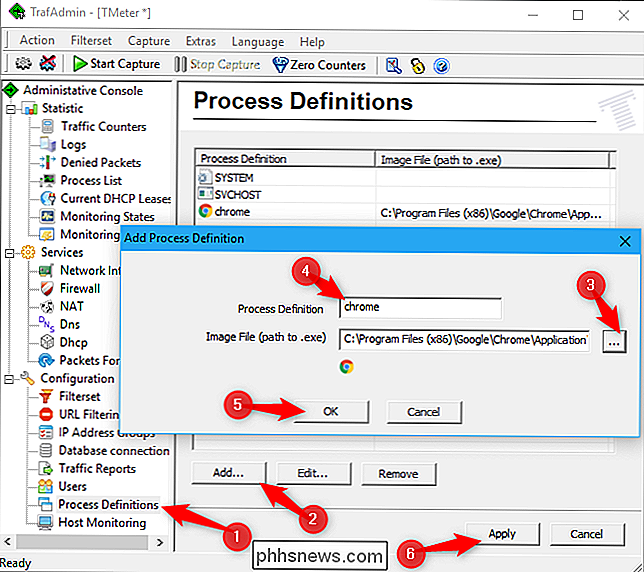
Vous pouvez maintenant créer un filtre qui limite la bande passante d'une application. Cliquez sur "Jeu de filtres" dans la barre latérale, puis cliquez sur Ajouter> Filtre. Dans la fenêtre qui apparaît, cliquez sur le bouton "Ajouter une règle"
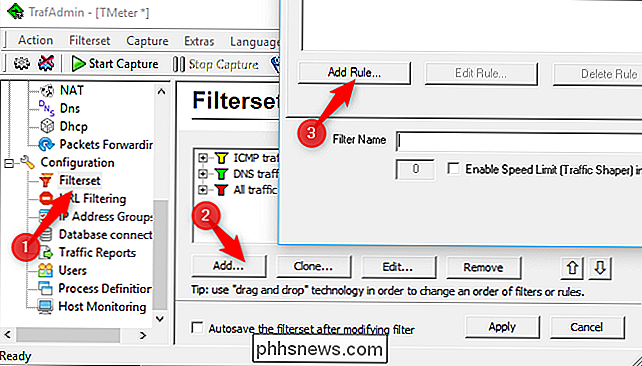
Dans la fenêtre de l'éditeur de règles, choisissez l'option "Processus local" dans le menu déroulant "Source". Ensuite, cliquez sur pour ouvrir le menu déroulant "Définition du processus". Là, vous devriez voir les définitions de processus que vous avez créées plus tôt. Sélectionnez celui que vous voulez, puis cliquez sur "OK" pour continuer
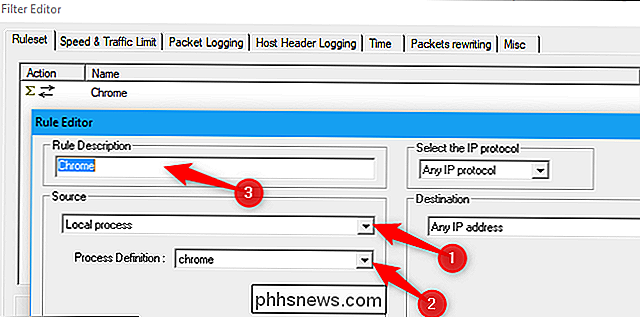
Maintenant, cochez l'option "Activer la limitation de vitesse (Traffic Shaper) en KBytes / sec", puis entrez le nombre de Ko / s que vous voulez pour restreindre l'application dans la boîte à la gauche de cette option. Tapez un nom pour le filtre dans la zone Nom du filtre, puis cliquez sur le bouton "OK".
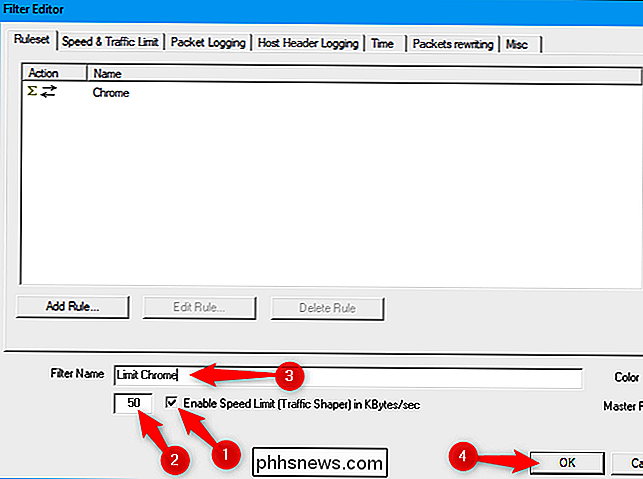
De retour dans la fenêtre principale (avec l'option Filterset encore sélectionnée sur la gauche), cliquez sur le bouton "Appliquer". Vous devrez également cliquer sur le bouton "Démarrer la capture" pour appliquer vos modifications. Les limites que vous appliquez ne seront appliquées que pendant que TMeter capture le trafic, elles seront donc levées si vous arrêtez la capture.
Pour modifier la limite de bande passante d'une application, cliquez sur un filtre dans la liste Cliquez sur le bouton Modifier, puis modifiez ce que vous avez tapé dans la zone "Activer la limitation de vitesse"
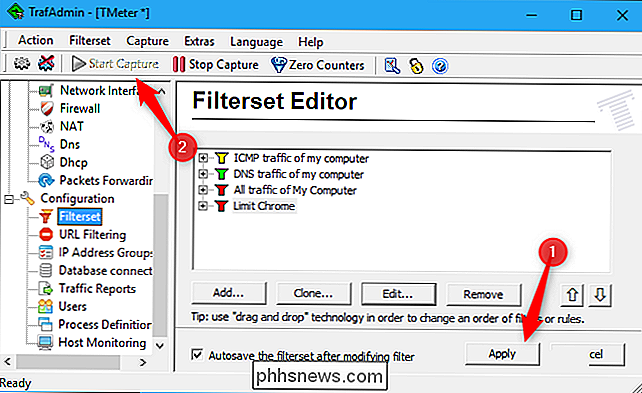
Si vous souhaitez limiter les applications supplémentaires, vous pouvez ajouter des filtres supplémentaires à l'écran du jeu de filtres. Cependant, la version gratuite de TMeter vous limite à quatre filtres au total. Vous devrez supprimer les trois filtres par défaut pour en ajouter d'autres. Une fois que vous faites cela, vous pouvez limiter jusqu'à quatre applications à la fois avec cette méthode.
L'interface TMeter vous permettra réellement d'ajouter plus de quatre filtres, mais ne vous y trompez pas. Si vous avez plus de quatre filtres, ceux supplémentaires seront effacés lorsque vous cliquerez sur le bouton "Appliquer"
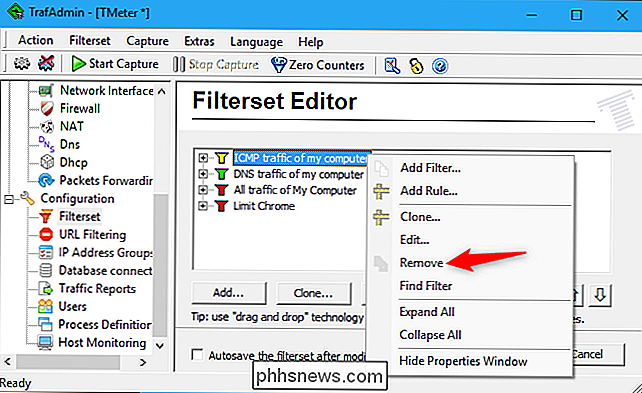
Comme nous l'avons dit, ce n'est pas l'interface la plus sympathique si vous cherchez à limiter la bande passante pour certaines applications. par rapport à la facilité avec NetLimiter. Mais, ça marche.
Crédit image: Gts / Shutterstock.com.

Comment modifier les applications par défaut sur votre Chromebook
Par défaut, Chrome OS est assez efficace pour choisir la meilleure application dans un but précis, mais parfois ce n'est pas ce que vous cherchez à faire . Alors que vous pouvez facilement choisir des applications comme vous en avez besoin, vous pouvez également changer l'option par défaut assez facilement Configuration des applications par défaut sur Chrome OS CONNEXION: Comment configurer les applications par défaut sur Android Android, où vous pouvez définir des applications par défaut dans un emplacement central, vous devez ouvrir un fichier afin de changer la valeur par défaut pour ce type de fichier.

Qu'est-ce que Sling TV, et peut-il remplacer votre abonnement au câble?
Si vous avez déjà eu l'idée de passer à un remplacement de câble en ligne, vous avez sans doute entendu parler de Sling TV. Mais il peut être un peu confus de comprendre si Sling est un bon ajustement pour votre style de vie. Ne crains pas, coupe-cordon, nous t'avons couvert. Voici ce que vous voulez savoir sur Sling TV Qu'est-ce que Sling TV?