Comment allumer automatiquement une lumière du porche lorsque le mouvement est détecté

S'il fait nuit et que quelqu'un s'approche de votre porte, vous ne pourrez probablement pas les voir à moins que la lumière de votre véranda soit allumée. De plus, si un cambrioleur potentiel s'approche de votre porte d'entrée, une lampe de mouvement peut vous aider à les effrayer.
Il existe plusieurs façons de mettre en place une lumière de porche à détection de mouvement. Le moyen le moins cher est d'obtenir un de ces adaptateurs de douille de détection de mouvement. Cependant, ils ne fonctionneront probablement même pas dans la plupart des appareils d'éclairage de porche. Si tel est le cas, vous pouvez complètement mettre à jour le luminaire lui-même et en obtenir un qui possède des capacités de détection de mouvement intégrées.
Si vous avez déjà quelques appareils smarthome, il est très facile de créer une configuration de détection de mouvement. Vous pouvez le faire avec une Nest Cam, une sonnette, un SkyBell HD ou même un capteur de mouvement (essentiellement tout ce qui peut détecter le mouvement), ainsi que des ampoules intelligentes comme Philips Hue, Belkin WeMo, GE Link, Osram Lightify et bien d'autres. La solution la plus simple serait probablement d'obtenir un capteur de mouvement Hue si vous utilisez des lumières Hue, car la configuration est vraiment facile et vous donne beaucoup de contrôle sur ce que vos lumières font quand elles détectent le mouvement.
CONNEXION: Pour configurer le capteur de mouvement Philips Hue
Toutefois, si vous possédez déjà les produits smarthome nécessaires, vous pouvez simplement les utiliser. Pour ce tutoriel, nous utiliserons le Ring Doorbell comme capteur de mouvement et une ampoule Philips Hue pour notre lumière de porche, mais si vous avez autre chose, le tutoriel sera facile à suivre et à modifier.
Pour cela , nous utiliserons IFTTT, qui permet aux utilisateurs de connecter ensemble toutes sortes de produits et de services que vous ne seriez normalement pas en mesure de connecter autrement, ce qui sera probablement le cas si vous voulez qu'un produit smarthome déclenche un autre produit smarthome. Si vous n'avez jamais utilisé IFTTT auparavant, consultez notre guide de démarrage pour savoir comment créer un compte, connecter des applications et créer des recettes.
Pour votre confort, nous avons déjà créé la recette nécessaire dans son intégralité et intégré ci-dessous, donc si vous êtes déjà un expert avec IFTTT, cliquez simplement sur le bouton "Ajouter". Vous devez connecter le canal Philips Hue et le canal Ring s'ils ne le sont pas déjà.
Si vous souhaitez personnaliser la recette (ce que vous voudrez probablement faire si vous souhaitez utiliser d'autres appareils en plus de Philips Hue ou Ring Ringbell), voici comment nous l'avons créé. Commencez par vous rendre sur la page d'accueil d'IFTTT et cliquez sur "Mes recettes" en haut de la page. Assurez-vous que vous êtes connecté.
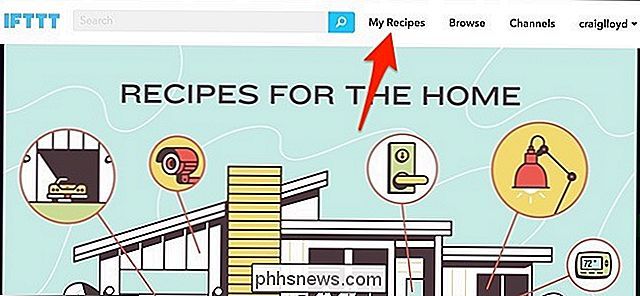
Ensuite, cliquez sur "Créer une recette".
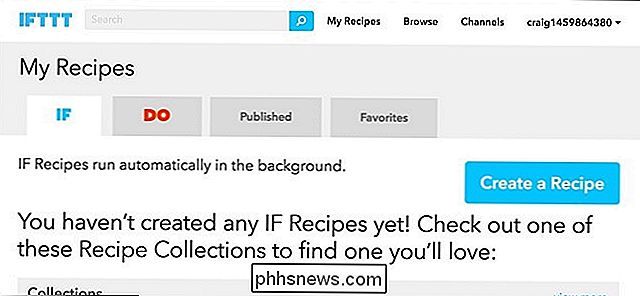
Cliquez sur "ceci" surligné en bleu
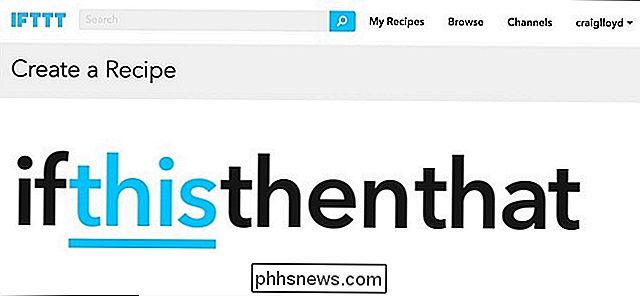
Tapez "Ring" dans le champ de recherche ou trouvez-le dans la grille des produits et services ci-dessous. Cliquez dessus lorsque vous le trouvez.
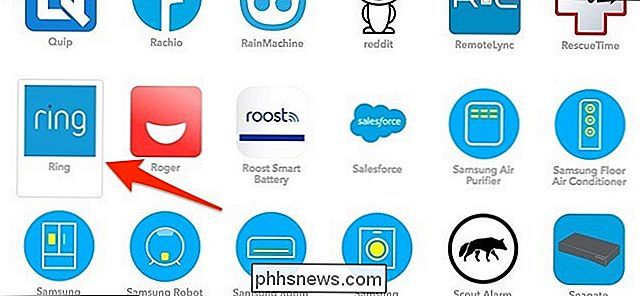
Ensuite, sur l'écran "Choisir un déclencheur", cliquez sur "Nouveau mouvement détecté"
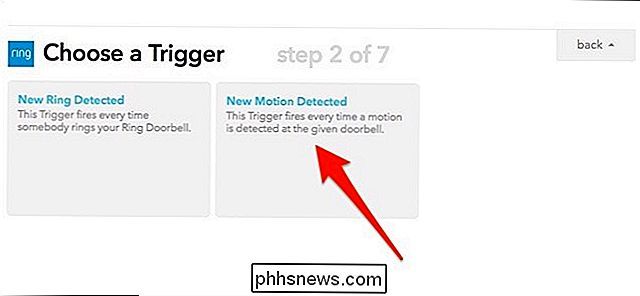
Cliquez sur le menu déroulant et sélectionnez votre Sonnette dans la liste sera probablement seulement un à choisir de toute façon). Cliquez sur "Create Trigger".
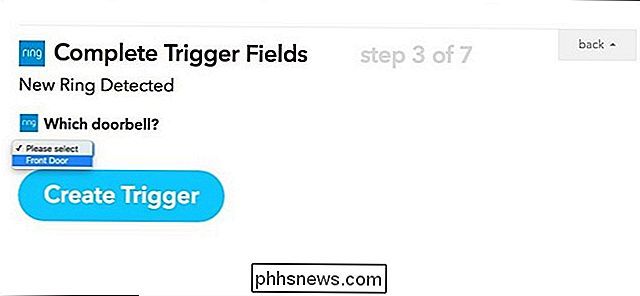
Ensuite, cliquez sur "that" surligné en bleu
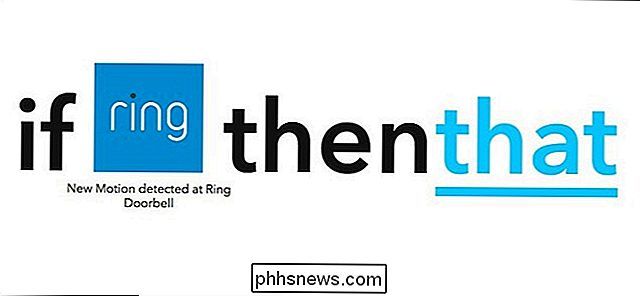
Tapez "Philips Hue" dans le champ de recherche ou trouvez-le dans la grille des produits et services ci-dessous. Cliquez dessus lorsque vous le trouvez.
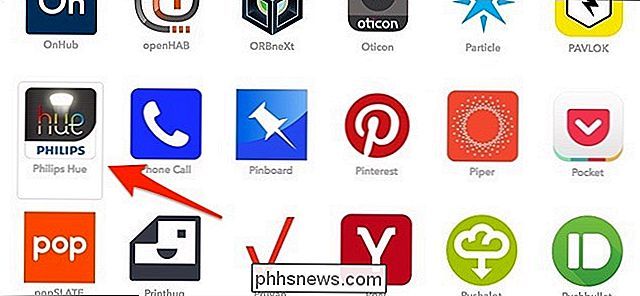
Vous allez maintenant choisir ce que fera votre véranda chaque fois qu'un mouvement est détecté. Dans ce cas, cliquez sur "Allumer les lumières"
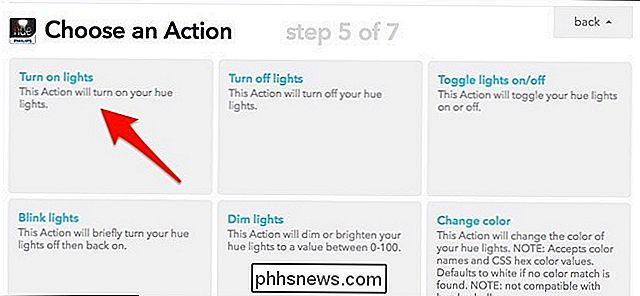
Ensuite, vous choisirez l'ampoule Hue que vous voulez allumer. Malheureusement, avec les limitations d'IFTTT avec Philips Hue, vous ne pouvez sélectionner qu'une seule ampoule ou toutes vos ampoules Philips Hue - vous ne pouvez pas choisir plusieurs ampoules.
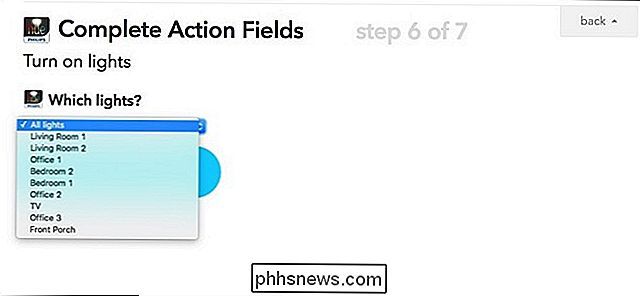
Heureusement, vous n'avez probablement qu'un seul luminaire porche Pour l'activer, sélectionnez-le dans la liste, puis cliquez sur "Créer une action"
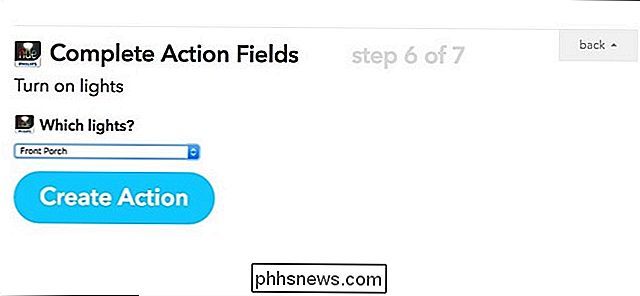
Sur la page suivante, donnez un titre personnalisé à votre recette, puis cliquez sur "Créer une recette". Après cela, la recette sera en direct et à partir de maintenant, dès que votre sonnette détectera tout type de mouvement, la lumière de votre porche s'allumera automatiquement.
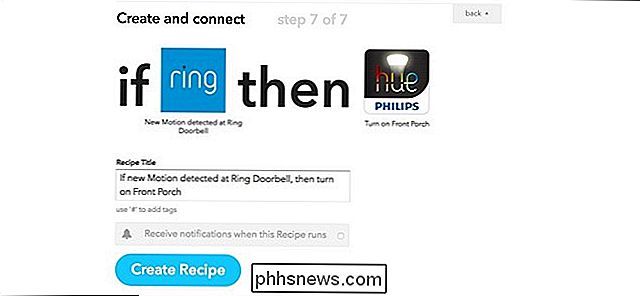
Bien sûr, le seul inconvénient de quelque chose comme ça est que la lumière reste allumée. jusqu'à ce que vous l'éteigniez manuellement, ce qui explique pourquoi le capteur de mouvement Hue est le meilleur choix. Vous pouvez résoudre ce problème en créant une autre recette IFTTT pour éteindre la lumière tous les jours à un moment donné, ou oublier complètement la détection de mouvement et allumer automatiquement la lumière au crépuscule et éteindre à l'aube en utilisant les routines dans l'application Philips Hue.

Comment accélérer la journalisation dans Windows
Même avec un matériel rapide et le tout dernier système d'exploitation, la connexion à Windows peut s'avérer extrêmement lente si de nombreux programmes démarrent au démarrage de Windows. Notez que je ne parle pas du temps qu'il faut pour démarrer Windows parce que c'est une bête complètement différente.J'ai dé

Comment ajouter votre bibliothèque musicale à Steam et utiliser Steam Music Player
Steam's Music Player vous permet d'ajouter un fichier MP3 stocké sur votre ordinateur à une bibliothèque musicale locale et de le lire - à l'intérieur ou à l'extérieur d'un jeu, avec un contrôleur ou un clavier et une souris. Cela serait particulièrement utile sur un ordinateur de jeu de machine à vapeur ou de salon en mode Big Picture Cela fonctionne dans Steam sur Windows, Mac, Linux et Steam OS.


