Comment créer et monter un disque dur virtuel dans Windows
Dans Windows 7, Microsoft a introduit une nouvelle façon de sauvegarder votre ordinateur appelé Sauvegarde et restauration. Fondamentalement, il vous permet de sauvegarder toutes vos données à un autre endroit et vous a donné la possibilité de créer une image du système aussi.
Si vous choisissez de créer le fichier image système, vous obtiendrez un grand fichier VHD. Ce fichier pourrait ensuite être utilisé pour restaurer votre système entier à un moment ultérieur. Cet outil était si populaire qu'ils l'ont conservé dans Windows 8 et Windows 10. Si vous allez dans le Panneau de configuration, vous verrez une applet appelée Backup and Restore (Windows 7) .
La bonne chose à propos de sauvegarder votre ordinateur en utilisant cette méthode, autre que de pouvoir le restaurer complètement plus tard, est que vous pouvez attacher ce fichier VHD à n'importe quel ordinateur Windows 7, 8 ou 10 et accéder aux données comme un disque normal disque.

Donc, si vous avez juste besoin de copier des fichiers de votre sauvegarde, il est beaucoup plus logique de simplement attacher le fichier VHD à votre PC plutôt que de restaurer la sauvegarde, ce qui va d'abord nettoyer votre machine.
Dans cet article, je vais parler de la façon dont vous pouvez attacher ce fichier VHD à votre ordinateur et accéder aux données. Je vais également parler de la façon dont vous pouvez créer votre propre fichier VHD et sauvegarder toutes les données que vous aimez. Enfin, vous pouvez lire mon post précédent sur la façon de convertir votre PC actuel en un fichier VHD.
Monter le fichier VHD
Pour monter un disque dur virtuel dans Windows, vous devez ouvrir Gestion de l'ordinateur en cliquant sur Démarrer et en tapant Gestion de l' ordinateur dans la zone de recherche. Vous pouvez également aller dans Panneau de configuration, puis sur Système et sécurité, puis sur Outils d'administration, puis sur Gestion de l'ordinateur. Si vous êtes en mode icône, cliquez simplement sur Outils d'administration.
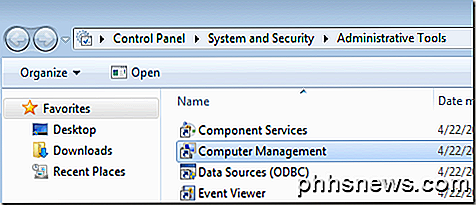
Maintenant, cliquez sur Gestion des disques dans le menu de gauche et attendez que la liste des lecteurs et des partitions s'affiche. Ensuite, cliquez avec le bouton droit sur Gestion des disques et choisissez Attacher VHD .
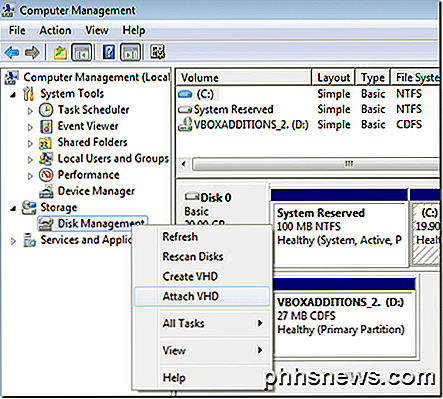
Dans la boîte de dialogue, allez-y et cliquez sur Parcourir, accédez à l'emplacement du fichier VHD que vous souhaitez monter, puis cliquez sur OK. Notez qu'à moins de cocher la case Lecture seule, vous pouvez ajouter, modifier ou supprimer des fichiers / dossiers du disque dur virtuel. Ceci est vraiment utile car vous pouvez attacher votre fichier VHD, ajouter un peu plus de données que vous voulez sauvegarder et ensuite simplement le détacher.
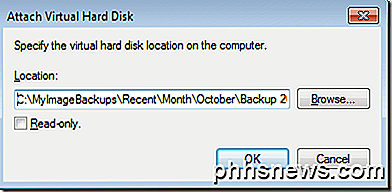
Une fois le montage terminé, vous le verrez apparaître comme un autre disque de base coloré en bleu clair. Windows doit lui attribuer automatiquement une lettre de lecteur, mais si ce n'est pas le cas, vous pouvez cliquer avec le bouton droit de la souris sur la partie en bas de l'écran où elle indique Sain (partition principale) et choisissez Modifier la lettre de lecteur et les chemins .
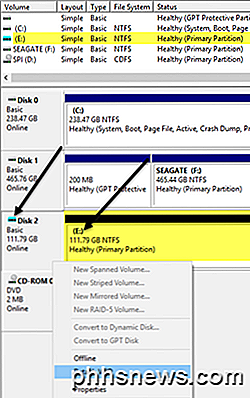
Une fois votre disque dur virtuel connecté, accédez à l'Explorateur et vous pourrez parcourir le disque, copier les données d'avant en arrière, etc.
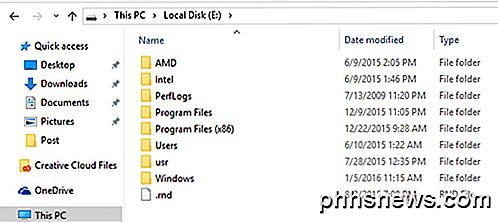
Pour détacher le VHD, faites un clic droit sur la zone grise qui a le nom du disque (disque 2 dans mon cas), le type de volume (Basic), la taille, etc. Vous verrez l'option Détacher VHD en bas.
Créer un fichier VHD
Comme je l'ai déjà mentionné, vous pouvez convertir votre machine Windows actuelle en un fichier VHD en utilisant un outil gratuit de Microsoft ou vous pouvez en créer un vide depuis Windows. Encore une fois, allez dans Gestion de l'ordinateur, cliquez sur Gestion des disques, puis cliquez avec le bouton droit sur Gestion des disques .
Au lieu de choisir Attacher VHD, cliquez sur Créer VHD . Cela fera apparaître une fenêtre dans laquelle vous pourrez spécifier la taille du fichier VHD, le format et l'emplacement.
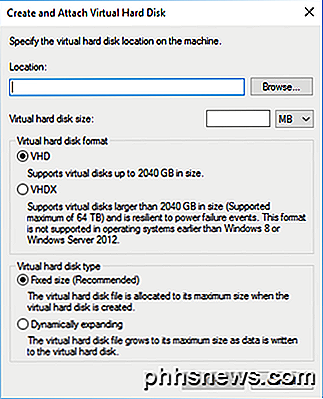
Je recommande de choisir le format de fichier VHDX car il est moins sujet à la corruption et peut supporter des tailles de disque plus grandes. Si vous choisissez le format de fichier VHD, il vous recommandera une taille fixe . Si vous allez avec VHDX, il va recommander l' expansion dynamique . Je laisserais ces paramètres avec les options recommandées. Assurez-vous de saisir une valeur pour la taille de votre disque virtuel. Vous pouvez le changer en GB ou TB si vous le souhaitez en utilisant le menu déroulant.
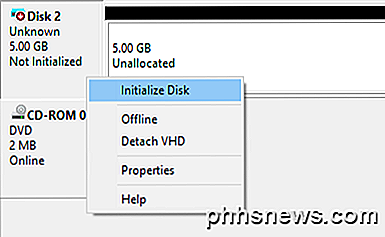
Maintenant dans la gestion de disque, vous verrez un autre disque (le disque 2 dans mon cas) qui indique non initialisé et non alloué . Dans la section grise du nouveau disque virtuel, cliquez avec le bouton droit et choisissez Initialiser le disque .
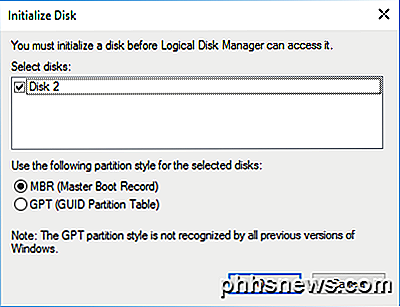
Ensuite, vous devrez choisir si vous voulez utiliser MBR ou GPT . Pour une explication complète de chaque format de partition, consultez ce post par HTG. Pour la compatibilité avec les versions de Windows antérieures à Vista, choisissez MBR. Pour les nouvelles fonctionnalités et les disques durs plus gros, utilisez GPT.
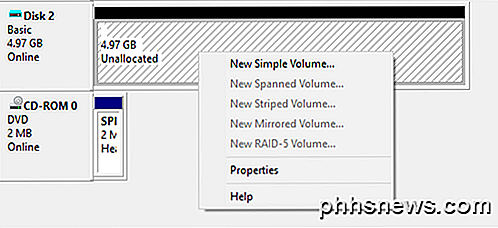
Maintenant, faites un clic droit dans la zone blanche qui indique Non alloué et choisissez Nouveau volume simple . Cela fera apparaître le nouvel assistant de volume. D'abord, vous devez choisir la taille du nouveau volume. Il ne doit pas nécessairement être la taille totale de l'espace non alloué. Vous pouvez créer plusieurs partitions si votre VHD est plus grand.
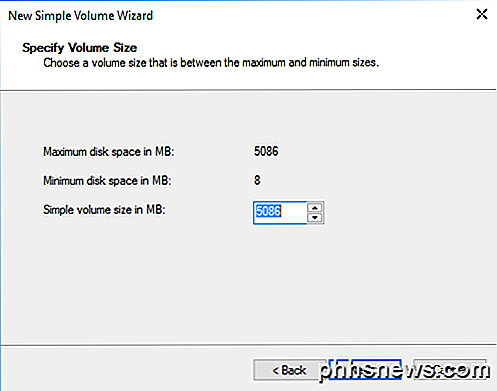
Cliquez sur Suivant et choisissez une lettre de lecteur à affecter à la partition.
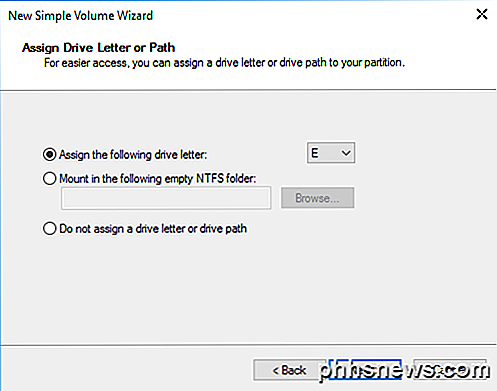
Enfin, choisissez comment vous voulez formater le disque. Par défaut, il est défini sur NTFS, mais vous pouvez également choisir FAT32 si vous le souhaitez. Je recommande de coller avec NTFS si vous utilisez le disque dur virtuel pour sauvegarder les fichiers de votre ordinateur.
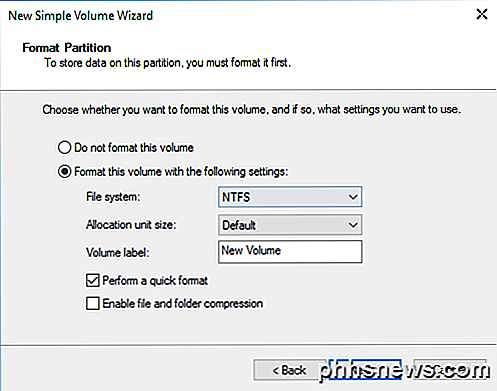
Cliquez sur Suivant et Terminer et vous avez terminé. Maintenant, le disque devrait apparaître aussi sain dans la gestion des disques.
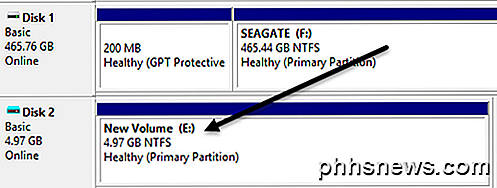
Maintenant, vous pouvez simplement copier les données sur le disque normalement, puis détacher le disque dur virtuel lorsque vous avez terminé. Ce n'est pas la seule façon ou nécessairement la meilleure façon de sauvegarder votre ordinateur, mais cela fonctionne bien et ne nécessite aucun outil tiers. Si vous avez des questions, n'hésitez pas à commenter. Prendre plaisir!

Comment faire des jeux "Jeux pour Windows LIVE" Jouable sur Windows 10
Beaucoup de vieux jeux PC semblent fonctionner correctement sur Windows 10, mais les jeux utilisant Microsoft pour Windows LIVE (GFWL) échouent plate-forme sont une exception. Ils vont vous donner une erreur sur Windows 10. Cependant, vous pouvez entièrement supprimer GFWL de nombreux jeux, ou simplement le résoudre et le faire fonctionner correctement.

Comment diffuser la TV en direct depuis NextPVR vers n'importe quel ordinateur de la maison
Même si vous avez plusieurs ordinateurs, vous n'avez besoin que d'une carte tuner TV pour regarder la télévision sur chacun d'entre eux. Si vous avez configuré NextPVR pour regarder la télévision en direct dans Kodi, vous pouvez diffuser cette TV en direct et ses enregistrements sur n'importe quel ordinateur de votre réseau, depuis le navigateur de votre ordinateur portable ou de votre mobile, ou via d'autres boîtes Kodi.



