Comment voir les informations d'ouverture de session précédentes sur l'écran de connexion Windows

Par défaut, la plupart des versions de Windows enregistrent un événement chaque fois qu'un utilisateur tente de se connecter. ne pas. Vous pouvez voir ces informations en plongeant dans l'Observateur d'événements, mais il existe également un moyen d'ajouter des informations sur les connexions précédentes directement sur l'écran de connexion, où vous ne pouvez pas le manquer. Pour que cela fonctionne, vous allez devoir plonger dans le registre Windows ou, si vous avez une version Pro ou Enterprise de Windows, l'éditeur de stratégie de groupe. Mais ne t'inquiète pas. Les changements sont assez simples et nous allons vous guider à travers eux.
Cette technique fonctionne dans toutes les versions de Windows à partir de Vista, mais il y a bien sûr quelques mises en garde. La première est que, dans Windows 8 et 10, cette astuce fonctionne uniquement avec les comptes locaux, pas les comptes Microsoft. Si vous avez les deux types de comptes sur un ordinateur, vous pouvez toujours utiliser cette technique, mais elle affichera uniquement des informations lorsque vous vous connecterez avec un compte local. Le deuxième avertissement est que si vous avez configuré Windows pour vous connecter automatiquement, vous ne verrez pas l'écran supplémentaire avec les informations de connexion.
Accueil Utilisateurs: Afficher les informations de connexion précédentes en modifiant le registre
Si vous avez Windows Édition à la maison, vous devrez éditer le registre de Windows pour faire ces changements. Vous pouvez également le faire de cette façon si vous avez Windows Pro ou Enterprise, mais que vous vous sentez plus à l'aise de travailler dans le Registre plutôt que dans l'Éditeur de stratégie de groupe. (Si vous avez Pro ou Enterprise, nous vous recommandons d'utiliser l'éditeur de stratégie de groupe plus simple, comme décrit dans la section suivante.)
Avertissement standard: l'éditeur de registre est un outil puissant et peut rendre votre système instable ou même inutilisable . C'est un hack très simple et tant que vous respectez les instructions, vous ne devriez pas avoir de problèmes. Cela dit, si vous n'avez jamais travaillé avec cela, pensez à lire comment utiliser l'Éditeur du Registre avant de commencer. Et certainement sauvegarder le Registre (et votre ordinateur!) Avant d'apporter des modifications.
Pour commencer, ouvrez l'Éditeur du Registre en cliquant sur Démarrer et en tapant "regedit". Appuyez sur Entrée pour ouvrir l'Éditeur du Registre et lui donner la permission
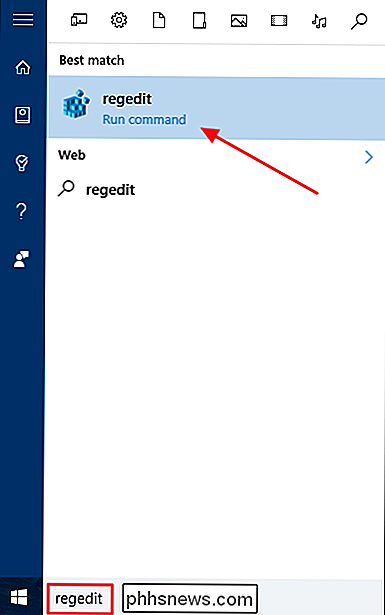
Dans l'Editeur du Registre, utilisez la barre latérale de gauche pour accéder à la clé suivante:
HKEY_LOCAL_MACHINE SOFTWARE Microsoft Windows CurrentVersion Policies System
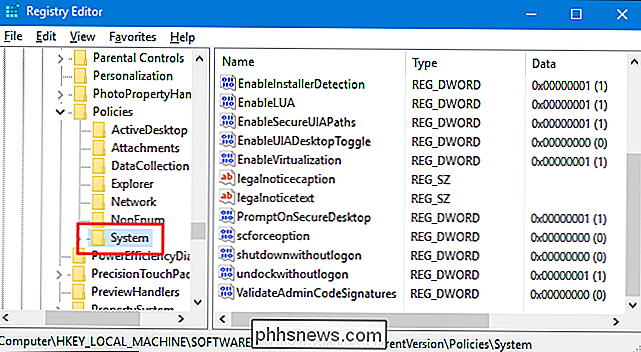
Ensuite, vous allez créer un nouvelle valeur à l'intérieur de cette sous-cléSystem. Cliquez avec le bouton droit sur l'icône Système et choisissez Nouveau> Valeur DWORD (32 bits). Nommez la nouvelle valeurDisplayLastLogonInfo.
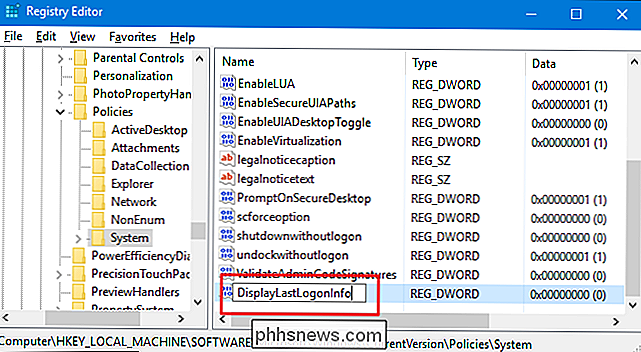
Ensuite, double-cliquez sur la nouvelle valeurDisplayLastLogonInfopour ouvrir sa fenêtre de propriétés. Modifiez la valeur de 0 à 1 dans la zone "Données de la valeur", puis cliquez sur OK.
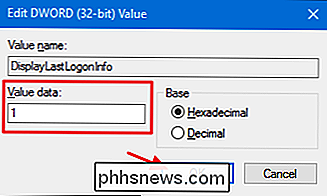
Vous pouvez maintenant fermer l'Éditeur du Registre. La prochaine fois que vous vous connecterez à Windows, après avoir entré votre mot de passe, vous verrez un affichage indiquant la dernière connexion réussie et toute tentative d'ouverture de session infructueuse. Vous devrez cliquer sur OK pour terminer la connexion à Windows.
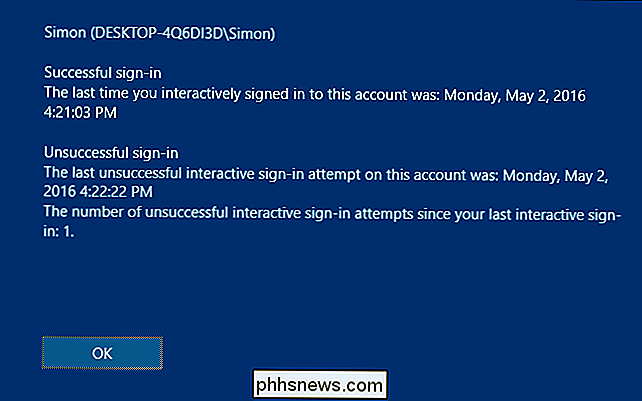
Si vous souhaitez annuler ces modifications, il vous suffit de retourner à l'Éditeur du Registre et de modifier la valeurDisplayLastLogonInfode 1 à 0.
Télécharger Notre Hack de Registre One-Click
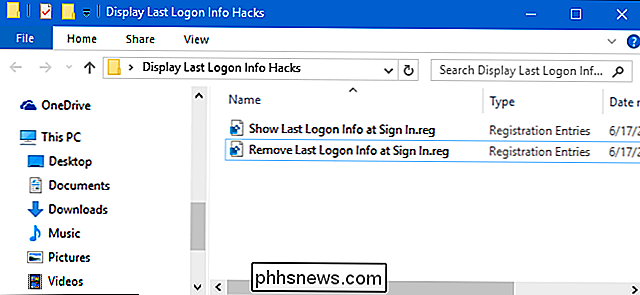
Si vous n'avez pas envie de plonger vous-même dans le Registre, nous avons créé deux hacks de registre téléchargeables que vous pouvez utiliser. Un hack affiche les informations d'ouverture de session précédentes sur l'écran de connexion et l'autre supprime ces informations, en restaurant le paramètre par défaut. Les deux sont inclus dans le fichier ZIP suivant. Double-cliquez sur celui que vous voulez utiliser, cliquez sur les invites, puis redémarrez votre ordinateur
Afficher les dernières informations de connexion Hacks
CONNEXES: Comment créer votre propre registre Windows Hacks
Ces hacks sont vraiment juste la clé système, dépouillés des deux valeurs que nous avons décrites ci-dessus, puis exportés dans un fichier .REG. L'exécution du hack «Afficher la dernière connexion à l'ouverture de session» modifie la valeurDisplayLastLogonInfoà 1. L'exécution de l'option "Supprimer la dernière connexion à Info In Login" ouvre la valeur 0. Et si vous aimez jouer avec le registre, il vaut mieux prendre le temps d'apprendre à créer ses propres hacks de registre.
Utilisateurs Pro et Enterprise: Afficher les informations de connexion précédentes avec l'éditeur de stratégie de groupe locale
ASSOCIÉ: Utiliser l'Éditeur de stratégie de groupe pour modifier votre PC
Si vous utilisez Windows 10 Pro ou Entreprise, la manière la plus simple Les informations d'ouverture de session précédentes lors de la connexion sont à l'aide de l'éditeur de stratégie de groupe locale. C'est un outil assez puissant, donc si vous ne l'avez jamais utilisé auparavant, cela vaut la peine de prendre le temps d'apprendre ce qu'il peut faire. Aussi, si vous êtes sur un réseau d'entreprise, faites une faveur à tout le monde et vérifiez d'abord auprès de votre administrateur. Si votre ordinateur de travail fait partie d'un domaine, il est probable qu'il fasse partie d'une stratégie de groupe de domaine qui remplacera la stratégie de groupe locale.
Dans Windows 10 Pro ou Enterprise, appuyez sur Démarrer, tapez gpedit.msc et appuyez sur Entrée.
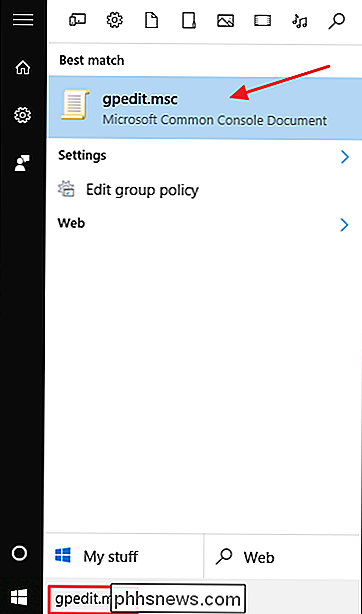
Dans l'Editeur de stratégie de groupe locale, dans le volet de gauche, explorez Configuration ordinateur> Modèles d'administration> Composants Windows> Options d'ouverture de session Windows. Sur la droite, recherchez l'élément "Afficher les informations sur les connexions précédentes lors de la connexion utilisateur" et double-cliquez dessus
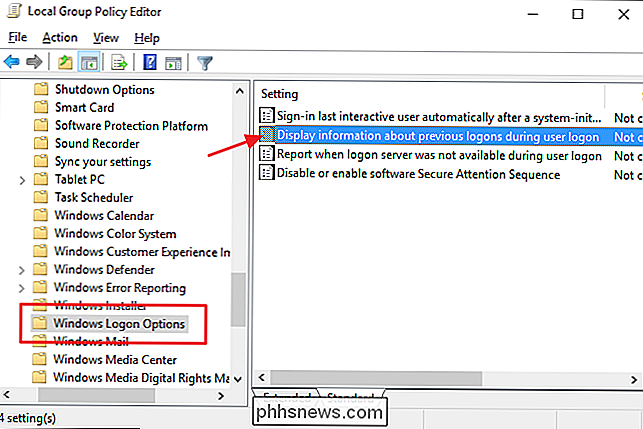
Dans la fenêtre des propriétés qui s'ouvre, sélectionnez l'option Activé, puis cliquez sur OK. Editeur et redémarrez votre ordinateur (ou déconnectez-vous et revenez) pour tester les modifications. Si vous souhaitez à tout moment supprimer les informations d'ouverture de session de l'écran de connexion, suivez la même procédure et redéfinissez cette option sur désactivé.
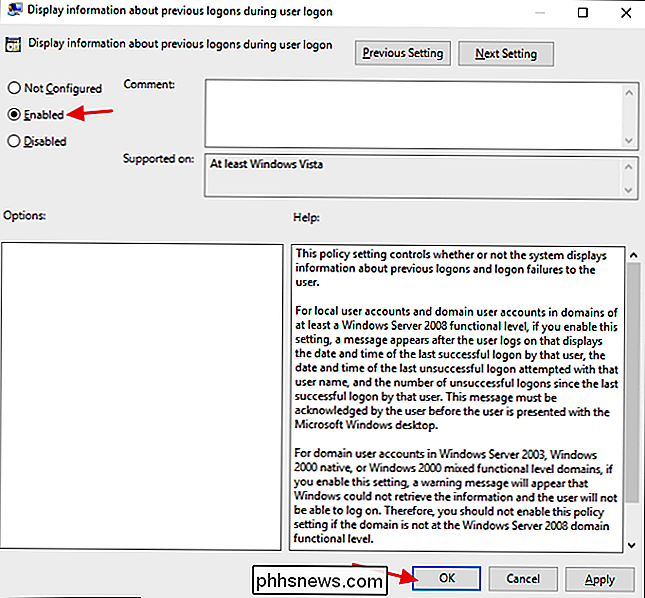
Et c'est tout. Si vous utilisez une version de Windows de Vista à 10 (rappelez-vous, comptes locaux uniquement dans Windows 8 et 10), vous pouvez avoir Windows afficher les informations de connexion précédentes chaque fois qu'un utilisateur se connecte. À tout le moins, savoir si d'autres les gens ont essayé de se connecter à votre compte d'utilisateur est une bonne information à avoir. Et mettre cette information directement sur l'écran de connexion est difficile à manquer.

Il existe deux façons de protéger un fichier PDF: un mot de passe propriétaire et un mot de passe utilisateur. Nous expliquons l'objectif de chacun et vous montrons comment les appliquer à vos fichiers PDF. Le mot de passe Propriétaire ou Autorisations vous permet d'appliquer des autorisations à un fichier PDF.

Comment contrôler l'application de sauvegarde de CrashPlan depuis un autre ordinateur
L'application et le moteur de contrôle de sauvegarde de Crashplan sont simples à configurer et à contrôler depuis l'ordinateur sur lequel ils s'exécutent. Quelques trucs bien cachés. Cher How-To Geek, Vous avez l'air de trouver le moindre problème qu'un lecteur vous lance, alors voilà. J'ai eu cette excellente idée d'économiser de l'argent sur un compte Crashplan en achetant un seul compte utilisateur au lieu d'un gros pack familial, mais j'ai peut-être eu un hic.



