Modifier la lettre de lecteur dans Windows pour un périphérique USB externe
Ceci est un guide sur la façon de changer la lettre de lecteur dans Windows pour un périphérique USB externe comme un disque dur ou une clé USB. Voici un problème commun que j'ai vu: Vous branchez un lecteur flash USB dans votre ordinateur et il est prêt à l'emploi, mais pour une raison quelconque, rien n'apparaît dans la liste des lecteurs. Sortez-le, rebranchez-le et rien ne se montre! Quel est le problème? Eh bien, il pourrait y avoir plusieurs choses, mais le problème le plus commun est que la lettre de lecteur que Windows essaie d'assigner à votre appareil est déjà prise par un autre appareil ou est mappée sur un lecteur réseau.
Malheureusement, Windows ne comprend pas toujours cela par lui-même (ce qui est le cas) et votre lecteur est essentiellement perdu dans l'ordinateur de Neverland. Afin de le réparer, nous devons aller à la gestion de l'ordinateur et attribuer la lettre de lecteur manuellement. Il existe deux façons d'accéder à la boîte de dialogue Gestion de l'ordinateur sous Windows, l'une via le Panneau de configuration et la seconde en cliquant avec le bouton droit sur Ordinateur et en choisissant Gérer.

Cliquez avec le bouton droit sur Poste de travail
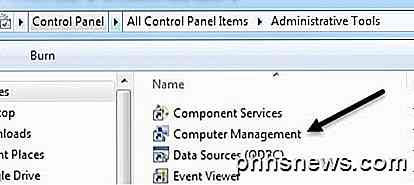
Gestion de l'ordinateur dans les outils d'administration
Cliquez sur Gestion des disques dans la section Stockage et le côté droit vous montrera tous les lecteurs et partitions actuels sur votre disque. Si vous ne savez pas ce que cela signifie, ne vous inquiétez pas, il suffit de trouver le lecteur que vous cherchez dans les graphiques en bas. Ils sont généralement nommés disque 0, disque 1, CD-ROM, CD-ROM1, etc. Si vous cherchez un lecteur flash USB, vous verrez le mot " amovible " sous le disque X. Dans mon cas, c'est le I: lecteur qui est amovible. Cependant, si vous avez un grand disque dur USB connecté, il peut apparaître comme un disque dur supplémentaire comme le mien montré ci-dessous (H :).
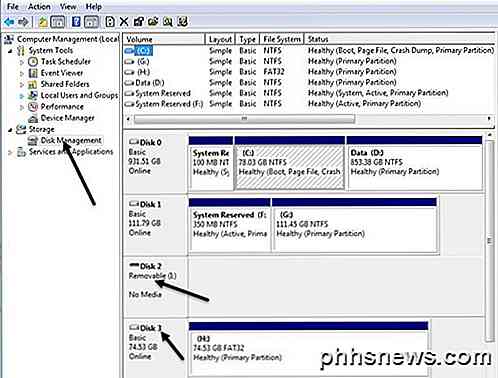
Par défaut, Windows a donné à ma clé USB portable la lettre H. Si votre lecteur ne contient aucune lettre ou si vous souhaitez la modifier, cliquez avec le bouton droit sur l'espace blanc à droite de la lettre de lecteur et choisissez Modifier la lettre de lecteur et les chemins .
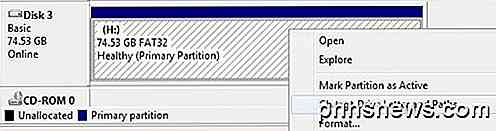
Cliquez sur le bouton Modifier dans la boîte de dialogue, puis choisissez une nouvelle lettre dans la liste déroulante. Juste pour votre info, l'option de montage dans le dossier NTFS suivant est utilisée si vous avez cliqué droit sur un disque dur externe et au lieu de lui donner une lettre de lecteur, vous vouliez juste l'afficher comme un dossier sur votre disque dur actuel . Cela signifie que vous pouvez créer un dossier dans Mes documents appelé images qui pointe vers un autre disque dur au lieu de celui où tous vos documents sont actuellement stockés.
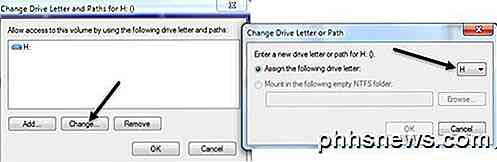
Cliquez sur OK deux fois et votre lecteur devrait maintenant avoir la nouvelle lettre attribuée. Habituellement, si la clé USB ne s'affichait pas avant, une fois que vous changez la lettre, elle apparaîtra automatiquement et vous demandera ce que vous voulez faire. C'est à peu près ça! Vous pouvez également utiliser Gestion des disques pour formater les disques, déterminer le type de système de fichiers et voir la quantité d'espace libre disponible.

Comment réduire iTunes à la barre des tâches Windows
Même si j'utilise iTunes depuis longtemps, je ne connaissais apparemment pas l'une des fonctionnalités les plus utiles du logiciel: le fait que iTunes peut être réduit à et contrôlé depuis la barre des tâches de Windows tout comme Windows Media Player! Donc, si vous utilisez toujours iTunes pour lire votre musique et que vous ne connaissiez pas déjà cette petite astuce, voici comment configurer iTunes pour qu'il puisse être contrôlé depuis la barre des tâches de Windows.Par contrôlé,

Plus de détails sur OneGet, Windows 10's Package-Management-Manager
Nous avons récemment découvert OneGet, un framework de gestion de paquet inclus avec PowerShell et Windows 10. Nous en avons appris beaucoup plus sur OneGet et OneGet était à l'origine un produit de l'Open Source Technology Center de Microsoft. Non seulement il est inspiré par les gestionnaires de paquets Linux Open Source, mais OneGet lui-même est également open source.


