APFS expliqué: Ce que vous devez savoir sur le nouveau système de fichiers Apple

Apple macOS 10.13 High Sierra apporte un nouveau système de fichiers nommé "Apple File System", qui remplace en grande partie l'ancien système de fichiers HFS + . Apple File System, également connu sous le nom APFS, a été utilisé par défaut sur les iPhones et iPads depuis iOS 10.3, et est également utilisé sur Apple Watch et Apple TV - mais maintenant, il est également sur le Mac.
Comment obtenir le système de fichiers Apple
LIÉS: Quoi de neuf dans MacOS 10.13 High Sierra, disponible maintenant
Vous n'avez rien de spécial à faire pour passer votre Mac au nouveau système de fichiers APFS. Il suffit de passer à macOS 10.13 High Sierra. Le processus de mise à niveau migrera automatiquement le disque interne de votre Mac de HFS + à APFS, en supposant que le disque interne de votre Mac est un SSD ou un autre périphérique de stockage 100% Flash.
Ce processus est automatique. Sur un Mac avec stockage Flash, les partitions internes seront migrées de HFS + (également connu sous le nom «Mac OS Extended») vers APFS. Vous ne pouvez pas désactiver cette conversion.
Les disques Fusion (qui intègrent à la fois le stockage magnétique flash et traditionnel), les disques durs traditionnels et les volumes non-Mac (comme les volumes Windows Boot Camp) ne seront pas migrés. Alors qu'APFS ne fonctionne pas sur les lecteurs Fusion pour le moment, Apple prévoit d'activer APFS sur les lecteurs Fusion à l'avenir.
RELATED: Quel système de fichiers dois-je utiliser pour ma clé USB?
y compris les lecteurs USB et les cartes SD, ne seront pas non plus migrés vers APFS. Vous pouvez choisir de formater un lecteur externe en tant qu'APFS avec l'Utilitaire de disque. Cependant, d'autres systèmes de fichiers sont recommandés. Par exemple, exFAT offre une meilleure compatibilité avec Windows et d'autres périphériques. Mac OS X Extended offre une compatibilité avec High Sierra et des Mac exécutant des versions plus anciennes du système d'exploitation macOS
Votre disque Time Machine ne peut pas encore être formaté en APFS. Time Machine peut sauvegarder à partir d'un lecteur APFS, mais le lecteur de destination Time Machine doit être formaté en tant que HFS +. Le système d'exploitation gérera tout cela automatiquement - n'essayez pas de convertir votre disque Time Machine manuellement et tout ira bien.
Les avantages de APFS
Alors, pourquoi se soucier de l'APFS? Il présente un certain nombre d'avantages par rapport à HFS +, notamment les performances et la fiabilité, ainsi que quelques améliorations du chiffrement et des partitions.
Augmentation des performances
Vous ne verrez pas de nouvelles fonctionnalités whiz-bang avec un nouveau fichier système, mais vous verrez une variété d'améliorations sous le capot. Par exemple, vous constaterez des performances améliorées dans certaines opérations de fichier.
Le dimensionnement plus rapide des répertoires peut en fait être perceptible. Lorsque vous cliquez sur le bouton "Obtenir des informations" pour un dossier volumineux, la taille totale du fichier est notablement plus rapide. En effet, APFS stocke les métadonnées sur les tailles des fichiers dans un endroit où il est possible d'y accéder plus rapidement, alors que HFS + fait examiner par le système d'exploitation les métadonnées de chaque fichier individuellement.
La copie des fichiers sera également plus rapide. Disons que vous copiez un fichier d'un dossier à un autre. Plutôt que de simplement créer une deuxième copie des données de ce fichier sur le disque, APFS crée un marqueur indiquant que deux fichiers sur le disque pointent vers les mêmes données. Cela signifie que l'opération de copie doit avoir lieu immédiatement. Si vous modifiez l'un des deux fichiers, APFS stockera le fichier original et le fichier modifié, et tout fonctionnera comme prévu. C'est juste plus rapide et plus efficace sous le capot.
Les performances lors de la création de "fichiers fragmentés" sont également améliorées. En d'autres termes, si une application crée un gros fichier vide, c'est maintenant beaucoup plus rapide. Avec HFS +, une application créant un fichier de 5 Go devrait attendre pendant que le système d'exploitation écrit 5 Go de zéros du disque. Avec APFS, le système de fichiers marque l'espace alloué mais ne l'écrit pas immédiatement, ce qui devrait être presque instantané
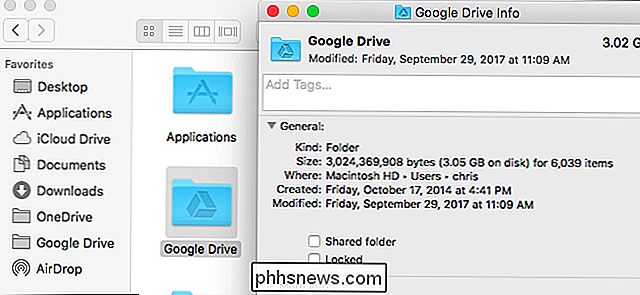
Améliorations de la fiabilité et de l'intégrité des données
Le nouveau système de fichiers d'Apple résiste mieux à la corruption des données aux bugs et aux pannes de courant, aussi.
APFS utilise "copy-on-write". Par exemple, lorsque vous mettez à jour les métadonnées d'un fichier, comme son nom de fichier, par exemple, le système de fichiers HFS + modifiera directement ces métadonnées. Si votre Mac tombe en panne avant la fin de l'opération, des données peuvent être corrompues. Avec APFS, lorsque vous modifiez les métadonnées d'un fichier, APFS crée une nouvelle copie des métadonnées. APFS pointe le fichier d'origine sur cette métadonnée uniquement après l'écriture des nouvelles métadonnées. Il n'y a donc aucun risque de corruption des métadonnées. Cette fonctionnalité est également présente dans d'autres systèmes de fichiers modernes, tels que ZFS et BtrFS sous Linux et ReFS sous Windows.
Apple File System utilise également un système appelé "Atomic Safe-Save", qui est similaire à la copie sur écriture autres opérations sur les fichiers, y compris le changement de nom d'un fichier ou son déplacement.
La fiabilité est également améliorée grâce à la création et au stockage par l'APFS des sommes de contrôle associées aux données sur le disque. Lorsque APFS écrit un fichier sur le disque, il examine le fichier, l'exécute via une formule mathématique qui génère une chaîne plus courte correspondant au fichier et l'écrit également sur le disque. Lorsque APFS lit des données, il compare les données à la somme de contrôle sur le disque et vérifie qu'il correspond. Si les données ne correspondent pas à la somme de contrôle sur le disque, cela indique une corruption des données. Cela peut être dû à un bogue, à une panne matérielle ou autre chose, mais le système d'exploitation peut le reconnaître immédiatement.
Autres nouvelles fonctionnalités
Ce système de fichiers jette également les bases pour de nouvelles fonctionnalités et autres améliorations. sur ce qu'offre APFS
Par exemple, APFS incorpore des instantanés au niveau du système de fichiers. Le premier instantané contient une image complète du lecteur entier, tandis que les instantanés futurs contiennent uniquement les modifications apportées depuis l'instantané précédent. Seules les nouvelles données que vous avez ajoutées occupent de l'espace. Time Machine fonctionne de manière similaire, mais les instantanés de l'APFS sont encore plus efficaces. Time Machine n'utilise pas encore APFS, mais Apple pourrait déplacer Time Machine vers APFS dans une prochaine version de macOS
CONNEXES: Comment chiffrer le lecteur système, les périphériques amovibles et les fichiers individuels de votre Mac
APFS prend également en charge le cryptage multi-clé, qui permet différentes clés utilisées pour crypter différentes données sur le disque dur. Le fonctionnement du chiffrement FileVault n'a pas encore changé, mais un jour macOS pourrait utiliser différentes phrases de chiffrement pour les données de chaque utilisateur et les données du système.
"Space sharing" est une nouvelle fonctionnalité dont certaines personnes bénéficieront aujourd'hui. Traditionnellement, si vous créiez plusieurs volumes (partitions) sur un disque physique, vous deviez décider à l'avance de la quantité d'espace disponible pour chaque volume. Ainsi, vous pouvez créer cinq volumes différents de 100 Go sur un disque de 500 Go. Si l'un de ces volumes nécessitait plus de 100 Go d'espace, vous devez redimensionner manuellement les volumes. Toutefois, si un volume ne nécessitait que 20 Go d'espace, vous perdriez 80 Go d'espace, à moins que vous ne redimensionniez le volume et que vous alliez ensuite cet espace à un autre volume. Avec APFS, vous pouvez créer cinq volumes sur un disque de 500 Go et ne pas vous soucier de combien chacun a besoin. Les volumes partageront l'espace. Tant que l'espace total utilisé par ces cinq volumes est inférieur aux 500 Go d'espace disponible, les choses fonctionneront tout simplement.
De plus amples informations techniques sur APFS sont disponibles sur le site Web des développeurs Apple.
Que dois-je faire? Savoir à propos de l'utilisation de APFS?
Le passage à APFS devrait être largement transparent. Votre lecteur sera migré automatiquement si APFS le prend en charge. Time Machine et File Vault fonctionnent toujours normalement.
Cependant, certains problèmes existent avec Boot Camp. Un système Windows installé aux côtés de macOS ne peut pas encore lire APFS, même avec le logiciel Boot Camp d'Apple installé. Cela signifie que vous ne pouvez pas utiliser le Panneau de configuration Boot Camp pour modifier votre disque de démarrage à partir de Windows pour le moment. Pour redémarrer dans macOS, maintenez la touche Option enfoncée pendant le démarrage de votre PC et choisissez macOS. Vous pouvez toujours contrôler votre disque de démarrage depuis Préférences Système> Disque de démarrage dans macOS. Apple devrait le réparer bientôt.
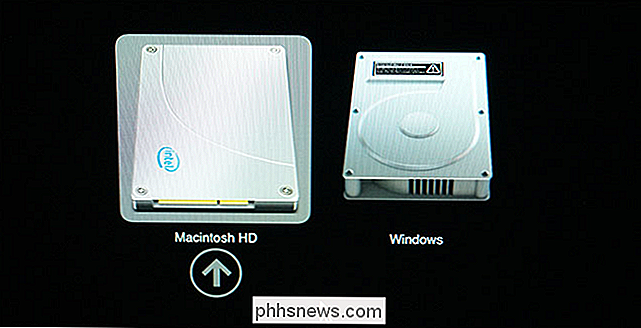
Lorsque vous utilisez l'application Utilitaire de disque (disponible dans Finder> Applications> Utilitaires> Utilitaire de disque), vous verrez probablement que le lecteur de votre Mac est APFS (sauf s'il s'agit d'un disque Fusion ou disque dur mécanique qui n'a pas été migré).
Grâce au partage d'espace, même si vous avez un volume unique (partition) sur votre lecteur comme la plupart des gens, votre disque est formaté avec un conteneur APFS pouvant contenir plusieurs volumes. C'est pourquoi vous verrez que c'est partagé par plusieurs volumes ici.
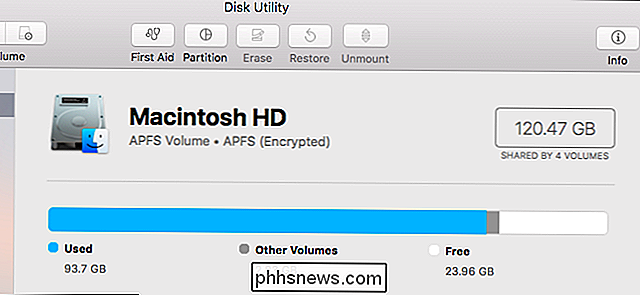
Pour ajouter un nouveau volume, cliquez sur le bouton "Nouveau volume". Cela ajoutera de nouveaux volumes au plus grand conteneur APFS. Ils apparaîtront comme des volumes ou des partitions normaux dans le Finder et ailleurs sur le système, mais ils partageront de l'espace avec tous les autres volumes du conteneur APFS.
N'utilisez pas le bouton "Partition" pour ajouter un nouveau partition, sauf si vous voulez ajouter un nouveau volume non-APFS à votre système. L'ajout d'une nouvelle partition élimine l'espace du conteneur APFS. Cependant, il est obligatoire lors de l'ajout d'un volume Windows pour Boot Camp, par exemple.
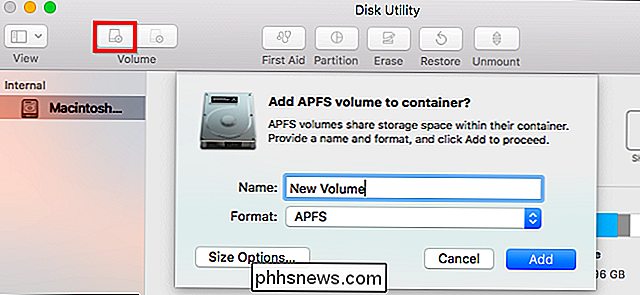
Vous avez toujours un certain contrôle sur la taille de vos volumes APFS. Lorsque vous créez un nouveau volume APFS, vous pouvez cliquer sur le bouton "Options de taille" et spécifier une taille de réserve (taille minimum) et une taille de quota (taille maximale) pour le volume, afin de ne pas devenir trop petit ou trop grand. Ce n'est pas nécessaire, bien sûr - APFS fonctionne automatiquement même si vous ne spécifiez pas ces options. Ils existent simplement si vous voulez un contrôle supplémentaire.
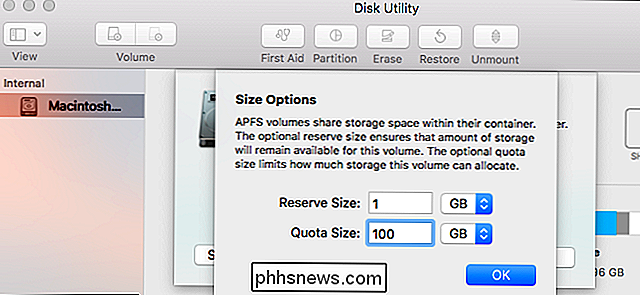
Le passage à APFS ne sera pas remarqué par la plupart des utilisateurs Mac, mais il prépare le terrain pour de futures améliorations, améliore les performances dans certaines situations et protège contre la corruption de données. Il déplace également macOS vers le même système de fichiers déjà utilisé par l'autre système d'exploitation d'Apple, iOS.
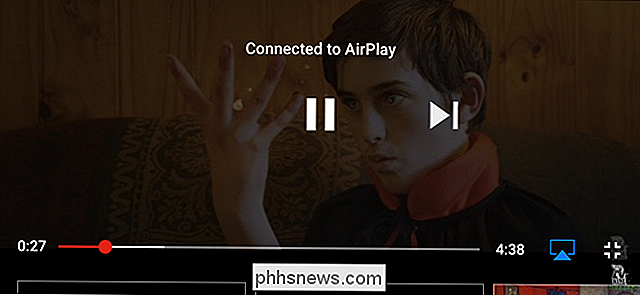
Comment diffuser des vidéos depuis votre iPhone ou votre iPad sur un Apple TV en utilisant AirPlay
Pour diffuser du contenu depuis votre téléphone vers votre téléviseur, les moyens de le diffuser ne manquent pas . Notre préféré est le Chromecast de Google: il est abordable et fait bien son travail. Mais si vous êtes investi dans l'écosystème Apple, vous pouvez facilement diffuser des fichiers Netflix, YouTube et autres sur votre Apple TV à partir de votre appareil iOS.

Qu'est-ce qu'une application "portable" et pourquoi est-ce important?
Les applications portables offrent des avantages certains par rapport à leurs homologues traditionnels. Ils sont légers et vous permettent de passer d'un ordinateur à l'autre tout en prenant vos applications et vos paramètres avec vous. Voici pourquoi ils sont différents et pourquoi ils sont parfois - mais pas toujours - un bon choix.



