Diviser ou diviser votre écran de bureau en plusieurs parties
Si vous avez un écran LCD haute résolution ou un écran LED à la maison et que vous n'utilisez aucune application de fractionnement d'écran, vous gaspillez votre écran à temps réel! La meilleure chose à propos d'avoir un écran haute résolution est que vous pouvez voir plusieurs fenêtres en même temps, au lieu d'un seul programme actif à la fois.
Bien sûr, vous pouvez toujours passer d'un programme à l'autre en utilisant ALT + TAB ou en cliquant simplement sur le programme dans la barre des tâches, mais il y a plusieurs fois où vous devez pouvoir voir plusieurs programmes en même temps. Le dernier système d'exploitation de Microsoft, Windows 10, a non seulement intégré la prise en charge de plusieurs postes de travail, mais il a également ajouté quelques fonctionnalités intéressantes à la fonctionnalité Snap incluse à partir de Windows 7.
Dans cet article, je vais écrire sur les nouvelles fonctionnalités de Windows 10 et aussi sur quelques programmes freeware qui vous permettent également de diviser votre écran de différentes manières. Si vous n'êtes pas déjà familier, lisez mon article précédent sur l'utilisation de la fonction d'accrochage dans Windows 7 et Windows 8.
Windows 10 Nouvelles fonctionnalités d'accrochage
Tout d'abord, parlons de Windows 10 car il contient de nouvelles fonctionnalités très intéressantes pour travailler avec plusieurs fenêtres sur le même bureau. Comme vous le savez déjà, vous pouvez simplement faire glisser une fenêtre à l'extrême gauche ou à l'extrême droite de l'écran et Windows redimensionnera automatiquement cette fenêtre pour remplir la moitié de l'écran.
La même chose est vraie pour Windows 10, mais maintenant il y a une nouvelle fonctionnalité Snap Assist qui vous montre également les fenêtres supplémentaires sur le côté opposé en tant que vignettes et vous permet de cliquer dessus pour remplir l'autre côté de l'écran. Sous Windows 7 et 8, vous deviez également mettre manuellement la deuxième fenêtre en place.

Comme vous pouvez le voir ci-dessus, une fois que j'ai déplacé et déposé Excel sur le côté droit de l'écran, les autres fenêtres ouvertes ont été automatiquement affichées sur le côté gauche. Cliquer sur l'une des fenêtres l'agrandira pour remplir toute la partie gauche de l'écran.
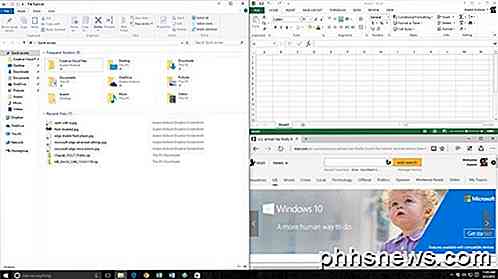
Une autre nouvelle option est la grille 2 × 2. Si vous prenez une fenêtre et la faites glisser vers n'importe quel coin de l'écran, la fenêtre remplira ce coin particulier ou 1/4 de l'écran. Vous pouvez remplir chaque coin avec une application de bureau ou une application Windows universelle. Dans Windows 10, toutes les applications agissent comme des applications de bureau, ce qui permet de les placer n'importe où.
Comme vous pouvez le voir ci-dessus, j'ai deux applications cassées sur le côté droit et une application sur le côté gauche. Il convient de noter que la version d'aperçu de Windows 10 prend également en charge l'alignement vertical, ce qui signifie que l'application se termine à mi-chemin de l'écran et traverse horizontalement, mais cela semble avoir été supprimé dans la version finale.
Avec les nouvelles options d'accrochage de Windows 10 et le gestionnaire de bureau virtuel, la plupart des utilisateurs n'auront plus besoin de télécharger une application tierce pour gérer leurs fenêtres.
Applications gratuites
Il existe également deux applications freeware que vous pouvez utiliser pour diviser ou diviser votre écran en plusieurs parties et ainsi travailler plus efficacement. Plus tôt, j'avais écrit sur un programme appelé SplitView, qui vous permet de diviser votre écran, mais il en coûte 39 $! Pourquoi payer quand vous pouvez obtenir quelque chose de mieux gratuitement?
WinSplit Revolution est un très petit utilitaire qui permet d'organiser toutes vos fenêtres ouvertes en les inclinant, en les redimensionnant et en les positionnant de façon à utiliser efficacement tout l'espace sur votre bureau.

Avec WinSplit Revolution, vous pouvez rapidement diviser votre écran en deux moitiés, trois quarts, quarts, etc. Vous pouvez redimensionner n'importe quelle fenêtre et la déplacer vers la moitié gauche de l'écran, le haut, le bas, un coin, etc.
Puis, en utilisant un pavé numérique virtuel ou des raccourcis clavier prédéfinis, vous pouvez afficher rapidement une fenêtre en mode plein écran ou passer à une autre fenêtre.

Le programme est bien mis en œuvre et possède un bon nombre de fonctionnalités utiles:
- Gère automatiquement le redimensionnement de la fenêtre, le déplacement, la fermeture, etc.
- Accès rapide via les raccourcis clavier globaux et le pavé numérique virtuel
- Démarrage automatique et mise à jour
- Glissez et déposez les fenêtres dans différentes sections
- Fusion entre deux fenêtres (divise deux programmes verticalement et vous permet d'utiliser une barre du milieu pour ajuster la taille)
- Mode Mosaïque - Divise l'écran en neuf parties égales et placera une fenêtre dans chaque section. Si vous avez moins de neuf fenêtres ouvertes, il ajustera la taille de la mosaïque pour agrandir les fenêtres.
GridVista est le deuxième programme qui vous permet de diviser ou de diviser votre écran de bureau Windows en plusieurs parties. J'ai d'abord mentionné WinSplit parce qu'il semble avoir plus de fonctionnalités que GridVista.
Vous pouvez à nouveau l'utiliser pour diviser votre écran en moitiés, en tiers, etc., tout comme WinSplit, mais il n'a pas de clavier virtuel. Il suffit de faire glisser une fenêtre dans l'une des sections pour qu'elle atteigne la taille maximale de cette section.
Vous pouvez ensuite maximiser l'une des sections en plein écran soit en cliquant avec la souris ou via raccourci clavier. Donc, si vous avez un grand moniteur de plus de 20 ", alors vous devriez certainement vérifier l'un de ces programmes.
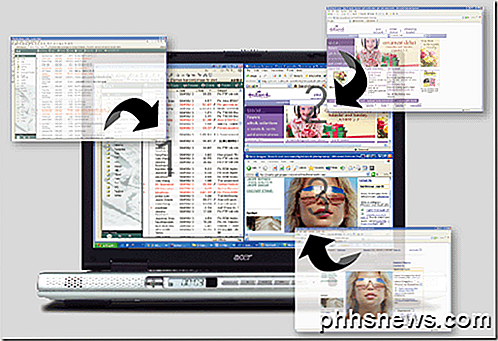
Dans l'ensemble, les deux programmes fonctionnent bien dans Windows XP, Vista et 7, de sorte que vous pouvez jouer avec les deux et voir lequel fonctionne le mieux pour vous. Le seul inconvénient de ces applications freeware est qu'elles sont anciennes et ne sont plus développées. Par exemple, MaxTo a effectivement remplacé WinSplit, mais je ne pense pas que cela en vaille la peine. Les applications freeware fonctionnent, mais pas aussi utile sur les nouveaux systèmes d'exploitation comme Windows 8 et 10. Profitez!

Déclenchement à distance de l'appareil photo de votre iPhone avec votre montre Apple
Votre Apple Watch peut effectuer toutes sortes de trucs, dont notamment le déclenchement à distance de l'appareil photo de votre iPhone. Pourquoi voudrais-je faire cela? Il y a deux raisons principales pour lesquelles quelqu'un voudrait utiliser un déclencheur à distance pour une caméra (n'importe quelle caméra, pas seulement la caméra de l'iPhone): pour déclencher CONNEXION: Comment synchroniser les photos sur votre Apple Watch Il est impossible ou impossible pour vous de déclencher l'appareil photo.

Comment corriger les codes de pays en conflit et améliorer le Wi-Fi de votre Mac Le Wi-Fi
L'utilitaire Wireless Diagnostics sur Mac OS X affiche un message d'erreur s'il y a des «codes de pays conflictuels» à proximité. Tous les routeurs ne diffusent pas ces détails, mais un routeur mal configuré peut causer des problèmes Trouver des codes de pays en conflit LIÉS: Dépanner et analyser le Wi-FI de votre Mac avec l'outil de diagnostic sans fil Cliquez sur l'icône Wi-Fi dans la barre du haut et sélectionnez «Ouvrir les diagnostics sans fil».



