Comment configurer et personnaliser le contrôleur de vapeur

Le contrôleur de vapeur de Valve peut être la chose la plus excitante à émerger dans les jeux vidéo en une décennie ... mais cela ne veut pas dire C'est intuitif à mettre en place. Tout comme la conception du double pavé tactile nécessite un certain temps d'adaptation, son logiciel doit être modifié par l'utilisateur final.
Soyez confortable avec le mode Big Picture et jumelez votre contrôleur
Malheureusement, le contrôleur de vapeur ne peut être réglé Le mode Big Picture de Steam pour la télévision. Valve espère probablement promouvoir SteamOS et Steam Link, mais cela signifie en réalité que les utilisateurs de PC normaux sont contraints de se tourner vers une interface de type console de jeu pour ajuster leurs paramètres Steam Controller. Donc, pour commencer le processus, vous devrez utiliser votre souris pour cliquer sur le bouton Big Picture Mode dans le coin supérieur droit de l'interface Steam du bureau.
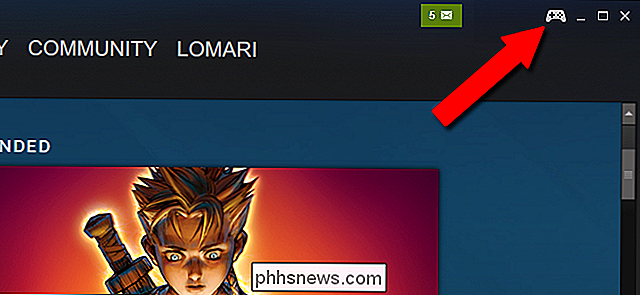
Si vous n'avez pas encore connecté le contrôleur, branchez-le dongle USB sans fil, puis cliquez sur ou sélectionnez l'icône "Paramètres" dans le mode Big Picture (l'icône d'engrenage en haut à droite) suivi de "Controller Settings".
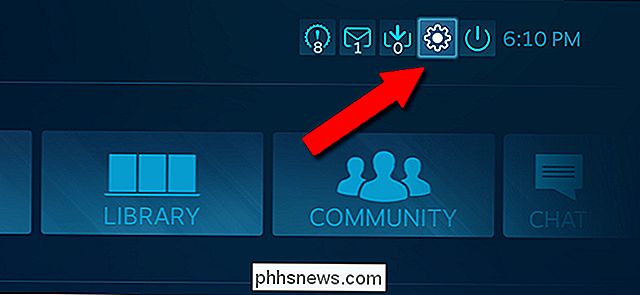
Cliquez sur "Add a Steam Controller" pour lancer le processus de connexion sans fil. puis appuyez et maintenez le bouton central Steam et le bouton X sur le contrôleur lui-même. Il devrait apparaître sous la section "Contrôleurs détectés" de l'écran.
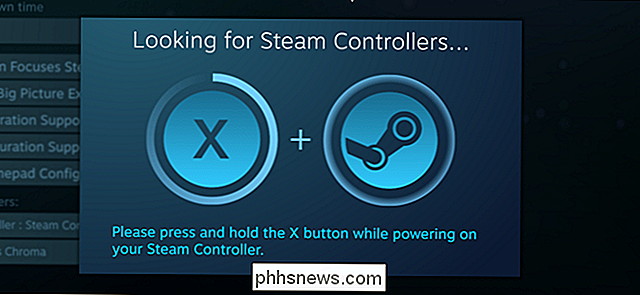
Maintenant, les choses deviennent beaucoup moins intuitives. Quittez le menu Paramètres avec Escape (ou le bouton B sur le contrôleur) jusqu'à ce que vous reveniez dans l'interface principale du mode Big Picture
Tweak Your Settings pour les jeux individuels
Ensuite, cliquez ou sélectionnez le central " Library "en mode Big Picture, puis cliquez sur un jeu que vous avez installé pour aller dans son menu individuel. Dans la colonne de gauche, cliquez sur "Gérer le jeu".
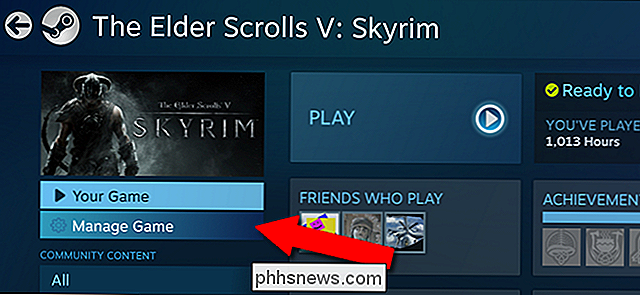
Cliquez sur "Configuration du contrôleur" dans le menu suivant. (Si vous ne le voyez pas, assurez-vous que le contrôleur de vapeur est sous tension.)
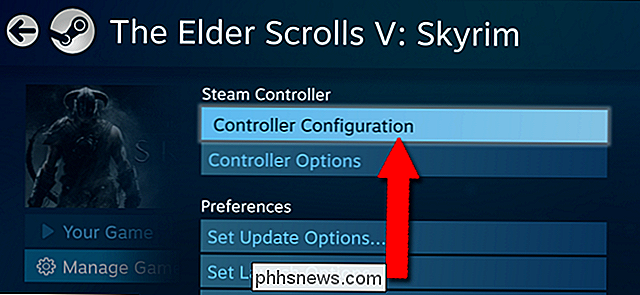
Vous êtes enfin arrivé à l'écran de configuration du bouton principal. Toutes les opérations ci-dessous peuvent être configurées pour chaque jeu de votre bibliothèque Steam
(Vous pouvez également y accéder en jouant à n'importe quel jeu Steam - appuyez simplement sur le bouton central Steam.)
Personnaliser les boutons de base

Dans la plupart des jeux, le contrôleur de vapeur affiche par défaut une disposition de style Xbox, avec la configuration suivant l'interface standard et la zone du pavé tactile gauche doublant comme une entrée de joystick droite. Cliquez sur l'un des boutons de cet écran pour ouvrir les options d'affectation personnalisées, comme indiqué ci-dessous.
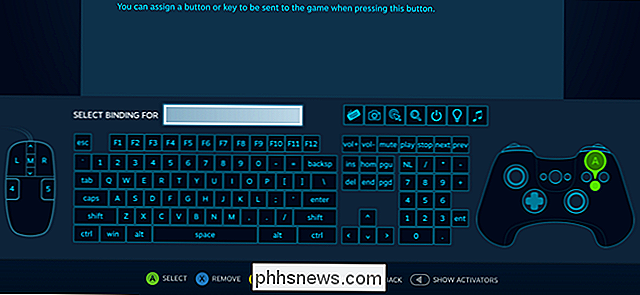
N'importe quel bouton du contrôleur de vapeur peut être lié manuellement à presque toutes les entrées de votre ordinateur. Cela inclut tout autre bouton sur le contrôleur de vapeur, n'importe quel clavier ou bouton de la souris par défaut, et des actions spéciales comme prendre une capture d'écran ou même éteindre l'ordinateur. Pour lier un seul bouton, cliquez dessus dans cet écran et appuyez sur Échap ou B pour revenir en arrière. C'est tout ce dont la plupart des utilisateurs auront besoin pour redéfinir les fonctions de base du jeu.
Créer des combos à plusieurs boutons
Pour lier plusieurs commandes à un seul bouton dans cette interface, cliquez sur "Activer le multi-bouton" ou appuyez sur le bouton Y du contrôleur. Puis cliquez sur autant de boutons que vous le souhaitez.
La reliure va appuyer sur tous ces boutons en même temps. Par exemple, une liaison "saut de fusée" peut être utile pour activer la gâchette droite (feu) et un bouton (sauter) à la fois. Liez-le au pare-chocs droit et vous aurez un bouton de saut de fusée instantané, aucun réflexe requis.

Bien sûr, il y a un nombre limité de boutons sur le contrôleur de vapeur à lier, donc vous devrez choisir avec soin si vous ajoutez des combinaisons personnalisées ... sauf si vous voulez creuser un peu plus loin
Donner plus de boutons aux activateurs avec les activateurs
Les options Activateurs du contrôleur de vapeur sont là où les choses commencent à devenir vraiment intéressantes ... et délicates. Les activateurs vous permettent de créer des états conditionnels sur un bouton, en lui faisant faire des choses différentes en fonction du timing de votre presse. Vous pouvez activer l'état modifié avec le menu Type d'activation:
- Régulier Appuyez sur : une simple pression et relâchement, un bouton normal
- Double Appuyez : un double appui rapide sur un bouton. Pensez-y comme la différence entre un clic normal et un double-clic sur le bureau
- Long Appuyez : appuyez sur le bouton et maintenez-le enfoncé
- Démarrer Appuyez et relâchez Appuyez : actions conditionnelles pour quand vous appuyez et relâchez le bouton. Ils sont moins utiles.
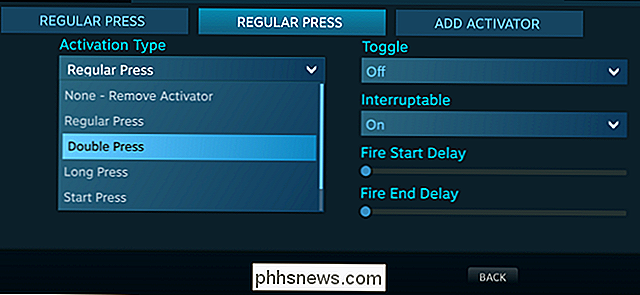
Les activateurs vous permettent essentiellement de créer votre propre interface. Les pressions conditionnelles de ces boutons peuvent être liées à n'importe quel bouton, clé ou combinaison, tout comme les combinaisons de boutons standard, et les états modifiés peuvent être définis sur actif ou passif avec l'option "Toggle". permet aux utilisateurs de déclencher toutes les fonctions Activator en même temps ou en séquence. L'option Hold To Repeat vous permet de définir un taux de répétition (ou pas), dans ce que l'on appelait un mode «turbo». Par exemple, si vous avez lié l'activateur au bouton «Tir» dans un jeu de tir, maintenez-le enfoncé lorsque Hold to Repeat est réglé sur «Off» et ne tirera qu'une seule fois, tandis que «Activé» tirera plusieurs fois sur la gâchette . C'est un bon moyen de saisir des actions simples ou répétitives ou des combos plus rapidement que vous ne pourriez le faire seul.
Les boutons "Bumper" du contrôleur de vapeur, les palettes en plastique gauche et droite formées par le couvercle de la batterie au dos du boîtier , sont particulièrement bons pour ce genre d'entrée de bouton d'activateur. Relier des opérations complexes à des actions simples de pression, de maintien et de double pression peut vous donner beaucoup plus d'options de saisie dans un jeu à manette classique.

Personnalisez le joystick et les pavés tactiles
La plupart du temps, si vous jouez un jeu conçu pour un contrôleur standard, vous n'aurez pas besoin de beaucoup de désordre avec le joystick ou les touchpads, laissez-les simplement utiliser leurs opérations par défaut. Mais ajuster un jeu basé sur la souris pour le joystick et les pavés tactiles peut être avantageux; c'est essentiellement ce que le contrôleur de vapeur est conçu pour faire. Tout d'abord, l'option «Style d'entrée» vous permet de sélectionner parmi une série d'opérations du joystick, de la souris ou du bouton pour les trois régions suivantes:
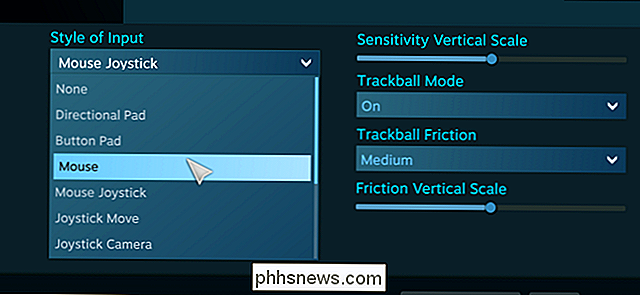
Pad directionnel
- : le joystick ou le pavé tactile agira comme D-Pad démodé, haut, bas, gauche et droite, sans entrée analogique entre les deux. Le pavé tactile gauche, avec ses rainures de direction, est spécialement conçu pour ce mode Bouton
- : les quatre directions seront liées à des boutons, des combos ou des activateurs spécifiques. Bon pour la sélection à travers un inventaire Mouvement du joystick
- : fonctionnement par joystick standard. Un bouton supplémentaire peut être lié à la bague extérieure du joystick, mais pas aux pavés tactiles Joystick Mouse
- : le joystick ou les pavés tactiles contrôlent un curseur de souris à l'écran avec une entrée directionnelle uniquement. > Molette de défilement : "rouler" dans le sens des aiguilles d'une montre ou dans le sens contraire des aiguilles d'une montre fonctionnera comme une molette de souris
- Région de la souris : reliera le touchpad ou le joystick à fonctionne comme un curseur de souris dans cette limite. Les limites peuvent être définies sur tout l'écran (bon pour les jeux top-down avec contrôles de carte) ou simplement sur une partie (bon pour les contrôles de caractères individuels dans MOBA).
- Menu Radial : similaire au Button Pad, mais permet les joueurs définissent jusqu'à cinq «boutons» activés en les touchant ou en les inclinant dans une direction spécifique. Bon pour l'activation à la volée d'actions spéciales.
- Des actions supplémentaires peuvent être liées à la fonction "clic" de chaque touchpad et au clic du joystick central (le bouton "L3" en termes de console). En plus , les pavés tactiles comportent les opérations supplémentaires suivantes:
Souris
: opération de la souris standard, comme un pavé tactile sur un ordinateur portable. Le mode Trackball permet aux pads d'agir comme une balle «roulante» pour le curseur plutôt qu'un pointeur statique
- Joystick Camera : fonctionne comme une caméra à la troisième personne dans un jeu d'action console.
- Touch Menu : affiche un menu à l'écran avec plusieurs actions de boutons liées à des zones spécifiques du pavé tactile. C'est bon pour les affectations de groupe dans les jeux de stratégie.
- Un seul bouton : le pad entier fonctionne comme un seul bouton. Les actions peuvent être liées à simplement toucher le pad ou à "cliquer" dessus.
- Vous pouvez voir comment les choses peuvent devenir complexes rapidement, mais cela peut être très utile. Personnaliser les déclencheurs
La gâchette gauche et la droite Les déclencheurs sont un peu plus compliqués qu'ils ne le paraissent, car ces boutons combinent deux types d'entrée: une action analogique "pull" qui peut être molle ou dure en fonction de la profondeur d'enfoncement, et une action "click" complète à la fin de la traction. Les deux réglages, Pull Pull et Soft Pull, peuvent être réglés manuellement sur l'un des boutons, combos ou activateurs décrits ci-dessus.
Le "Style de déclenchement Soft Pull", "Trigger Range Start", "Soft Pull Point", et les paramètres «Trigger Range End» vous aideront à ajuster le timing et l'intensité de l'activation du mode de déclenchement doux. Ils sont assez explicites, mais vous devrez peut-être faire quelques tests en jeu pour voir quelle configuration vous convient le mieux, en particulier si vous essayez d'effectuer des actions en dehors des boutons habituels de tir / gaz / frein / modificateur. dans la plupart des jeux d'action.
La plupart des jeux auront des utilisations assez évidentes pour les déclencheurs: armes primaires et secondaires dans les jeux de tir, gaz et freins dans les jeux de course, modificateurs dans les beat-em-ups, etc.
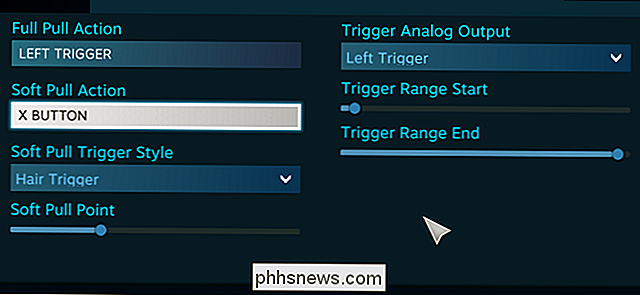
Créer plusieurs mises en page avec changement de mode
Pour les déclencheurs gauche et droit, les pavés tactiles principaux gauche et droit, le stick analogique et le bouton A / B / Boutons X / Y, il existe une option supplémentaire qui n'est pas disponible pour les autres boutons du contrôleur: Mode Shifting. La fonction Mode Shift est assignée à un bouton séparé qui peut changer la disposition et les fonctions du reste du contrôleur.
Donc, disons que vous jouez à un jeu qui utilise un jeu de tir à la première personne avec des véhicules volables, comme
Champ de bataille
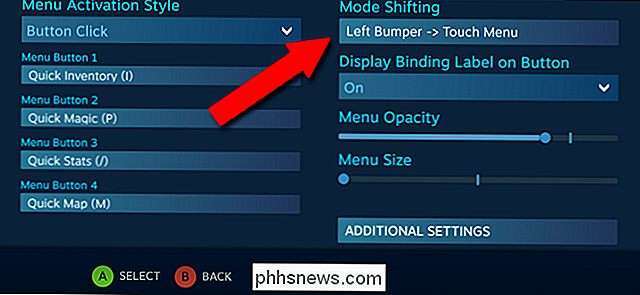
, et vous voulez des commandes d'aspect standard nord et sud à pied, mais vous voulez des commandes de type joystick inversé lorsque vous pilotez un avion. Allez dans le menu Joystick, réglez-le pour l'entrée standard dans l'écran principal, puis cliquez sur "Mode Shifting." Ici, vous pouvez affecter un style d'entrée modifié à la fonction Joystick Move, activé par un bouton Les boutons de pare-chocs sont idéaux pour ce genre d'opération. Dans le nouveau menu pour l'opération Mode Shift, cliquez sur "Additional Settings" et réglez l'option Invert Vertical Axis sur "On". Maintenant, lorsque vous appuyez sur le bouton Mode Shift que vous avez assigné (idéalement dans un plan), l'axe Y sur le joystick va s'inverser, et vous pouvez appuyer à nouveau sur le bouton de changement de mode lorsque vous revenez aux commandes sur pied. Le changement de mode permet beaucoup, beaucoup plus de combinaisons d'entrées, tant que vous avez assez de boutons disponibles pour les assigner Enregistrer et parcourir vos configurations
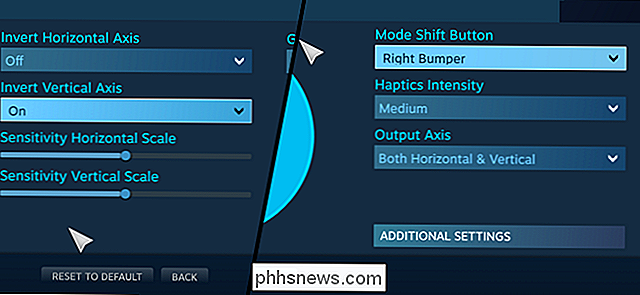
Pour enregistrer les paramètres de votre contrôleur pour ce jeu (et seulement ce jeu), revenez à l'écran de configuration principal et cliquez sur "Exporter la configuration". Cliquez sur "Enregistrer nouvelle liaison personnelle" pour créer un nouveau profil sur votre compte Steam, accessible à partir de n'importe quel ordinateur sur lequel Steam est installé. "Enregistrer le nouveau fichier de liaison local uniquement" l'enregistrera sur la machine actuelle uniquement, sans sauvegarde en ligne. Ce menu permet aux joueurs de changer de configuration entre leurs jeux sans devoir configurer chaque option à nouveau.
Revenez maintenant à l'écran de configuration principal et cliquez sur "Browse Configs". Ici, vous verrez le type de contrôleur recommandé par Steam pour ce jeu ( il est par défaut aux contrôles de style Xbox si le jeu les prend en charge). Mais ce qui est vraiment intéressant, c'est la page "Communauté". Ici, vous verrez les configurations de contrôleurs téléchargées par d'autres utilisateurs de Steam. Pour les jeux populaires, il peut y avoir des centaines d'options à choisir.
Chaque configuration inclut le nom Steam du joueur qui l'a créé, le temps de jeu total de tous les joueurs sur Steam qui l'utilisent et le nombre total de votes reçus quand les joueurs essayent la mise en page et l'aiment. C'est un excellent moyen de vérifier certains des paramètres de Steam Controller faits par d'autres personnes - qui sont peut-être plus expérimentés que vous avec les fonctions avancées - et de les personnaliser à votre convenance après l'avoir essayé.
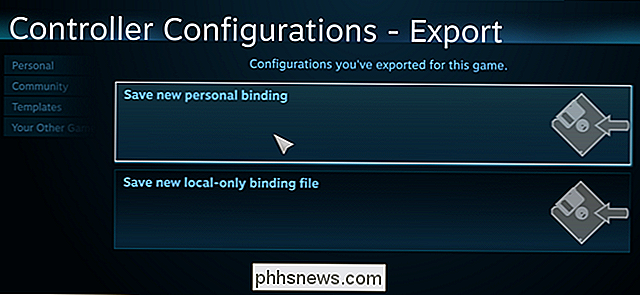

Comment obtenir des informations détaillées sur votre PC
Parfois, vous avez besoin de trouver des informations sur votre PC, comme le matériel que vous utilisez, votre version BIOS ou UEFI, ou même des détails sur votre environnement logiciel. Rejoignez-nous et jetez un coup d'œil à quelques outils Windows qui peuvent fournir différents niveaux de détails sur vos informations système Utilisez l'application Paramètres pour vérifier les informations de base Si vous avez juste besoin d'une vue d'ensemble de votre système, Vous pouvez le trouver dans l'application Paramètres de Windows 8 ou 10.

Pourquoi mon iPhone 7 Plus possède-t-il deux appareils photo?
Apple n'est pas le premier fabricant à mettre deux caméras sur son téléphone (LG, HTC et Huawei les ont tous battus), mais Apple iPhone 7 Plus est le premier à vraiment faire sensation. Mais quel est l'avantage de cette nouvelle installation à deux caméras? Jetons un coup d'œil. Les spécifications de la caméra L'iPhone 7 Plus dispose de deux caméras de 12 mégapixels, côte à côte.



