Comment accéder au dossier caché ~ / Bibliothèque sur votre Mac

De nombreux tutoriels Mac mentionnent le dossier Library, où vos applications macOS stockent des choses telles que les paramètres et les caches. Certains paramètres peuvent uniquement être modifiés en modifiant les fichiers dans la bibliothèque. Mais la bibliothèque est cachée par défaut.
Cela a du sens: jouer avec ce dossier peut casser des programmes assez rapidement, donc ce n'est pas quelque chose que vous voulez que chaque utilisateur trouve. Mais si vous vous considérez comme un utilisateur averti et souhaitez ouvrir votre dossier Bibliothèque, voici comment procéder.
Accéder facilement au dossier Bibliothèque
Si vous avez juste besoin d'y accéder occasionnellement, c'est le moyen le plus rapide. Ouvrez le Finder ou cliquez simplement sur le bureau. Puis cliquez sur "Go" dans la barre de menu, et sélectionnez "Aller au dossier". Vous pouvez également ignorer tout ce clic en appuyant sur les touches Commande + Maj + G de votre clavier pour accéder au menu Aller au dossier
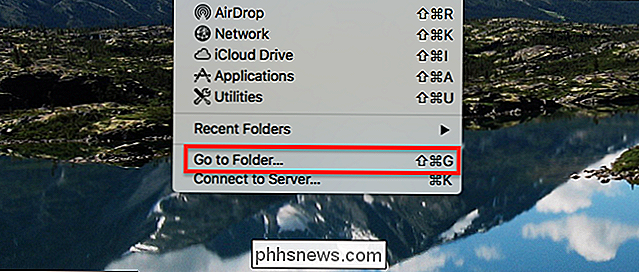
Tapez~ / Bibliothèquedans la boîte et appuyez sur Entrée.
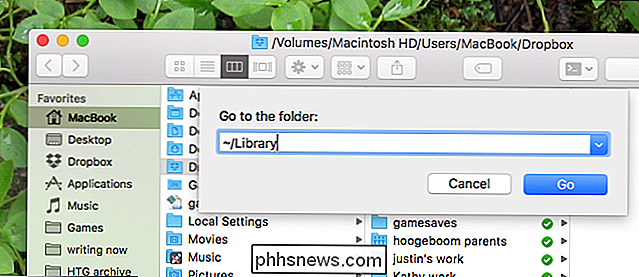
Le " ~ "Est le symbole UNIX universel pour le dossier de départ de l'utilisateur actuel, et" Bibliothèque "est le sous-dossier que vous essayez d'ouvrir
Lorsque vous appuyez sur Entrée, le dossier Bibliothèque s'affiche.

À partir d'ici vous pouvez faire tous les changements que vous vouliez faire. Comme vous pouvez le voir, l'icône du dossier Bibliothèque est fanée, ce qui signifie que le dossier lui-même est toujours caché.
Afficher le dossier de la bibliothèque en permanence
Si vous ne voulez pas ouvrir "Aller au dossier" vouloir accéder à la bibliothèque, vous pouvez afficher le dossier pour de bon. Pour ce faire, ouvrez le Finder et dirigez-vous vers votre dossier personnel. Vous pouvez le faire en cliquant sur le nom de votre nom d'utilisateur dans la barre latérale ou en appuyant sur les touches Commande + Maj + H de votre clavier.
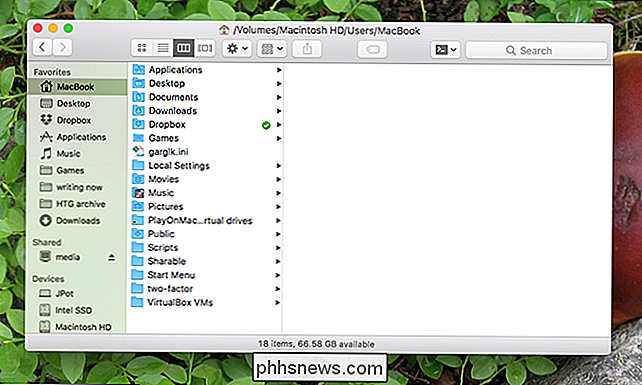
Ensuite, cliquez sur "Afficher" dans la barre de menus puis sur "Afficher les options d'affichage". > Vous pouvez également appuyer sur les touches Commande + J de votre clavier
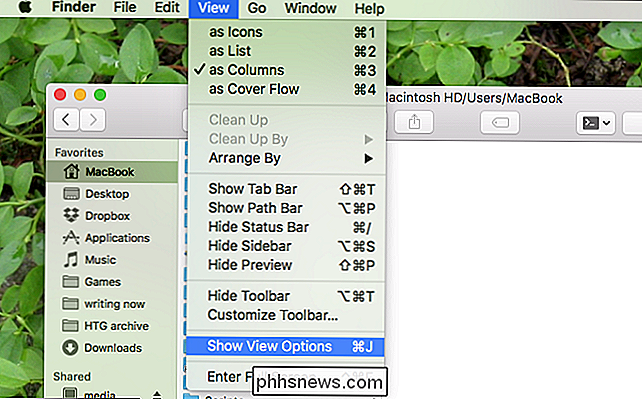
La fenêtre Options d'affichage apparaîtra. Assurez-vous que "Afficher le dossier Bibliothèque" est coché.
Fermez la fenêtre et le dossier Bibliothèque sera affiché.
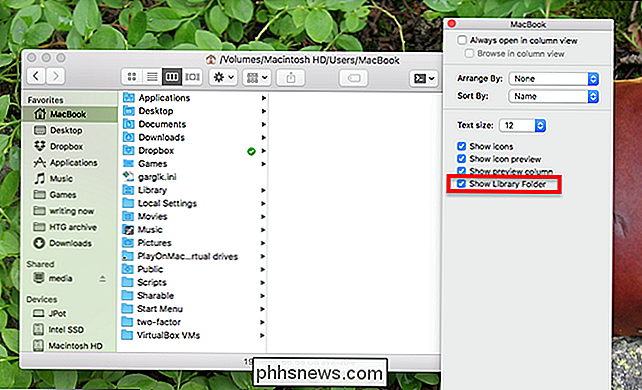
Le dossier Bibliothèque n'est plus masqué et restera visible tant que vous ne changerez pas ce paramètre. Si vous êtes le genre d'utilisateur qui aime constamment modifier les choses, laissez-le visible, mais réfléchissez bien avant de le laisser visible sur l'ordinateur de quelqu'un d'autre.
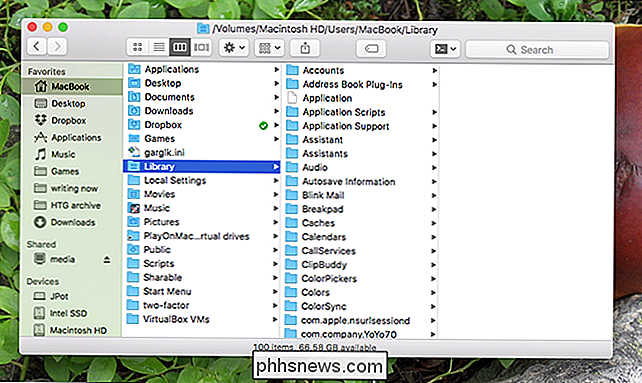

Activation de HomeKit sur le thermostat Ecobee
Lorsque vous configurez votre thermostat intelligent Ecobee pour la première fois, le HomeKit d'Apple n'est pas activé automatiquement. Cependant, si vous avez un iPhone et que vous voulez utiliser Siri pour contrôler votre thermostat ou l'intégrer à d'autres produits HomeKit, voici comment activer HomeKit sur le thermostat Ecobee.

Un des avantages de l'adoption généralisée des téléviseurs haute définition et des lecteurs multimédia HD comme Blu Les lecteurs Ray et les boîtiers de streaming HD ont poussé les studios de cinéma et de télévision à rééditer leurs anciens contenus en HD. Mais comment exactement produisent-ils du contenu HD 20+ ans après le fait?



