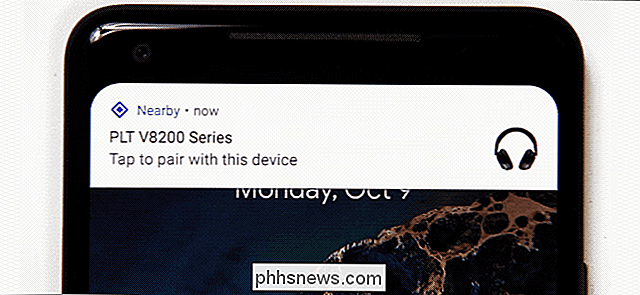Tout ce que vous devez savoir sur la prise en main du Raspberry Pi

Depuis plus de quatre ans, le Raspberry Pi, un ordinateur de la taille d'une carte de crédit bon marché, a pris le virage informatique orage. Continuez à lire pendant que nous vous guidons à travers tout, de l'achat à l'alimentation de la petite dynamo.
Qu'est-ce que le Raspberry Pi?
Le Raspberry Pi est un ordinateur de taille carte de crédit conçu et fabriqué par la Raspberry Pi Foundation.
Bien que la mission initiale du projet Raspberry Pi ait été de mettre à la disposition des étudiants des ordinateurs peu onéreux dotés de capacités de programmation, le Pi est un organisme à but non lucratif. a été adopté par un public diversifié. Bricoleurs, programmeurs et bricoleurs à travers le monde ont adopté la toute petite plate-forme pour des projets allant de la recréation d'armoires d'arcade rétro à la commande de robots en passant par la mise en place de dispositifs médiatiques puissants et bon marché. dénommé Raspberry Pi 1 Model A) présentait une configuration système sur puce construite autour du processeur Broadcom BCM2835, un processeur mobile minuscule mais assez puissant couramment utilisé dans les téléphones portables. Il comprenait un processeur, un GPU, un traitement audio / vidéo et d'autres fonctionnalités sur une puce de faible puissance couplée à un processeur ARM à un seul cœur de 700 MHz. Au fil des années, la fondation a publié de nombreuses révisions (remplacement des puces Broadcom pour des versions améliorées et augmentation de la puissance du processeur avec une puce quad-core 1.2GHz).
Bien que le Pi soit un petit appareil qui a grandi et les limites depuis son introduction, il est important de souligner ce que le Raspberry Pi
n'est pas . Le Raspberry Pi n'est pas un remplacement pur et simple pour votre ordinateur de bureau ou votre ordinateur portable. Vous ne pouvez pas utiliser Windows (du moins pas la version traditionnelle de Windows), bien que vous puissiez exécuter de nombreuses distributions de distributions Linux incluant des environnements de bureau, des navigateurs Web et d'autres éléments attendus sur un ordinateur de bureau. Le Raspberry Pi
est , cependant, un appareil incroyablement polyvalent qui renferme beaucoup de matériel dans un boîtier très bon marché et est parfait pour l'électronique, les projets de bricolage, la configuration d'un ordinateur peu coûteux pour des leçons et des expériences Ce qui est sur le Raspberry Pi Board
Le programmeur LEGO pour l'échelle, non inclus.

Dans les premières années de la fondation Pi, le Raspberry Pi est venu en deux versions à deux prix différents: le Modèle A (25 $) et Modèle B (35 $). Si vous aviez besoin de moins de matériel (le modèle A avait un port USB en moins, pas de port Ethernet et la moitié de la RAM), vous pouviez économiser dix dollars.
Les coûts de fabrication diminuaient et le Pi gagnait de plus en plus d'attention. augmenter les spécifications matérielles de l'appareil de manière significative tout en gardant le même coût, unifiant éventuellement tous les modèles avec l'introduction du Raspberry Pi 2 en 2015 et le Raspberry Pi 3 en 2016. Autrement dit: le meilleur Raspberry Pi disponible à un moment donné a toujours coûté 35 $. Alors qu'est-ce que vous obtenez quand vous achetez un ordinateur de 35 $ de la taille d'une carte de crédit?
La génération actuelle Raspberry Pi 3, vu ci-dessus, porte le matériel suivant:

1,2 Ghz processeur ARM Systems-On-a-Chip (SoC) avec RAM intégrée de 1 Go.
- 1 port HDMI pour sortie audio / vidéo numérique
- 1 prise jack 3,5 mm offrant à la fois une sortie audio et vidéo composite (avec un câble approprié)
- 4 ports USB 2.0 pour la connexion périphériques d'entrée et périphériques supplémentaires
- 1 lecteur de carte microSD pour charger le système d'exploitation
- 1 port LAN Ethernet
- 1 antenne radio Wi-Fi / Bluetooth intégrée
- 1 port d'alimentation microUSB.
- 1 interface GPIO (General Purpose Input / Output)
- Qu'est-ce qu'un GPIO?
Le Raspberry Pi est livré avec un jeu de 26 broches verticales visibles sur la carte. Ces broches sont une interface d'entrée / sortie à usage général qui n'est intentionnellement pas liée à une fonction native spécifique sur la carte Raspberry Pi. Au lieu de cela, les broches GPIO sont là explicitement pour que l'utilisateur final ait un accès matériel de bas niveau directement à la carte pour attacher d'autres cartes matérielles, périphériques, écrans d'affichage LCD et autres périphériques matériels au Pi. Par exemple, si vous voulez prendre un ancien contrôleur d'arcade et le connecter directement à votre Raspberry Pi pour donner à votre arcade une sensation plus authentique, vous pouvez le faire en utilisant l'interface GPIO.
Bien que nous n'utiliserons pas l'en-tête GPIO Dans le tutoriel "Getting Started" d'aujourd'hui, nous en profitons dans d'autres didacticiels, comme notre génération d'indicateurs LED Raspberry Pi qui utilise une carte de dérivation LED attachée à l'en-tête GPIO
Où acheter le Raspberry Pi
La version originale de ce guide, nous

fortement a mis en garde les lecteurs contre l'achat d'Amazon ou d'eBay. Dans les débuts de la popularité fulgurante du Pi, il était vraiment difficile de mettre la main sur une unité, et si vous achetiez de quelqu'un d'autre qu'un vendeur autorisé de la Fondation Raspberry Pi, il y avait de fortes chances que vous paieriez trop Aujourd'hui, vous pouvez toujours acheter auprès d'un revendeur Pi officiel, comme l'une des nombreuses entreprises fournies par le distributeur homologué Element14 de la Fondation Pi, mais le risque d'achat d'un tiers ou via Amazon a chuté . En fait, nous avons acheté toutes nos unités Pi depuis Amazon ces dernières années sans problème.
Il existe plusieurs versions du Pi, mais si vous commencez tout juste, vous devriez absolument acheter la génération la plus récente de l'appareil - le Raspberry Pi 3. Pratiquement chaque ancien tutoriel Pi sur Internet fonctionne encore avec les modèles plus anciens, mais beaucoup de projets que vous pourriez souhaiter entreprendre (surtout si vous voulez utiliser le Pi comme un émulateur de jeu vidéo ou similaire )
Dans de rares cas, cependant, vous voudrez peut-être lancer eBay pour acheter un modèle Pi plus ancien et moins cher. Notre tutoriel sur la transformation d'une unité Pi et d'une carte LED en indicateur météo, par exemple, n'a pas besoin d'une nouvelle unité Pi puissante et fonctionne parfaitement sur l'original Raspberry Pi 1 Modèle A de l'ère 2012. Vous aurez besoin
Le Raspberry Pi est juste une carte nue - il ne vient pas avec un boîtier, des câbles, ou même une source d'alimentation. Donc, vous devrez acheter ces choses vous-même avec votre Pi. Voici les autres choses que vous devrez acheter (si vous ne l'avez pas déjà)
Une source d'alimentation stable

: Le Raspberry Pi tire son énergie d'un port microUSB et nécessite un microUSB-à -Adaptateur pour courant alternatif. Parce que le Pi est un micro-ordinateur et non un simple téléphone cellulaire, vous devez utiliser un chargeur de haute qualité avec une alimentation stable qui fournit un 5v constant avec au moins 700 mA de sortie minimum pour les anciens modèles et 2,5 A pour Pi 3.
Voici un graphique, courtoisie de la Fondation Pi, décrivant les besoins en énergie suggérés et minimums. Utiliser un chargeur de mauvaise qualité ou sous-alimenté est la source numéro 1 de problèmes d'instabilité du système et de frustration avec le Raspberry Pi. Vous pouvez éviter un tas de futurs maux de tête en obtenant simplement une source d'alimentation de très haute qualité, de préférence une source conçue pour le Pi, dès la sortie de la porte. Nous recommandons l'alimentation 5V 2,5A de marque CanaKit (10 $). Il est conçu spécifiquement pour une utilisation avec le Pi, il peut fournir suffisamment d'énergie stable pour les unités les plus anciennes et les plus récentes, et il ne vous laissera pas avec des problèmes de démarrage ou des données corrompues comme un chargeur de téléphone portable. Un cas:
Le Pi est nu; vous allez avoir besoin d'un cas approprié pour l'enfermer. Vous pouvez prendre un étui en acrylique / plastique pour environ 10-25 $, ou emprunter la voie la plus créative et fabriquer votre propre étui (comme beaucoup l'ont fait peu après la sortie du Pi).
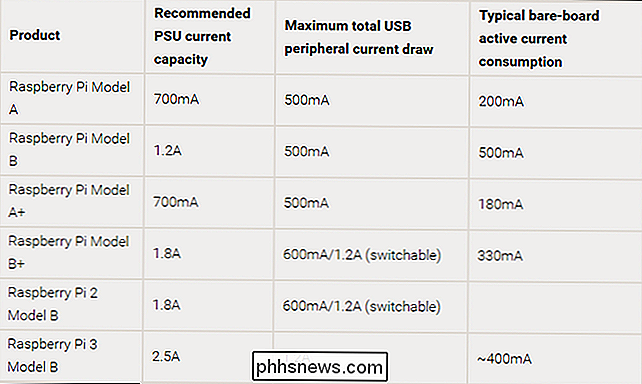
Lorsque vous magasinez, faites attention à Vérifiez que vous achetez le bon étui pour votre modèle. Des changements importants apportés à la carte Raspberry Pi au cours des dernières années, y compris le déplacement et le retrait total de certains ports, signifient que les boîtiers plus anciens ne s'adapteront pas aux nouveaux modèles.
Pas particulièrement pointilleux ou flashy? L'affaire Raspberry Pi 3 de 8 $ de la Fondation Pi est une valeur difficile à battre. Voulez-vous quelque chose flashy? Le ciel est la limite-Amazon est rempli de cas Pi vraiment cool comme ce cas de "Bel-Aire" coupé au laser qui ressemble à un artefact minuscule des années 1950. Une carte SD de 4 Go
: Les anciennes unités Pi utilisé un plein taille carte SD mais le Pi 2 et Pi 3 utilisent des cartes microSD. La Fondation Raspberry Pi recommande, au minimum, une carte SD 4 Go Class 4. Mais comme les cartes SD ne sont pas chères ces jours-ci, nous vous recommandons d'opter pour au moins une carte SD Class 10 16Go pour un Pi plus ancien ou une carte MicroSD Class 10 16Go pour les nouveaux modèles. Vous en avez peut-être déjà un, mais toutes les cartes SD ne fonctionneront pas nécessairement. Consultez cette table de elinux.org pour voir une liste de cartes de travail testées (et ne fonctionnant pas) pour les câbles audio / visuels Pi.
: Si vous connectez votre Pi à un téléviseur HD ou à un moniteur d'ordinateur plus récent avec prise en charge HDMI, vous aurez besoin d'un câble HDMI - tous les appareils PI supportent la sortie HDMI. Pour la vidéo numérique sur un moniteur d'ordinateur standard qui n'a pas de port HDMI, vous aurez besoin d'un câble HDMI vers DVI pour le signal vidéo et un câble stéréo 3,5 mm pour le son (car vous perdrez le son dans la conversion HDMI vers DVI) . Certains Pis ont aussi des sorties analogiques pour les anciens téléviseurs. Si vous connectez un Pi plus ancien à un téléviseur analogique, vous aurez besoin d'un câble RCA pour la vidéo et d'un câble stéréo 3,5 mm pour le son. Vous n'avez pas besoin d'acheter un câble RCA spécifique pour la tâche, vous pouvez même utiliser un câble triple jaune-rouge-blanc que vous avez autour - assurez-vous juste de faire correspondre les couleurs sur les deux extrémités du câble lorsque vous branchez

Si vous devez connecter une unité Pi plus récente à une source vidéo SD / analogique, vous devrez acheter un câble adaptateur connu sous le nom d'adaptateur 3,5 mm à RCA ou un câble de dérivation AV TRRS. Étant donné que ces câbles sont réputés pour être hors norme / standard et ne pas fonctionner avec l'appareil que vous voulez, nous vous recommandons fortement de prendre cette unité bon marché et très réputée compatible avec le Raspberry Pi. Un câble Ethernet ou Adaptateur Wi-Fi
: la connectivité réseau n'est pas une nécessité absolue pour le Pi, mais elle facilite grandement la mise à jour (et le téléchargement) des logiciels et vous donne accès à une grande variété d'applications dépendantes du réseau. Et évidemment, si votre projet repose sur la connexion à votre réseau ou à Internet, vous aurez besoin d'une connexion Wi-Fi ou Ethernet.
Toutes les versions du Pi ont un port Ethernet intégré, vous pouvez donc simplement brancher un câble Ethernet et aller. Si vous souhaitez utiliser le Wi-Fi, le Pi 3 est équipé d'une connexion Wi-Fi. Si vous possédez un Pi plus ancien, vous pouvez acheter l'un des nombreux adaptateurs micro-Wi-Fi compatibles avec le Pi. Nous avons eu beaucoup de succès avec le petit adaptateur Edimax EW-7811Un et l'avons utilisé dans plusieurs versions.
Une souris et un clavier: Même si votre but ultime est de construire un serveur de fichiers sans tête ou autre Périphériques / moniteur, vous aurez toujours besoin d'une souris et d'un clavier pour mettre votre Pi en marche.
N'importe quel clavier et souris USB filaire standard devrait fonctionner sans aucun problème avec votre Raspberry Pi. Cependant, selon les spécifications de conception USB, les claviers basés sur USB et les souris devraient consommer moins de 100 mAh, mais de nombreux modèles ne tiennent pas compte de cette spécification et en tirent plus.
Sur les anciennes unités Pi, ce tirage supplémentaire est problématique, car les ports USB étaient notoirement difficiles. Si vous constatez que vos périphériques tirent plus de 100 mA chacun, vous devrez utiliser un concentrateur USB alimenté (voir ci-dessous). Sur les modèles plus récents, ceci devrait être moins problématique car les ports USB sont considérablement améliorés et les unités utilisent de plus grandes unités d'alimentation. Il peut vous être utile de consulter cette liste importante de périphériques compatibles Pi vérifiés par eLinux.
Un concentrateur USB alimenté (en option)
: si vos périphériques sont hors spécifications ou si vous devez connecter plus de deux périphériques (un clavier, une souris et un adaptateur Wi-Fi USB, par exemple), vous besoin d'un concentrateur USB externe avec sa propre source d'alimentation.
Nous avons testé tous les concentrateurs motorisés que nous avions installés dans le bureau avec le Pi - des hubs Belkin de marque Belkin aux hubs sans nom - et nous n'avons eu aucun problème avec l'un d'entre eux. Cela dit, nous vous recommandons de vérifier votre hub existant ou votre achat potentiel par rapport à la section hub de la liste des périphériques eLinux précitée
Comment installer un système d'exploitation sur le Raspberry Pi Maintenant que nous avons assemblé tout le matériel requis, Pi et les périphériques, il est temps de se lancer dans le chargement d'un système d'exploitation sur votre Pi. Quel que soit le projet, l'installation d'un système d'exploitation sur le Pi suivra généralement la même procédure.
Contrairement à un ordinateur traditionnel où vous avez un BIOS, un lecteur qui prend en charge un support amovible (tel qu'un lecteur de DVD), et un disque dur à l'intérieur de l'ordinateur, le Raspberry Pi a simplement un lecteur de carte SD. En tant que tel, vous n'allez pas suivre la procédure traditionnelle de configuration de l'ordinateur consistant à insérer une disquette d'amorçage et à installer votre système d'exploitation sur un périphérique de stockage interne. Au lieu de cela, nous allons préparer la carte SD sur un ordinateur traditionnel, et le charger dans le Raspberry Pi pour plus de déballage / peaufinage.
Première étape: Choisissez et téléchargez votre système d'exploitation
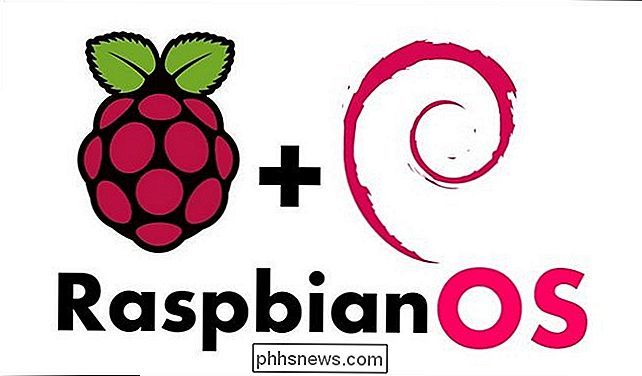
Si vous travaillez sur un projet spécifique, vous savez peut-être déjà quel système d'exploitation vous devez télécharger. Si vous cherchez simplement à bricoler, vous voudrez probablement une distribution Linux générale pour le Pi. Bien qu'il existe une grande variété de distributions Linux disponibles pour le Pi, la distribution que nous allons utiliser dans notre exemple est la mieux supportée et la plus stable: Raspbian, une version de Debian Linux optimisée pour le Raspberry Pi.
Pour cette étape, vous aurez besoin d'un ordinateur séparé avec un lecteur de carte SD
Commencez par saisir une copie de Rasbian de la Fondation Raspberry Pi. Il existe deux versions de Rasbian: "Rasbian Jessie avec Pixel" et "Rasbian Jessie Lite". Pixel est la nouvelle (et très jolie) interface de bureau publiée par la Fondation Raspberry Pi à l'automne 2016. La version allégée n'a pas le bureau Pixel le plus gourmand en GPU et conserve l'ancien (et plutôt moche) précédent système de bureau Rasbian. À moins que vous n'ayez un ancien matériel et que vous ayez besoin de la version allégée, nous vous suggérons de télécharger l'édition «avec Pixel». <
Étape 2: Écrivez l'image du système sur votre carte SD
Maintenant que vous avez téléchargé Raspbian écrire l'image sur votre carte SD. Etcher, un programme gratuit pour les utilisateurs de Windows, macOS et Linux, simplifie le processus.
Commencez par brancher votre carte SD sur votre ordinateur. Ensuite, lancez Etcher.
Flashing Raspbian est un processus simple en trois étapes:
Sous "Select Image", pointez Etcher sur le fichier zip IMG de Raspbian que vous avez téléchargé précédemment.
Sous "Select Drive", choisissez sortir votre carte SD de la liste des options. Notez que vos lecteurs système ne s'afficheront pas en option, mais tous les disques durs externes que vous avez branchés pourraient le faire. Si vous ne savez pas quel est le lecteur, débranchez tous les lecteurs externes, sauf la carte SD à laquelle vous voulez écrire.
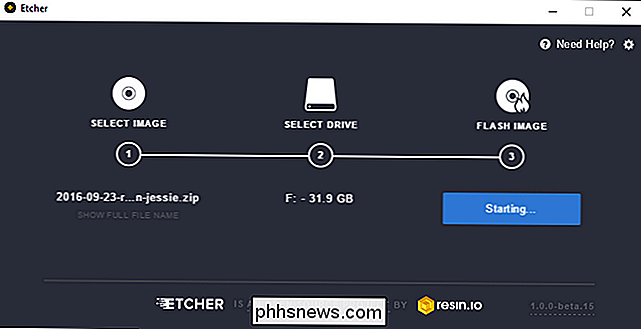
Enfin, cliquez sur "Flash!", Et votre carte SD sera prête à l'emploi en un rien de temps.
- Etcher est un programme très simplifié qui rend le processus beaucoup plus facile. Les utilisateurs avancés peuvent préférer la méthode en ligne de commande, qui est décrite sur raspberrypi.org pour les utilisateurs curieux de macOS et Linux
- Troisième étape: Mettez votre carte SD dans le Pi et démarrez-la
- Maintenant, il est temps de commencer votre Pi pour la première fois. Connectez tous les câbles et périphériques nécessaires à votre Raspberry Pi, à l'exception du câble d'alimentation, qui comprend le câble HDMI ou RCA, le concentrateur USB, le câble Ethernet et tout ce dont vous avez besoin.
Une fois tous les câbles branchés attaché à la fois le Pi et leurs destinations respectives, insérez la carte SD. Une fois la carte SD fermement insérée, insérez le câble d'alimentation microUSB. Il n'y a pas de bouton d'alimentation sur le Pi - dès que vous branchez le câble d'alimentation, il commencera à démarrer.
Presque immédiatement, vous verrez la séquence de démarrage défiler rapidement - similaire à la vue ci-dessus. Si vous utilisez la version Pixel de Rasbian Jessie, la vue sera rapidement remplacée par un simple écran de démarrage:
Quelques secondes plus tard, vous serez redirigé vers le bureau Pixel lorsque le processus de démarrage sera terminé.
Félicitations, vous avez démarré avec succès votre Pi pour la première fois. Pour ceux d'entre vous qui connaissent bien les premières versions de Debian sur le Raspberry Pi et son bureau très spartiate, vous n'aurez pas l'air sympa par comparaison. C'est comme si on calculait au 21ème siècle!
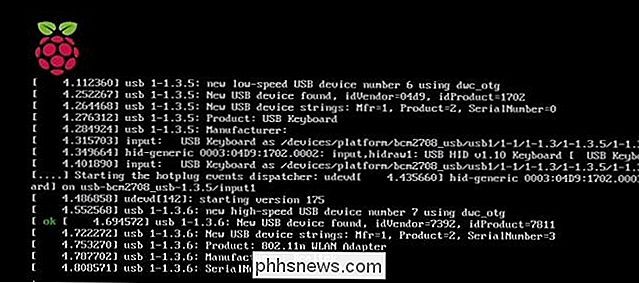
Ensuite, nous allons vous apprendre comment configurer Raspbian sur votre Pi.

Configurer Raspbian sur votre Pi

Maintenant que vous êtes opérationnel, c'est temps nécessaire pour configurer votre réseau, mettre à jour le logiciel et mettre à disposition Raspbian dans vos projets.
Connexion Wi-Fi
Si vous êtes connecté à votre réseau domestique via Ethernet, passez à la section suivante " Test du réseau ". Si vous devez configurer la connexion sans fil, recherchez l'icône de réseau dans le coin supérieur droit de l'écran et cliquez dessus:
Sélectionnez le réseau sans fil auquel vous souhaitez vous connecter dans le menu déroulant.
Entrez votre Saisissez le mot de passe Wi-Fi dans la fenêtre contextuelle, puis confirmez que l'icône du réseau passe de l'icône sans connexion à l'icône Wi-Fi.
Vérifiez la connexion réseau en confirmant que vous pouvez vous connecter au Web. > Test du réseau
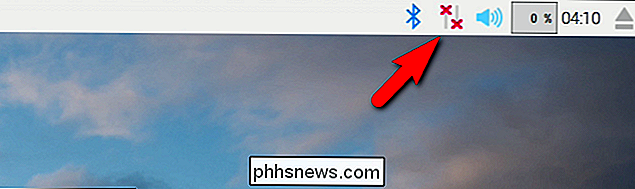
Maintenant que vous avez configuré la connexion Wi-Fi (ou que vous avez sauté directement dans cette section parce que vous utilisez Ethernet), il est temps de tester votre connexion. Quelle meilleure façon de tester la connexion que de lancer le navigateur et de visiter How-To Geek?
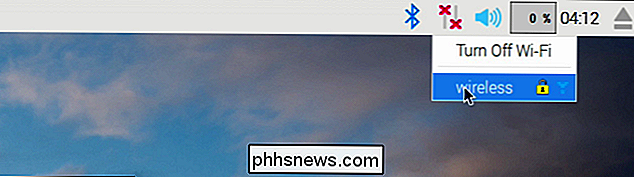
Sur le bureau, cliquez sur l'icône de menu Raspberry Pi située dans le coin supérieur gauche, puis naviguez jusqu'à Internet> Chromium Web Browser.
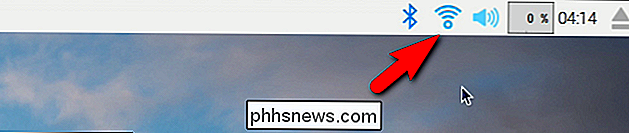
Lancez Chromium en cliquant dessus, puis tapez www.phhsnews.com:
Success! Non seulement nous avons une connectivité réseau, mais How-To Geek est aussi bien sur le Pi léger que sur un bureau à part entière. Ce sera probablement la première de nombreuses fois que vous êtes surpris et satisfait de la capacité de votre nouveau micro-ordinateur.
Mise à jour du logiciel
Avant de commencer à creuser dans votre Pi, c'est une bonne idée de faire un logiciel de base mettre à jour. Nous avons mis en place le réseau, nous avons testé la connexion, et c'est le moment idéal pour faire une mise à jour du système.
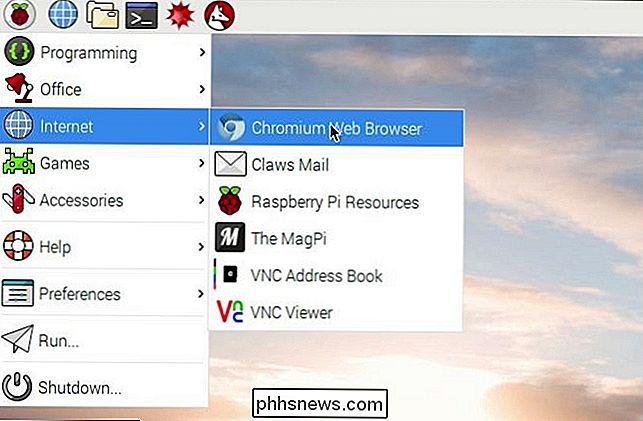
Bien que l'interface ait parcouru un long chemin sur le Pi et le Pixel est absolument magnifique par rapport à l'ancien bureau, vous devez toujours vous salir les mains de temps en temps dans le terminal - et la mise à jour est l'un de ces moments. Cliquez sur l'icône du terminal dans le coin supérieur gauche de l'écran pour lancer le terminal
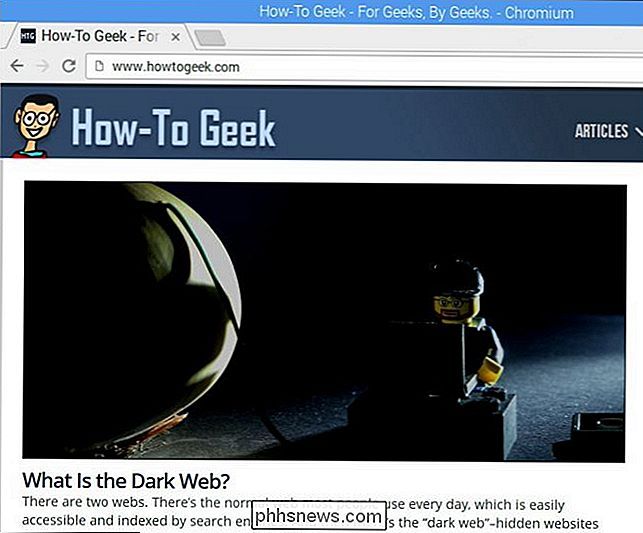
Au terminal, entrez la commande suivante:
sudo apt-get update && sudo apt-get upgrade
Cette commande de combinaison demande à Raspbian de rechercher dans les référentiels de logiciels disponibles les mises à jour et les mises à niveau du système et du logiciel. Lorsque de telles mises à jour sont découvertes, vous serez invité à approuver ou à désapprouver les modifications avec les clés Y et N.
Sauf si vous avez une raison impérieuse de sauter une mise à jour (ce qui n'est pas le cas dans le jeu) , appuyez simplement sur la touche Y pour confirmer toutes les modifications telles qu'elles apparaissent. Même sur une toute nouvelle installation où vous utilisez l'image la plus récente de la fondation Raspberry Pi, attendez-vous à tuer 20 à 30 minutes pendant que Rasbian résout les mises à jour pertinentes.
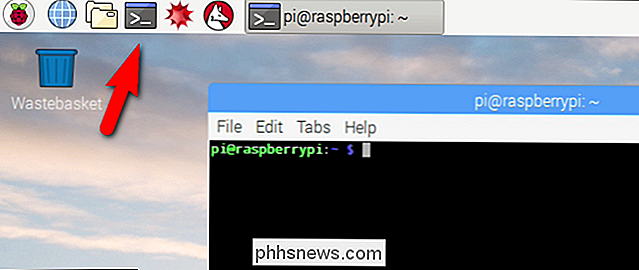
Ressources et projets Raspberry Pi supplémentaires
ans depuis que nous avons écrit la version originale de ce guide Raspberry Pi, nous avons eu beaucoup de plaisir à utiliser le Raspberry Pi comme base de dizaines de projets. À tout moment, nous avons généralement au moins une demi-douzaine d'unités Pi en service. Vous pouvez faire une recherche dans les archives de How-To Geek Raspberry Pi, mais voici quelques-uns de nos projets favoris.
Tout en haut, nous avons tiré le meilleur parti du Pi en le transformant en un centre de médias pour tous nos besoins en médias locaux et en continu.
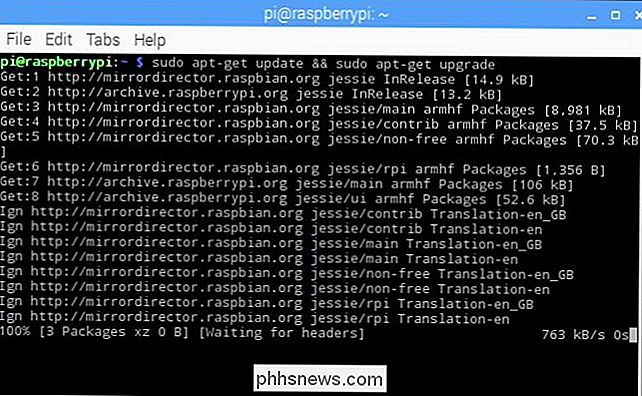
Vous voulez jouer aux jeux vidéo costauds que votre ordinateur de bureau peut gérer, mais sur votre téléviseur de salon plutôt que sur votre bureau? Vous pouvez le faire aussi en roulant un Pi dans une machine à vapeur en streaming. Besoin d'un projet plus pratique? Vous pouvez transformer un Pi et un disque dur externe en une station de secours en réseau pour tous vos besoins de sauvegarde de fichiers locaux.
Mais vraiment, ce n'est que la pointe de l'iceberg et nous sommes sûrs que vous trouverez beaucoup d'idées à la fois dans les archives HTG et en faisant des recherches sur le web.

Si vous voulez en savoir plus, voici d'excellents liens le Raspberry Pi:
La Documentation Raspbian Officielle: De la configuration de votre fichier config.txt à l'installation de lecteurs multimédias, la documentation utilisateur de Raspbian est une référence pratique
Le Blog Officiel Raspberry Pi: Si vous ne surveillez rien d'autre Gardez un oeil sur le blog officiel. Ils publient constamment des mises à jour sur les nouveaux développements de Pi, les projets amusants que les fans de Pi ont envoyés, et d'autres sujets d'intérêt pour les passionnés de Pi. Pendant que vous consultez le blog, n'oubliez pas de faire un arrêt sur les forums officiels.
MagPi: le magazine non officiel Raspberry Pi: publié environ huit fois par an, MapPi est un magazine électronique gratuit et soigné pour les amateurs de Pi. .
Raspberry Pi Disk Images: Expérimenter avec les distributions Raspberry Pi est aussi simple que de saisir une autre carte SD bon marché et de la charger avec une nouvelle image. Raspberry Pi Disk Images est un index pratique des distributions Linux et Android compatibles Pi-friendly.
- Liste des périphériques vérifiés d'eLinux.org: Bien que mentionné plus haut dans notre tutoriel, il vaut la peine de le mentionner à nouveau. Si vous essayez de comprendre pourquoi une pièce de matériel existante ne fonctionnera pas avec le Pi ou si vous souhaitez obtenir la confirmation qu'un matériel que vous regardez fonctionnera probablement avec votre Pi, c'est une ressource inestimable.
- un projet Raspberry Pi à partager? Vous avez une requête pour un tutoriel orienté Pi? Envoyez-nous un email à ou sonnez dans les commentaires.

Comment créer des listes de vérification dans l'application Notes sur iOS 9, OS X et iCloud
L'application Notes dans iOS 9 contient de nombreuses améliorations, comme dessiner des croquis et ajouter des photos, mais sans doute les fonctionnalités les plus utiles sont la liste de contrôle sous-jacente. Voici comment transformer rapidement du texte en liste d'épicerie, en liste de tâches ou en liste de souhaits dans l'application Notes sur iOS 9, OS X El Capitan et iCloud Comment créer des listes de contrôle dans Notes pour iOS 9 Pour créer une liste de contrôle sur votre iPhone (ou iPad ou iPod Touch), appuyez sur l'icône "Notes" sur l'écran d'accueil.

Comment ajuster l'overscan sur le téléviseur Android SHIELD
Si vous avez un téléviseur plus ancien et un téléviseur Android NVIDIA SHIELD, vous remarquerez peut-être que certains contenus sont tronqués. Ceci est appelé overscan, et il peut être incroyablement gênant dans un certain nombre de situations, n'excluant pas l'une des principales caractéristiques du SHIELD: le jeu.